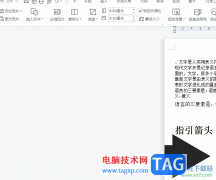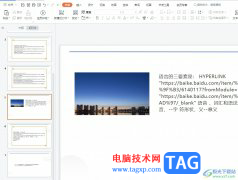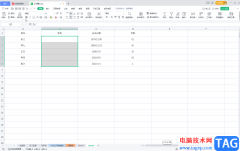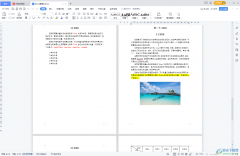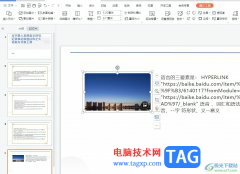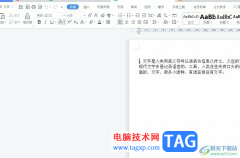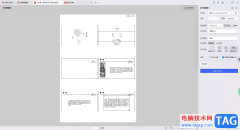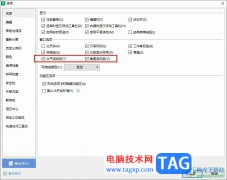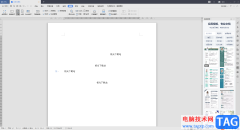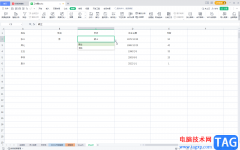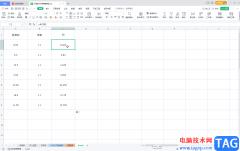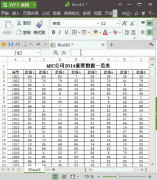有时候我们需要使用wps excel表格编辑工具进行统计一些想要的数据,比如针对一些公司单位的某些业务需要计算环比率的数值,那么怎么计算呢,我们要计算环比率的话,我们首先要知道两个单位周期的增减量,之后我们需要通过增减量的比值变化进行计算环比值,在WPS Excel中进行计算环比率的话,其实操作方法非常的简单的,只需要一个公式就可以搞定,当你计算出第一个环比率的时候,那么其他的环比率的数值就可以批量计算出来,因此很多小伙伴都比较喜欢使用WPS Excel表格编辑工具来操作,下方是关于如何使用WPS Excel计算环比率的具体操作方法,如果你感兴趣的话可以看看方法教程,希望可以帮助到大家。
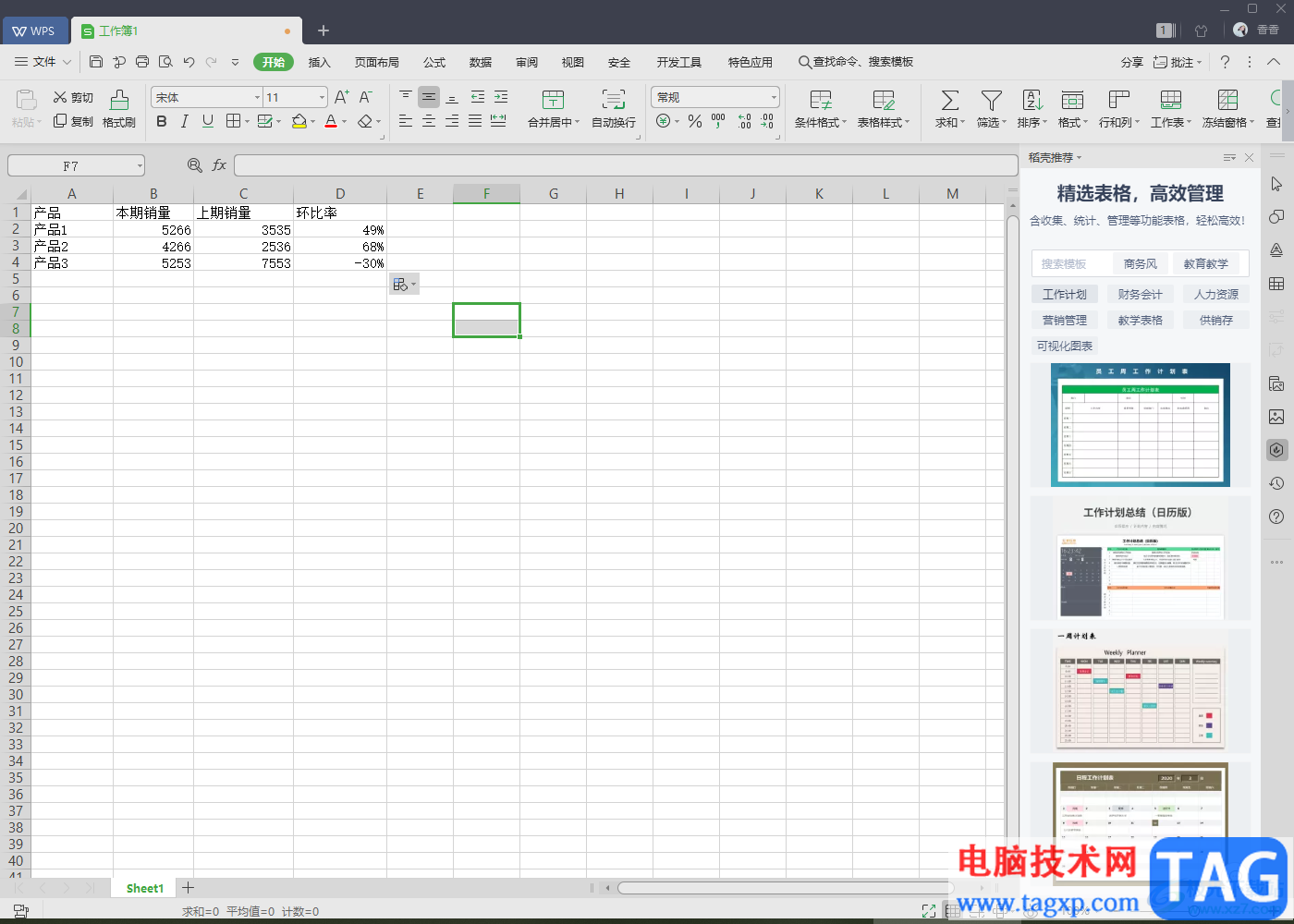
方法步骤
1.首先我们需要将WPS Excel表格编辑工具打开,你可以看到我们编辑的数值,如图所示。
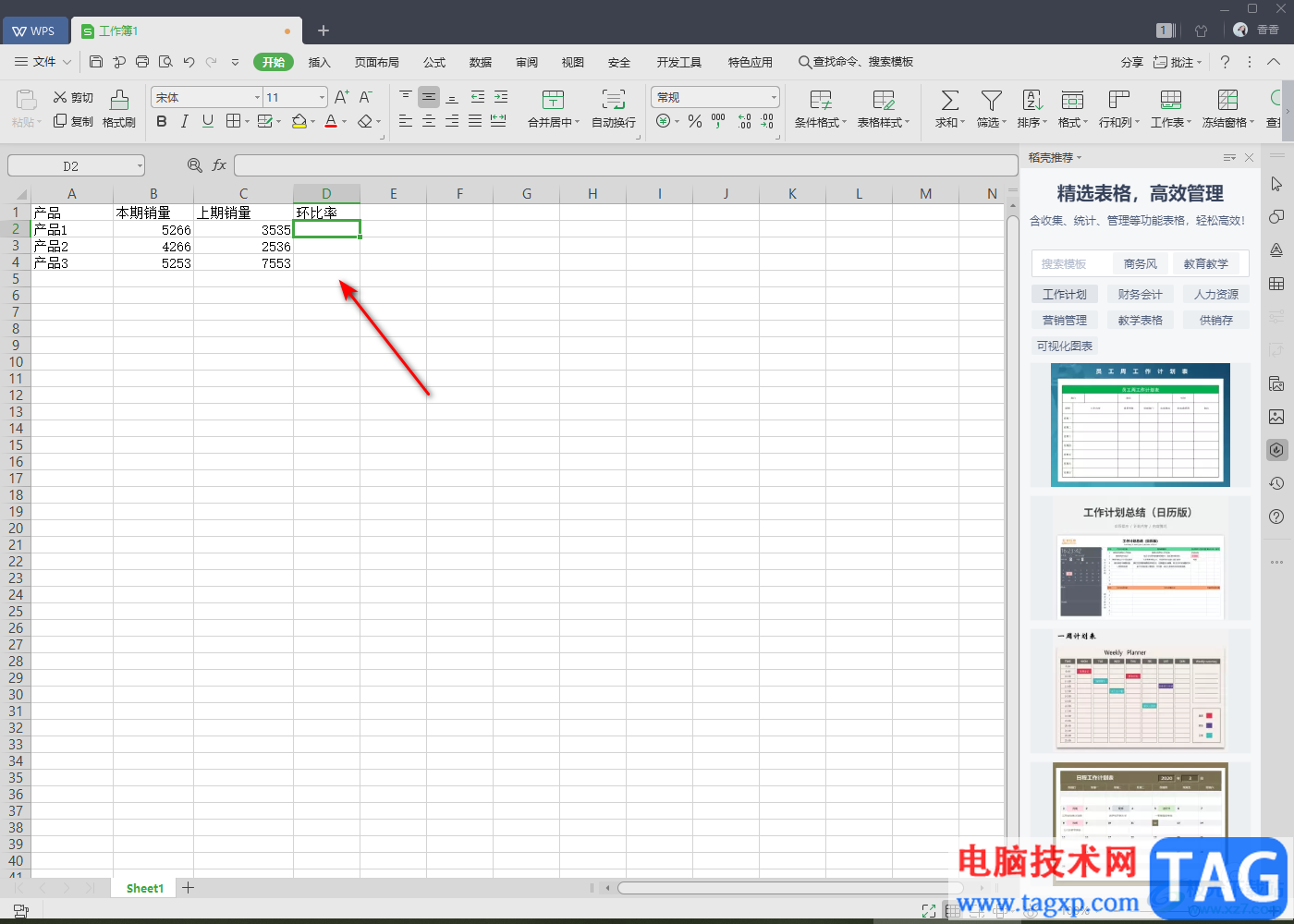
2.我们将鼠标定位到需要计算环比率的单元格中,然后输入一个【=】符号,然后再输入两个括号,之后我们使用鼠标左键单击一下第一个销售量【B2】。
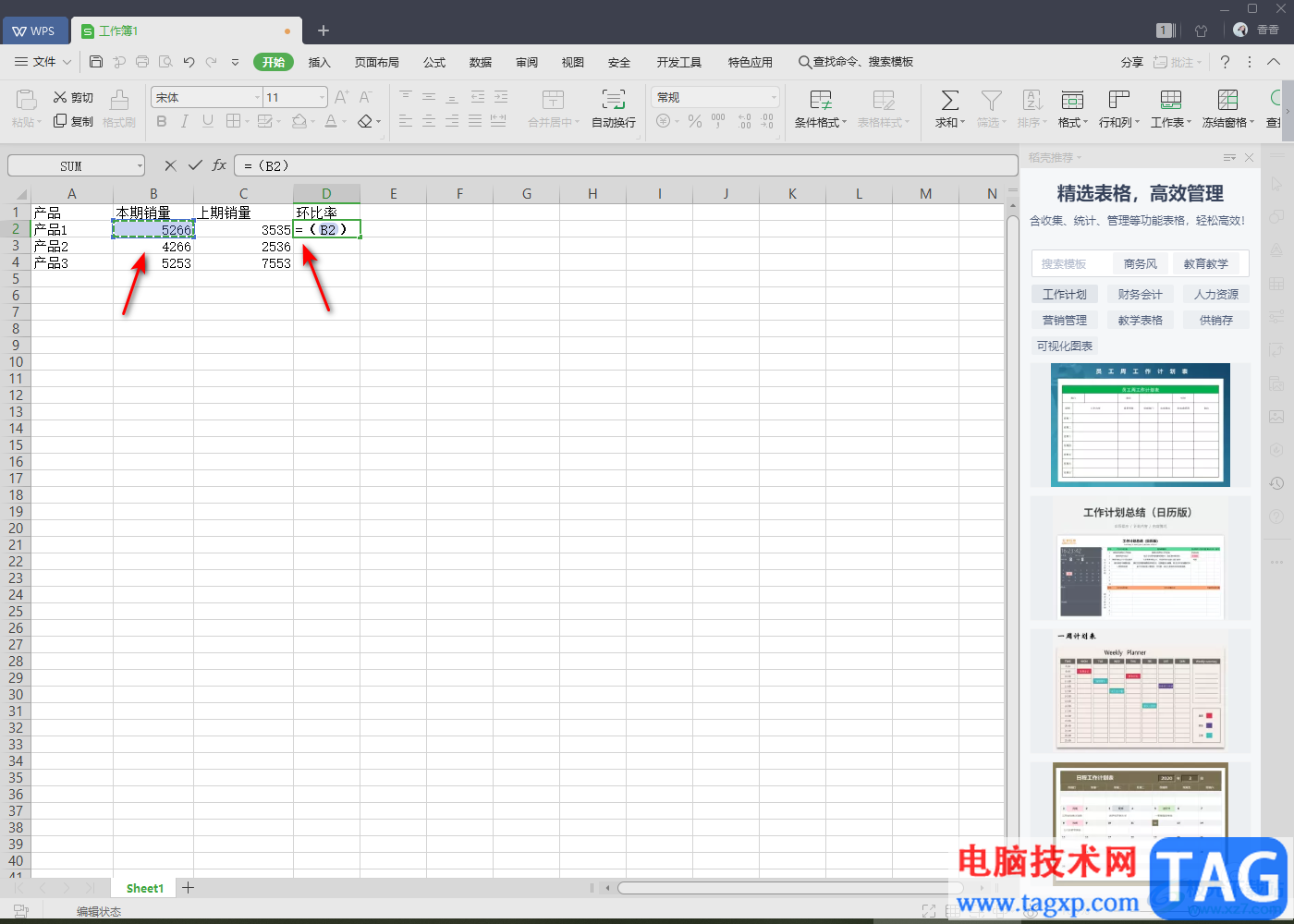
3.随后我们在【B2】的后面输入一个【-】号,再使用鼠标左键点击一下第二个销售量【C2】。
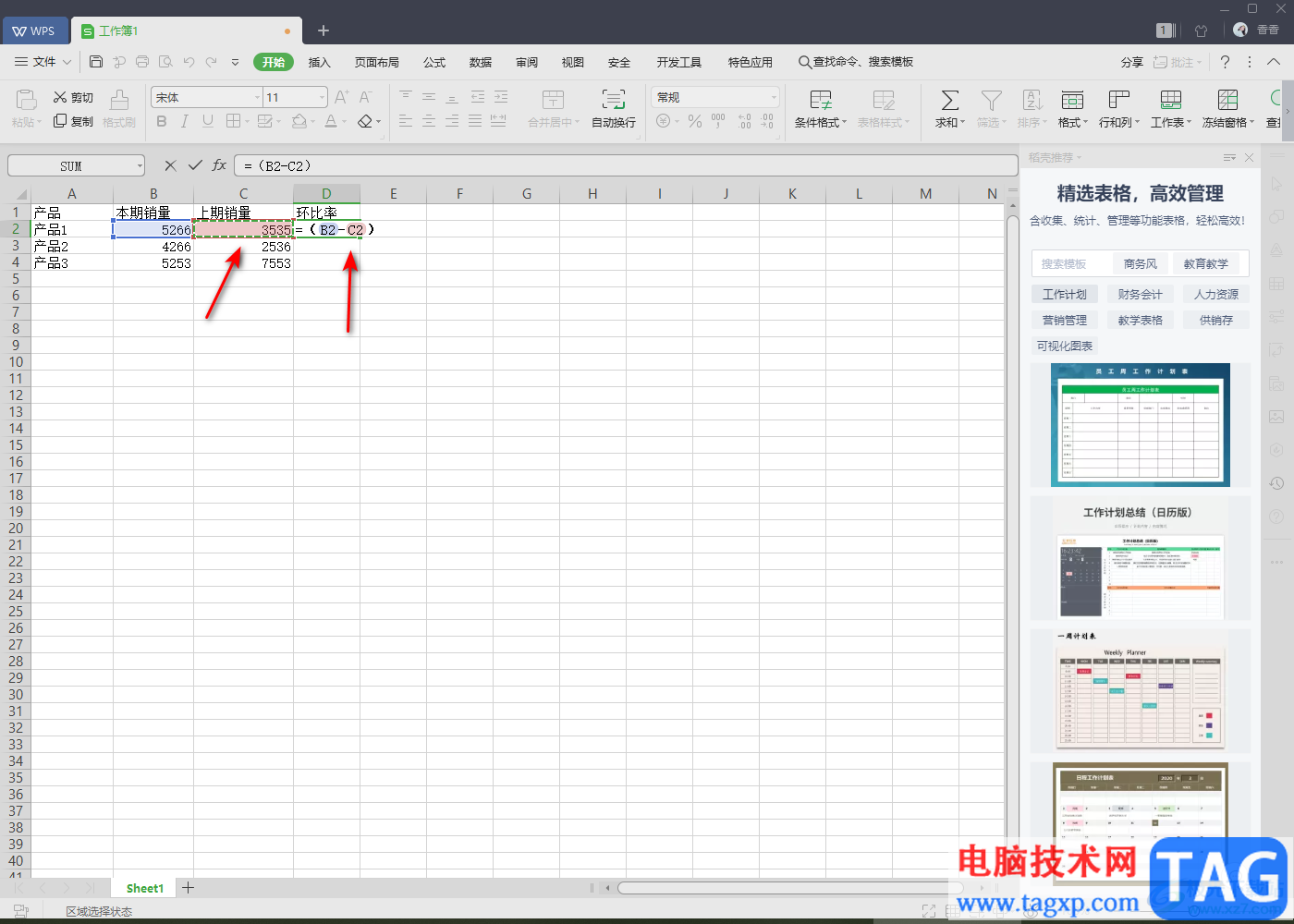
4.然后我们将鼠标定位到括号的外面右侧,输入一个斜杠线【/】,再使用鼠标左键点击【C2】,如图所示。
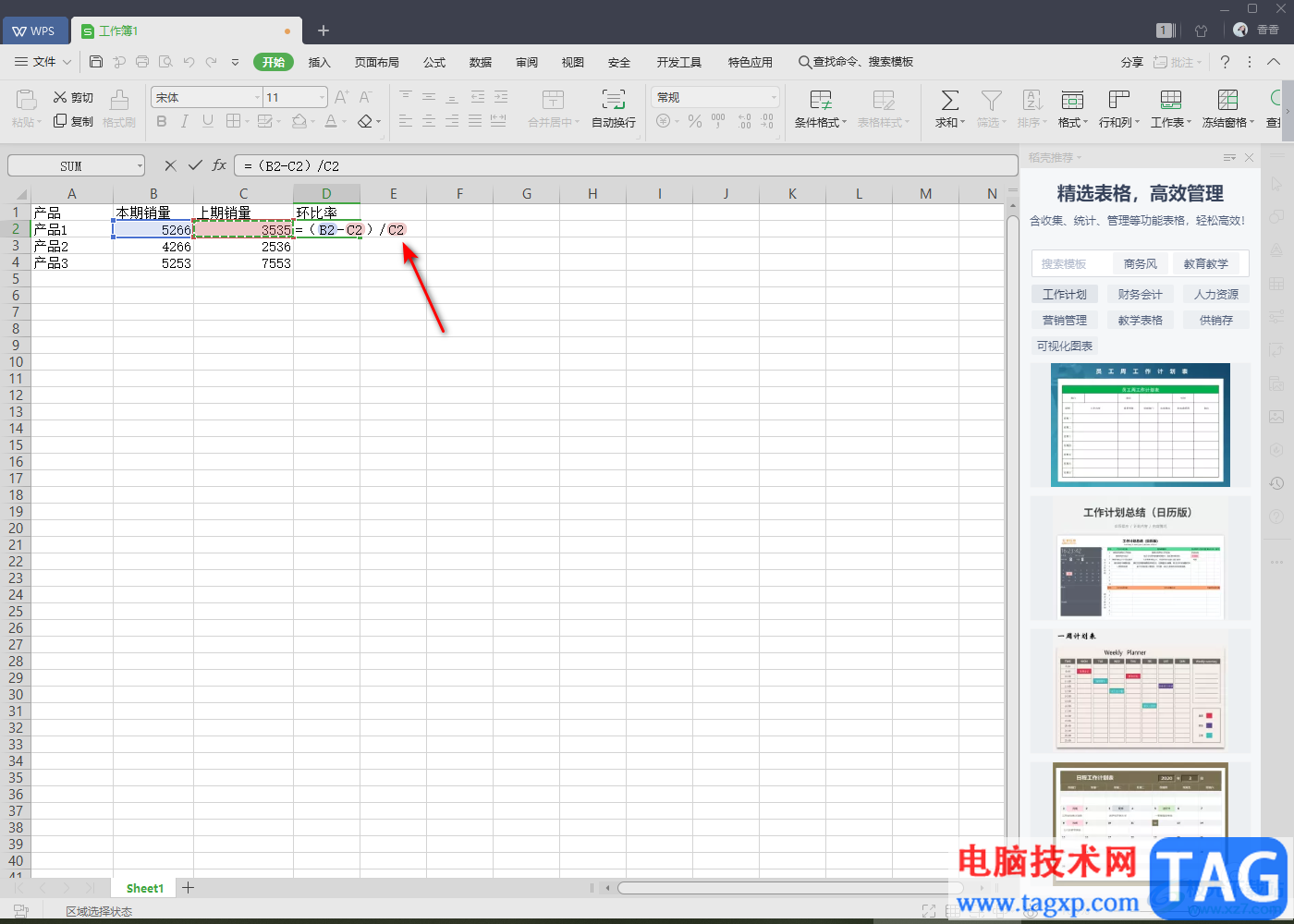
5.之后我们将鼠标任意的点击其他空白的地方,那么我们计算的第一个的环比率的数值就计算出来了,这里计算出来的是以小数点的样式来显示的。
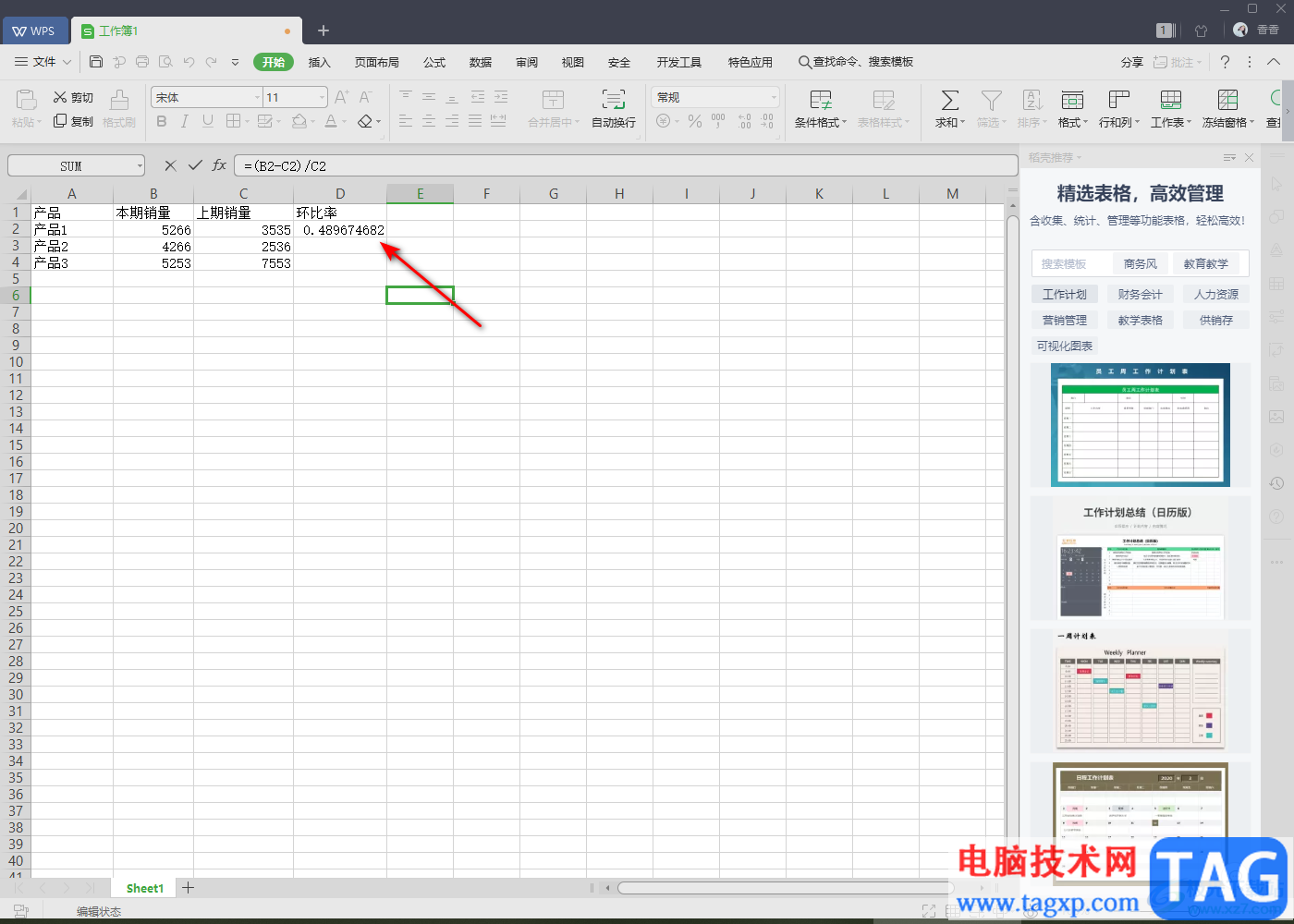
6.如果你想要以百分比的样式来显示的话,那么就单击上方的【%】符号,那么我们单元格中的数值就会以百分比来显示,如图所示。
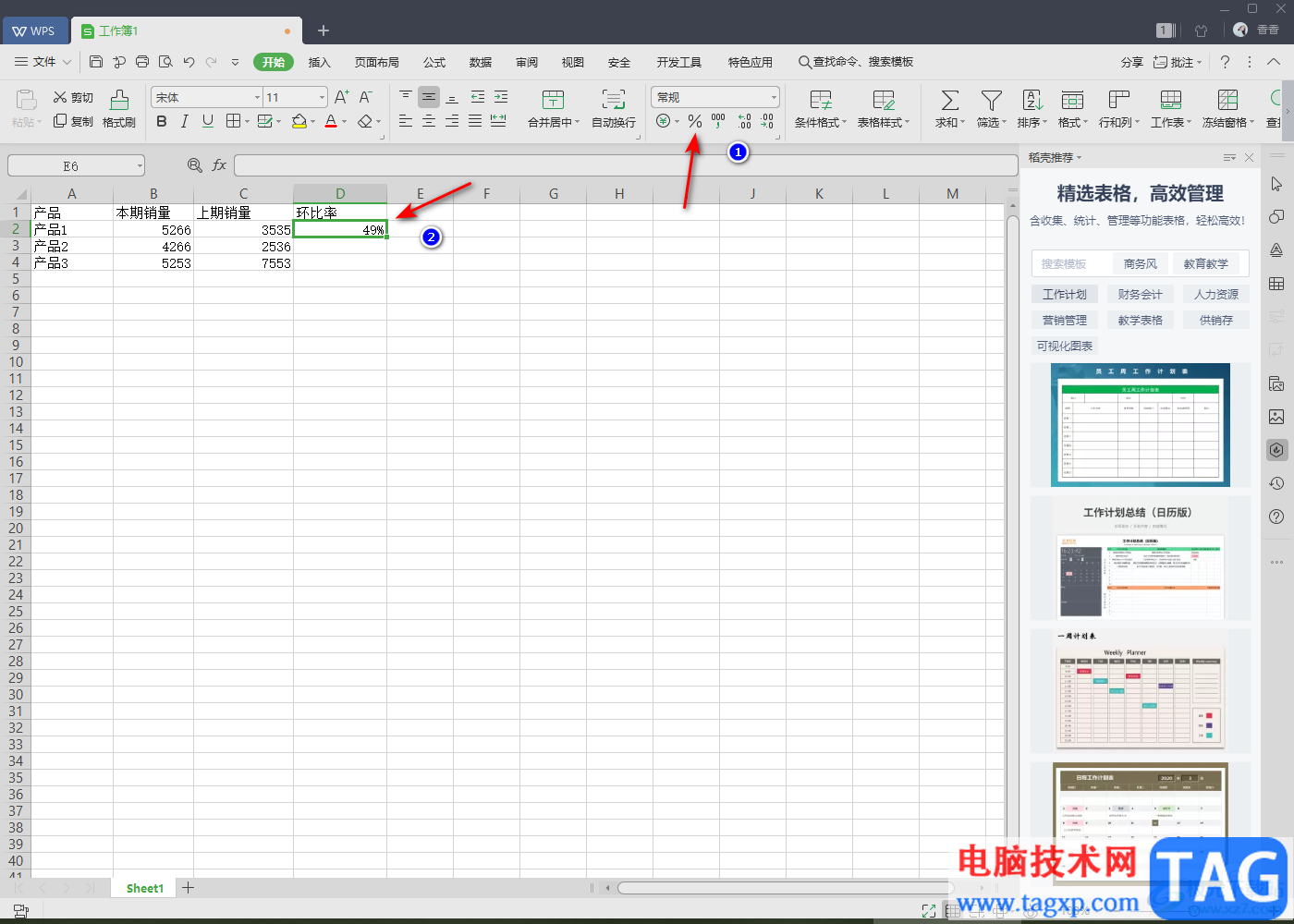
7.之后我们将鼠标放在该单元格中,将鼠标移动到该单元格的右下角,出现一个【+】符号时,将鼠标向下移动,就会将下面的几个环比率的数值都显示出来了,如图所示。
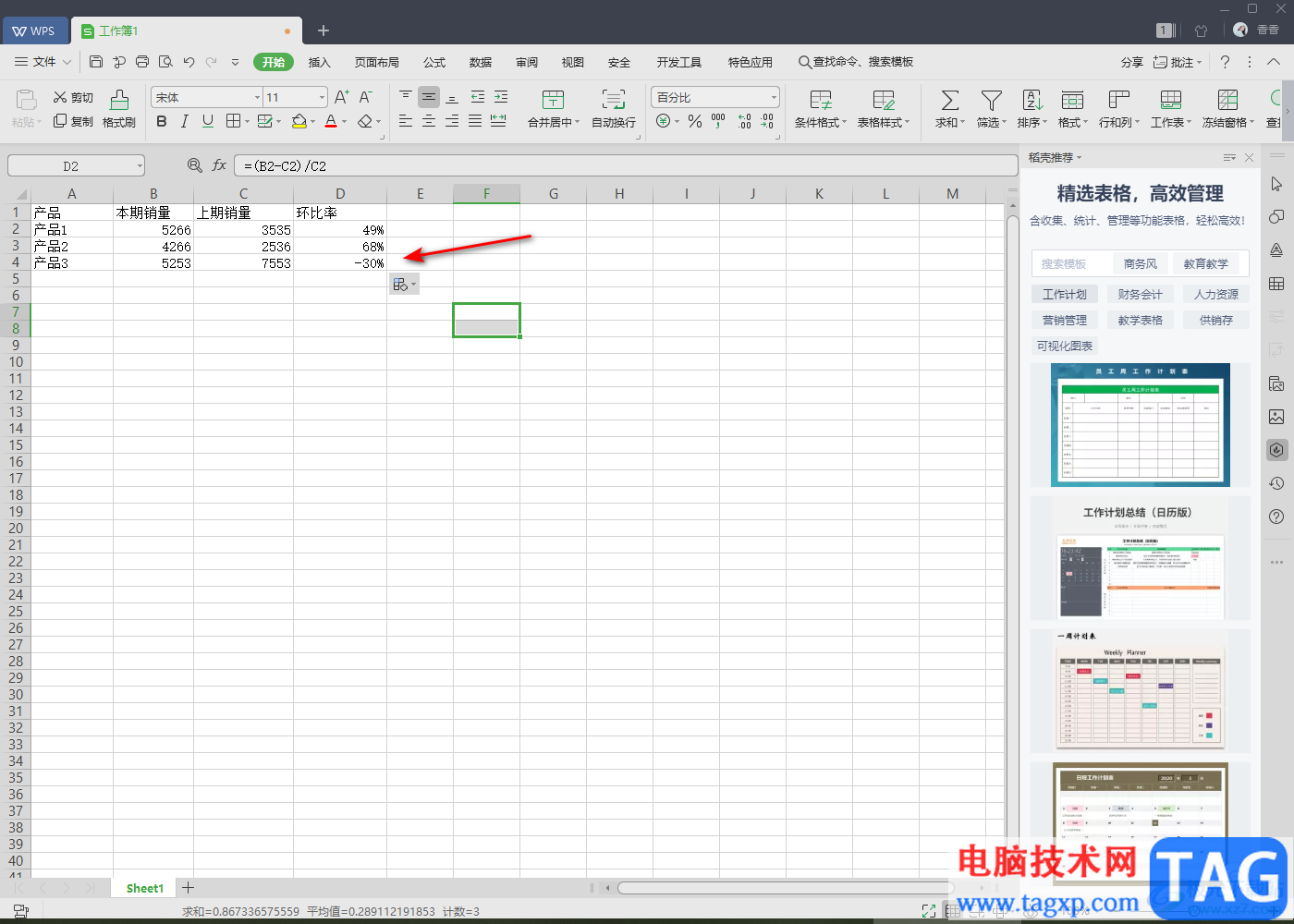
以上就是关于如何使用WPS Excel表格计算环比率的具体操作方法,我们在使用该软件的时候,有时需要进行某些数值的环比率的计算,那么就可以通过上述方法来操作,操作方法非常的简单,只需要通过一个公式就可以计算出来,如果你感兴趣的话可以操作试试。