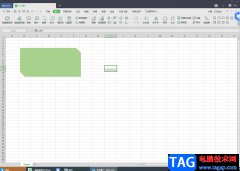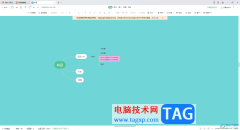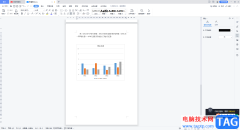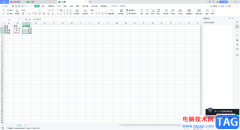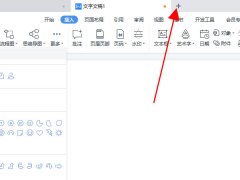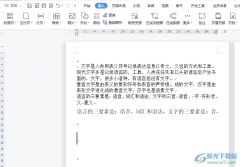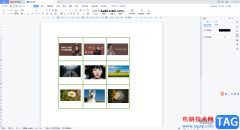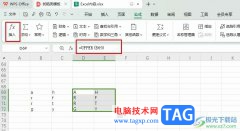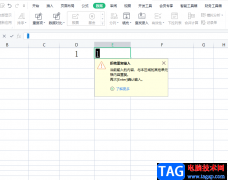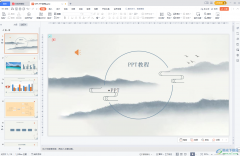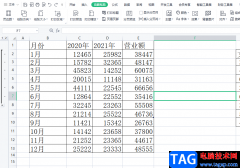很多小伙伴在对文字文档进行编辑时可能会需要在文档中插入条形码,这时我们该在哪里找到条形码工具并自定义条形码内容呢。其实很简单,在Wps软件中我们就可以直接找到条形码工具,在wps的插入子工具栏中我们找到“更多素材”工具,点击打开该工具,然后在下拉列表中就能看到条形码选项,点击选择该选项,最后在弹框中我们输入条形码的呢内容,再点击“插入”选项即可。有的小伙伴可能不清楚具体的操作方法,接下来小编就来和大家分享一下WPS word文档插入条形码的方法。
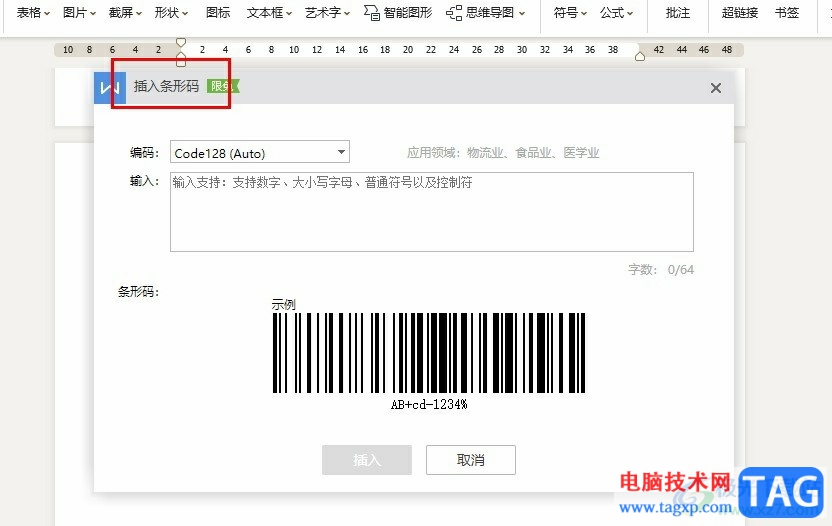
方法步骤
1、第一步,我们在电脑中打开WPS软件,然后在WPS页面中再点击打开一个文字文档
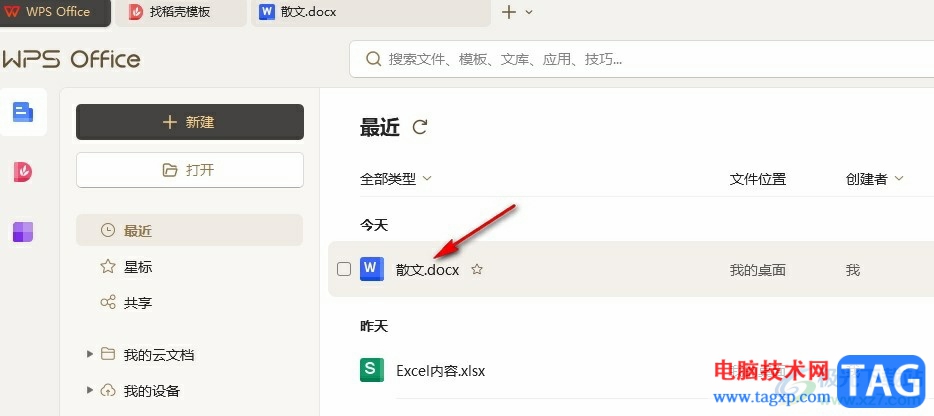
2、第二步,打开文字文档之后,我们在“插入”的子工具栏中点击打开“更多素材”工具
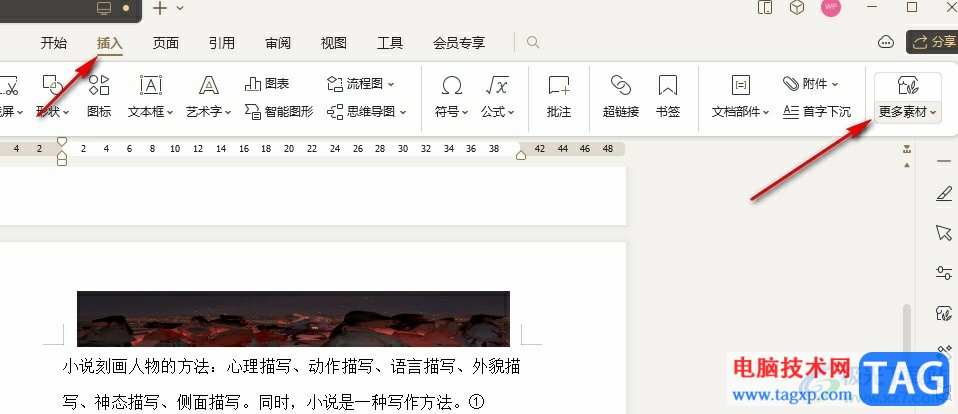
3、第三步,打开更多素材选项之后,我们在下拉列表中点击打开“条形码”选项
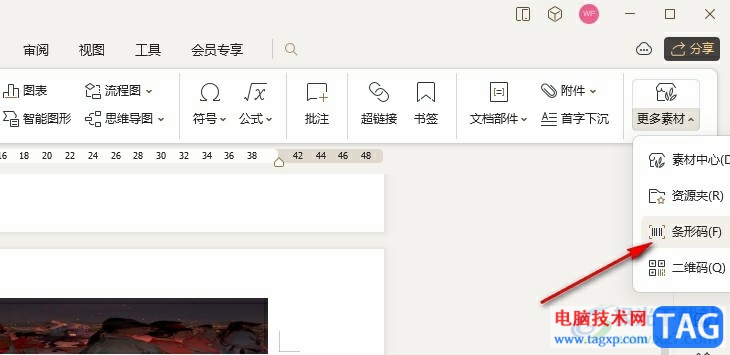
4、第四步,进入条形码设置页面之后,我们在该页面中输入条形码内容,然后点击“插入”选项
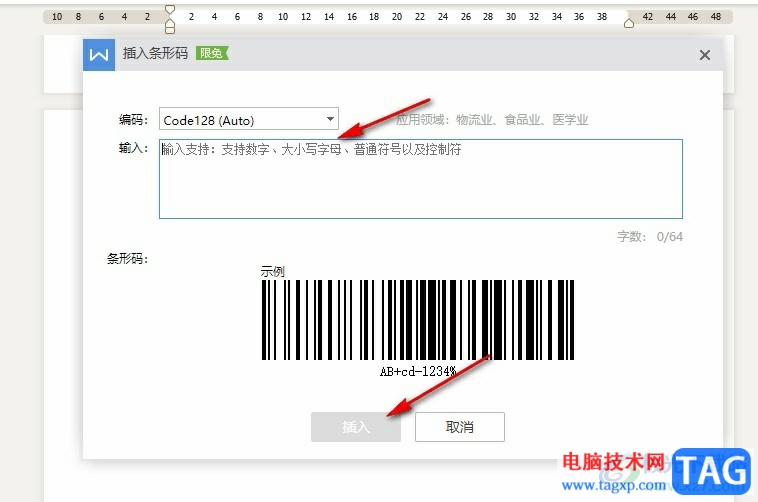
5、第五步,点击插入选项之后,我们在文档页面中就能看到插入的条形码了
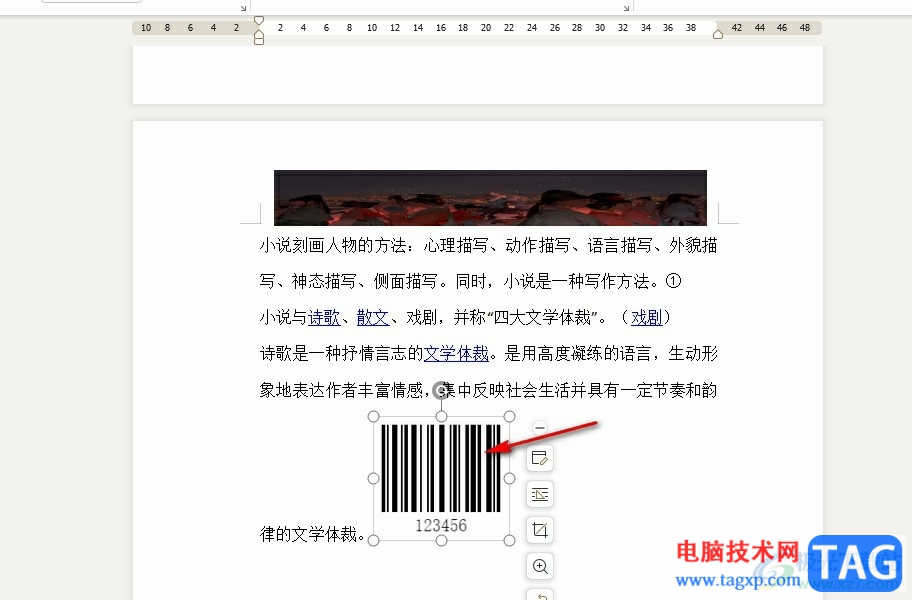
以上就是小编整理总结出的关于WPS Word文档插入条形码的方法,我们在WPS中打开一个文字文档,然后在文档编辑页面中打开插入子工具栏中的更多素材工具,接着在下拉列表中打开条形码选项,最后在弹框中输入条形码内容并点击插入选项即可,感兴趣的小伙伴快去试试吧。