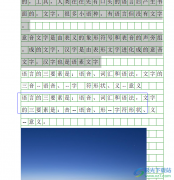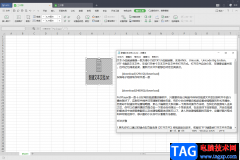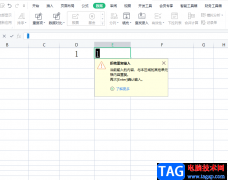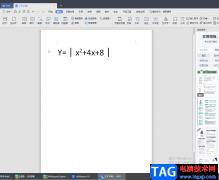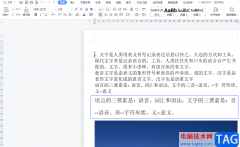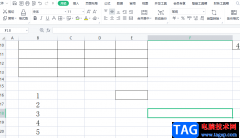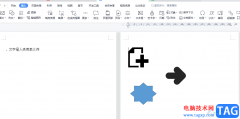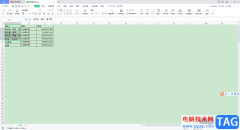在Wps软件中我们可以尽情的处理和编辑自己需要的数据内容,那么想要处理数据的话,就需要进入到wps excel表格编辑工具中进行处理,一般我们会在表格编辑工具中使用到一些求和公式或者求平均数以及插入图表等工具,还有的时候会进行表格内容的行高列宽设置以及给表格填充好看的颜色等,这些都是我们平时会使用到常用工具,但是一些小伙伴想要在WPS Excel表格中生成一个条形码样式,这种操作一般不经常使用的,因此有的小伙伴不知道怎么设置,那么就可以和小编一起来看看如何使用WPS Excel生成条形码的具体操作方法吧,如果你需要的情况下可以看看方法教程,希望可以对大家有所帮助。
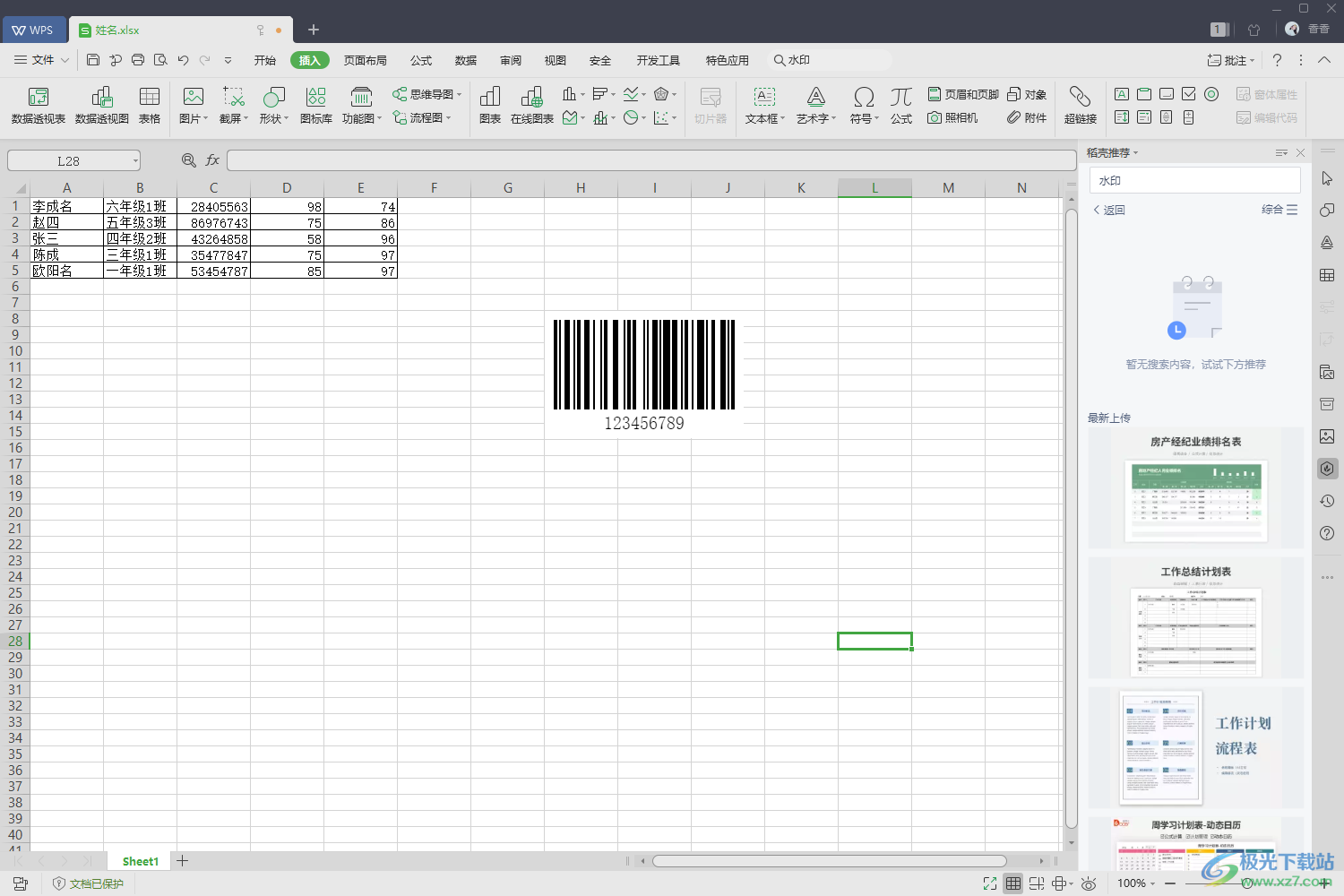
方法步骤
1.首先我们需要将鼠标定位到要插入条形码的单元格中,然后再将上方的【插入】选项进行点击,并且在工具栏中将【功能图】这个选项点击一下。
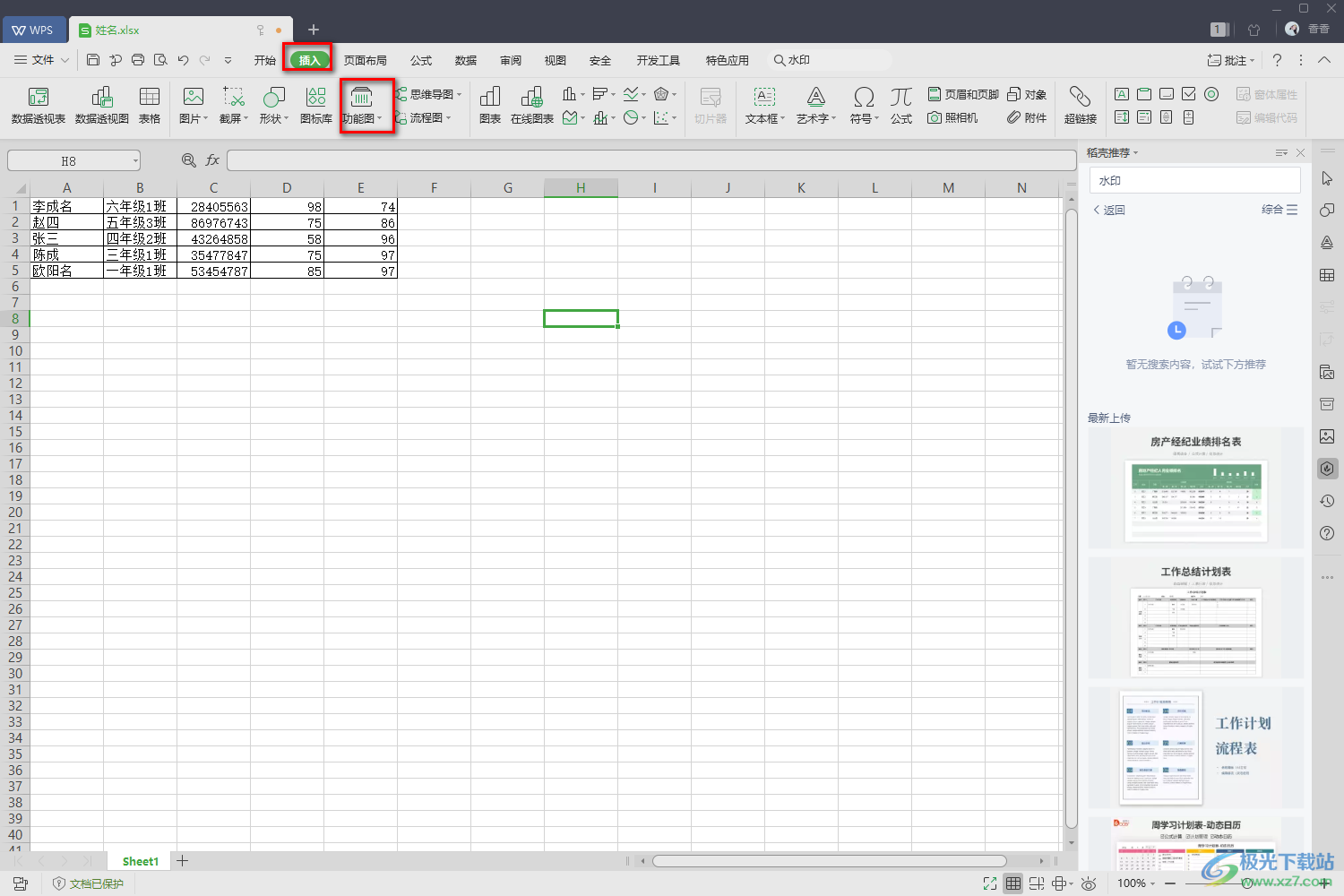
2.那么这个时候就会在【功能图】的下拉选项中出现一些选项,这里我们直接选择【条形码】这个选项即可。
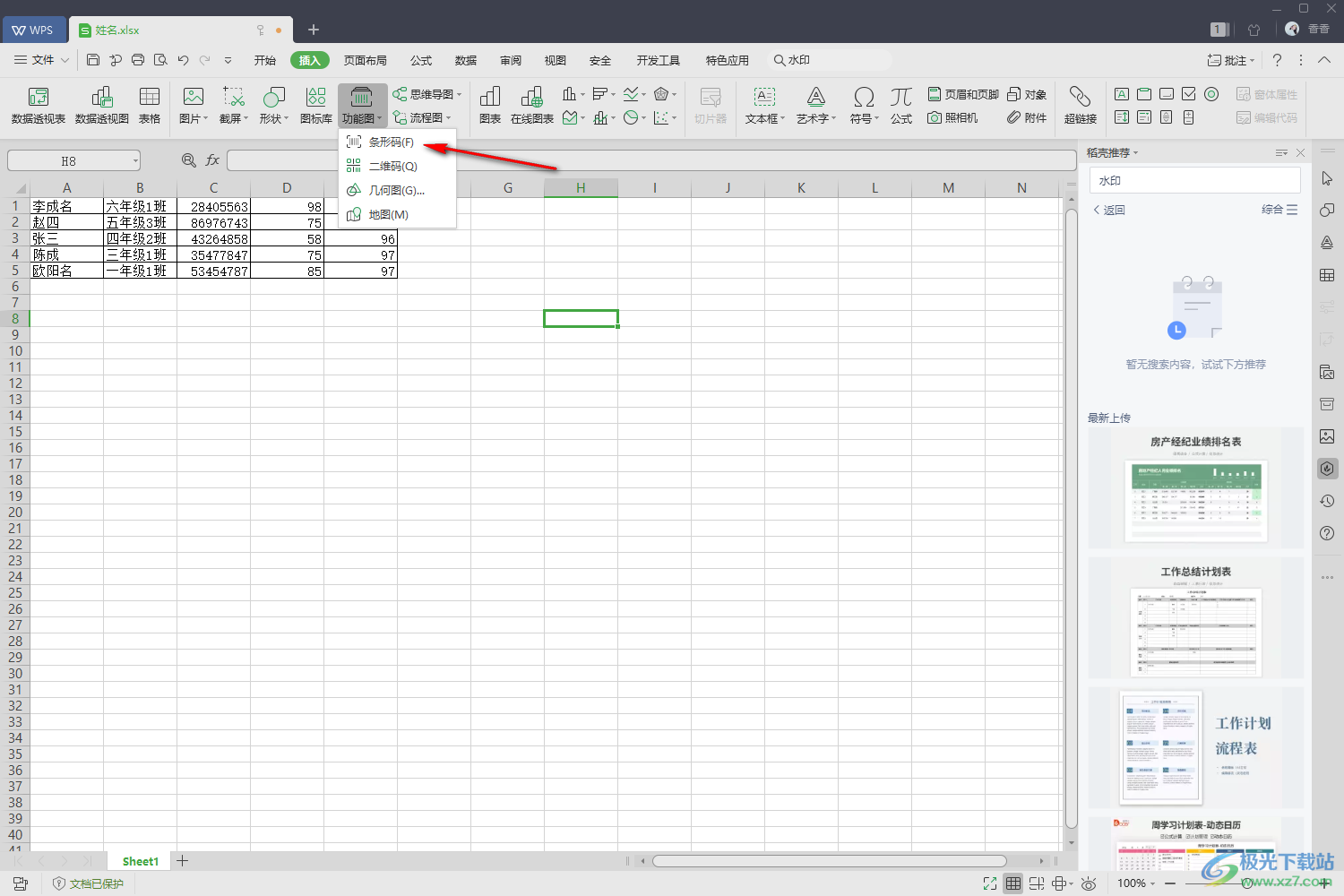
3.然后在表格页面中就会弹出一个插入条形码的窗口,在该窗口中,你可以将【编码】的下拉按钮点击打开,可以有多种编码的样式可以选择,根据自己的需要来选择编码样式。
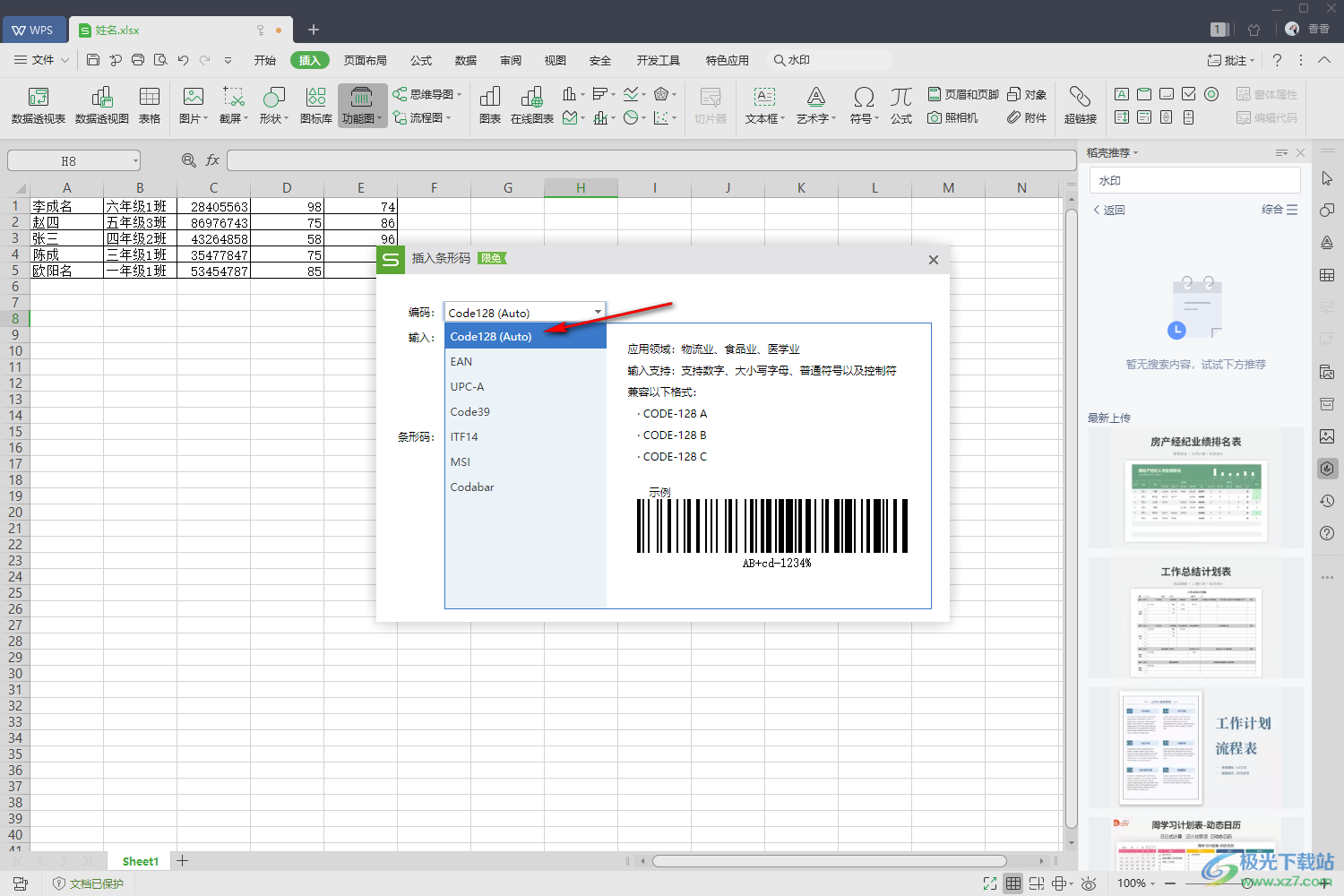
4.选择好样式之后,那么还需要在【输入】的框中编辑自己想要插入的内容,当你编辑好内容之后,下方的条形码就会显示出你编辑的内容,会有一个预览样式,设置好之后点击插入按钮即可。
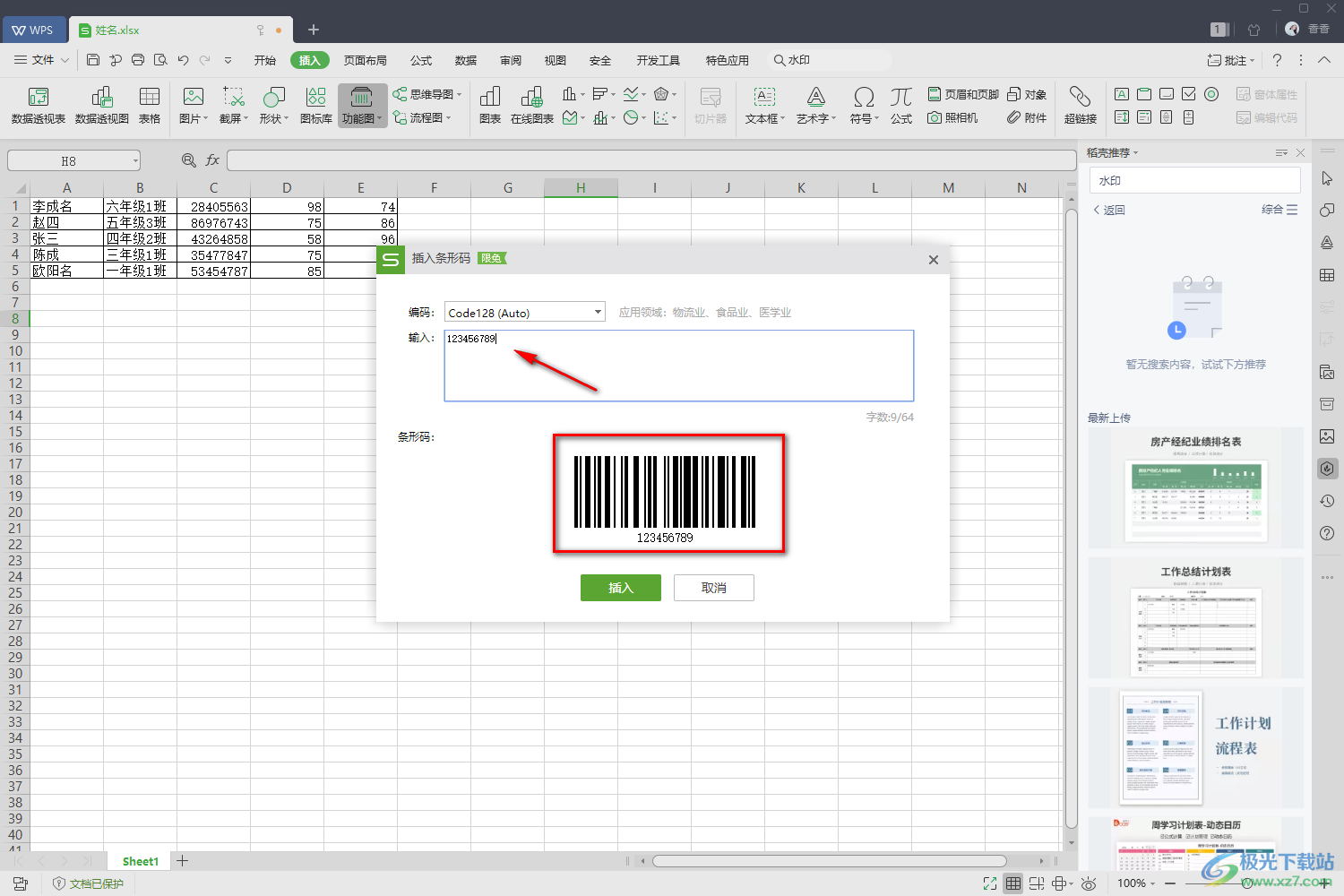
5.那么返回到表格编辑页面中,你就会看到我们的单元格中已经插入了一个条形码了,如图所示。
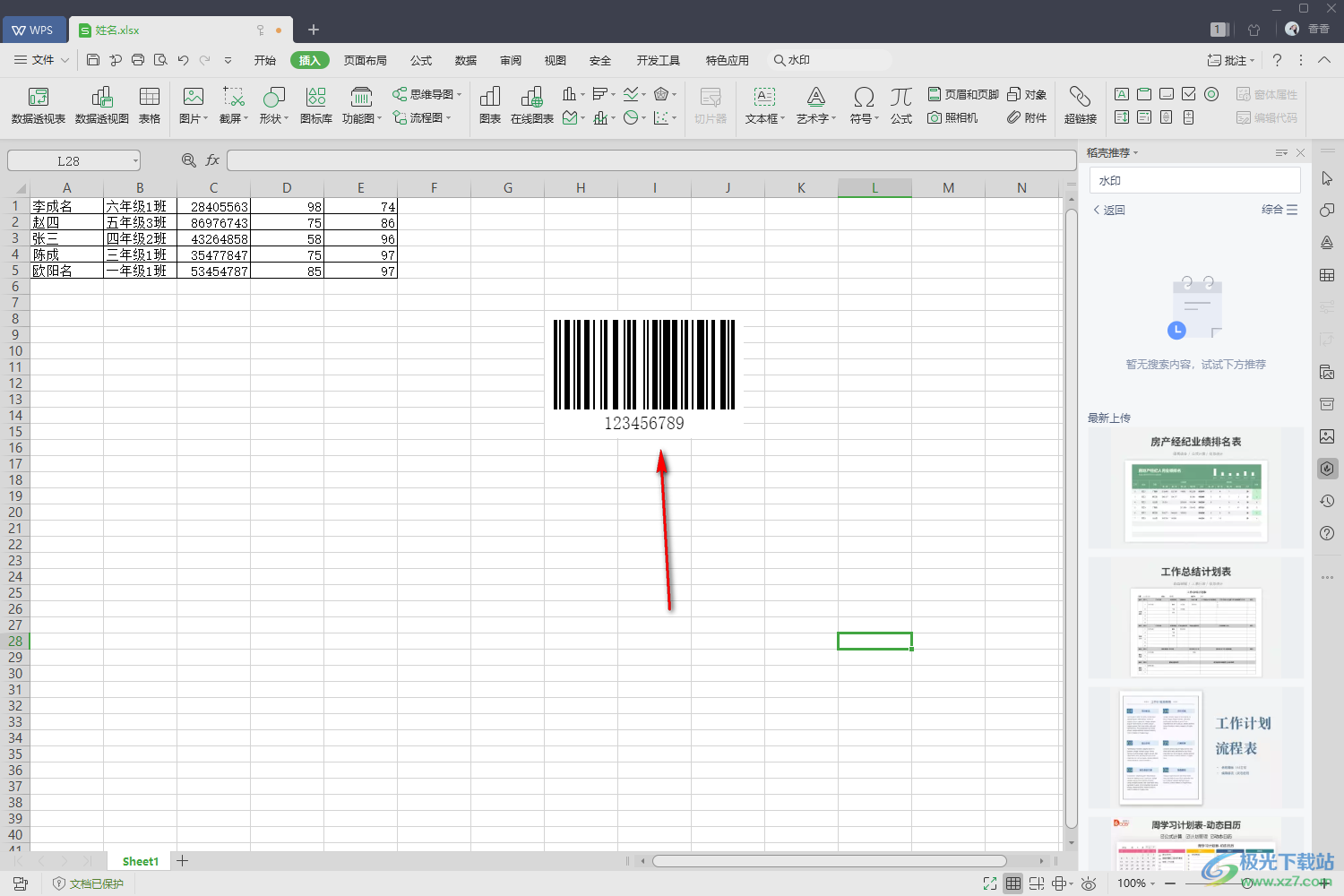
以上就是关于如何使用WPS Excel生成条形码的具体操作方法,一些小伙伴不知道在WPS Excel中是可以生成条形码的,因此有时候想要在表格中插入条形码却不知道如何操作,那么可以看看上方小编分享的方法教程,操作起来非常的简单,如果你感兴趣的话可以操作试试。