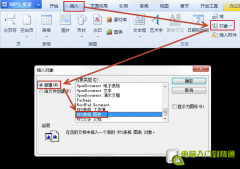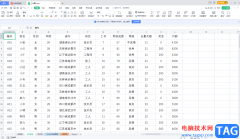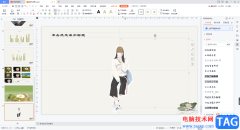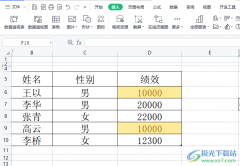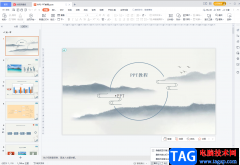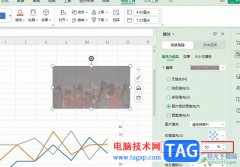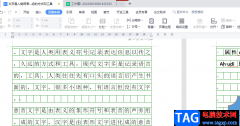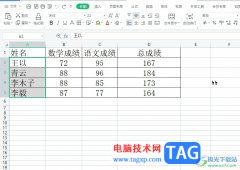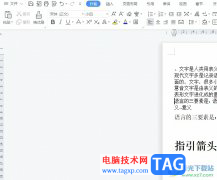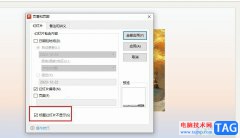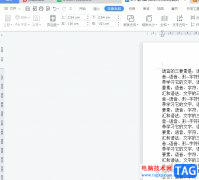在wps中进行excel编辑过程中,会将自己需要处理的数据输入到单元格中进行显示,如果你不想要滑动数据页面就将数据移走,那么可以通过将表格进行设置冻结,将表格固定在原来的位置,那么不管你怎么左右移动页面,那么冻结的位置都是不会进行改变的,你可以根据自己的需求设置冻结标题行,或者是某一个单元格,以及还可以直接将表格部分数区域给冻结,下方是关于如何使用WPS Excel设置冻结表格数据区域的具体操作方法,如果你需要的情况下可以看看方法教程,希望对大家有所帮助。

方法步骤
1.首先我们需要在打开的表格中编辑出自己需要的内容。

2.编辑完成之后,想要将编辑好的区域,也就是蓝色部分进行固定,那么将鼠标光标定位到鼠标点击的单元格中,之后点击【开始】-【冻结】。
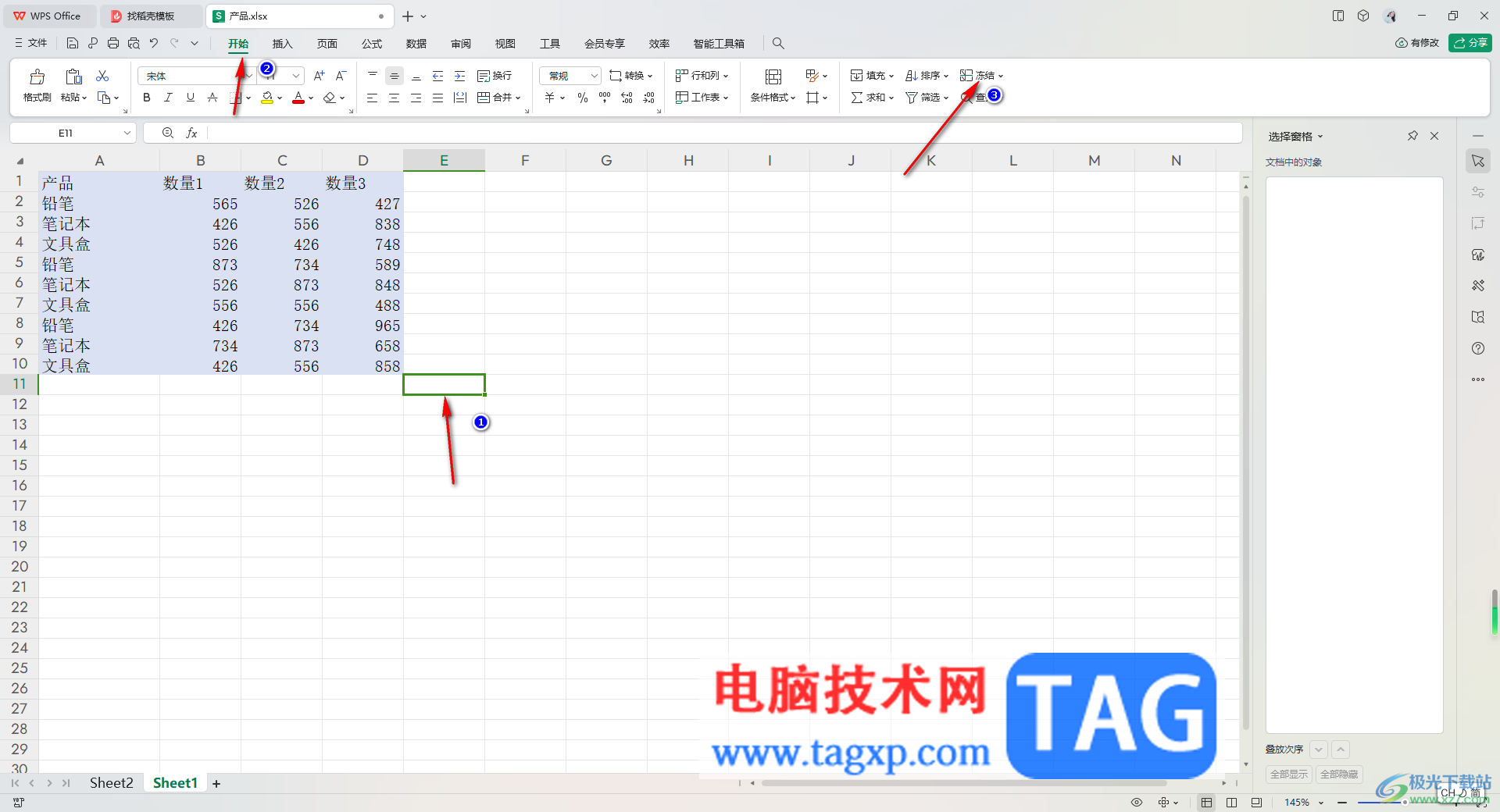
3.随后会弹出一个下拉选项,这里我们直接点击第一个选项【冻结至第10行D列】,那么你可以刚刚选中的单元格的上方和左侧的位置就会出现一个灰色的阴影。
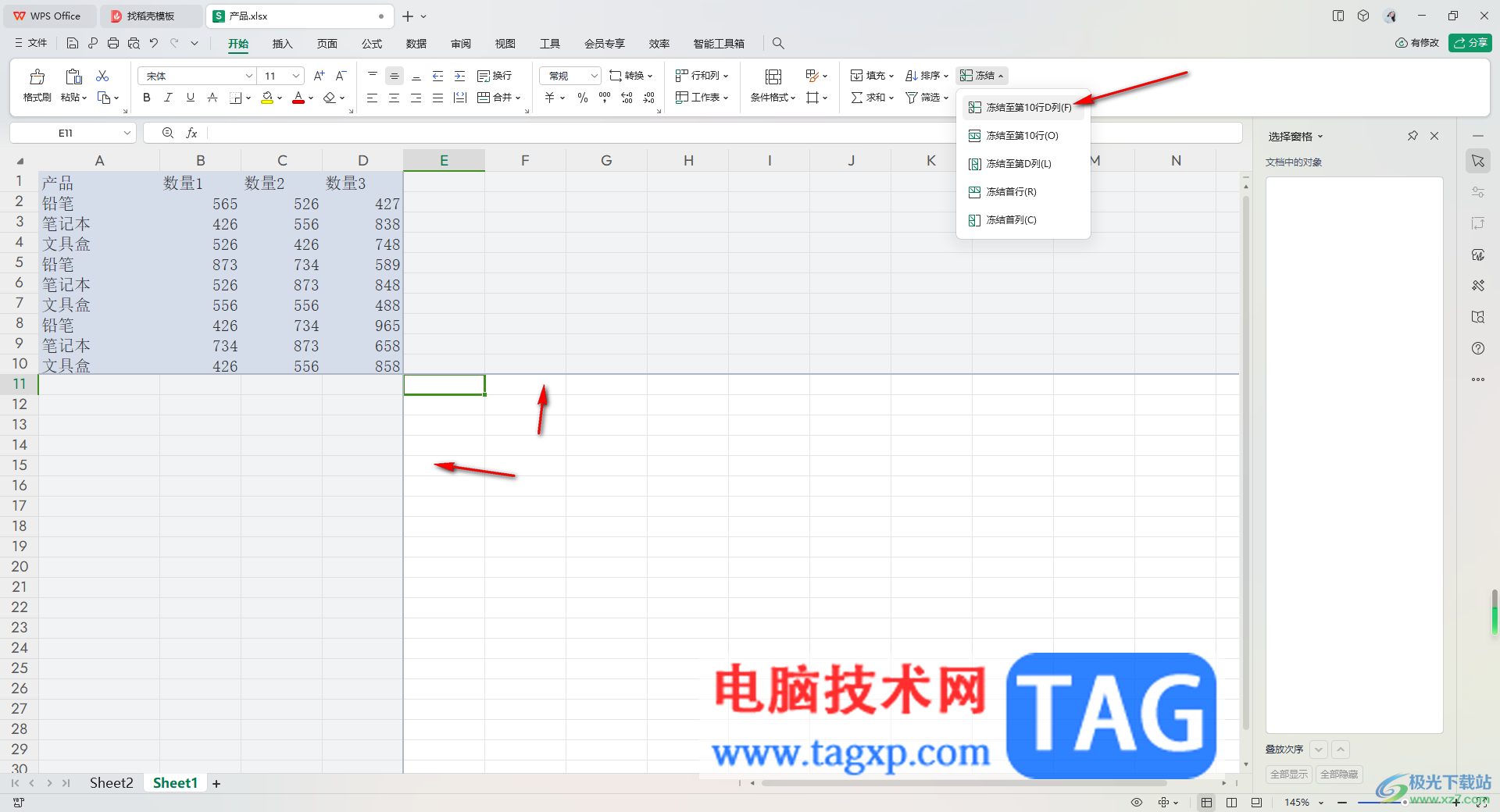
4.当你松开鼠标之后,就会看到刚刚的阴影部分会有一条绿色的线条显示,如果你鼠标点击滑动条向左或者向右进行移动,那么数据区域都是不会划走的,如图所示。

5.如果想要取消冻结的话,同样在【冻结】的下拉选项,选择【取消冻结窗格】即可。
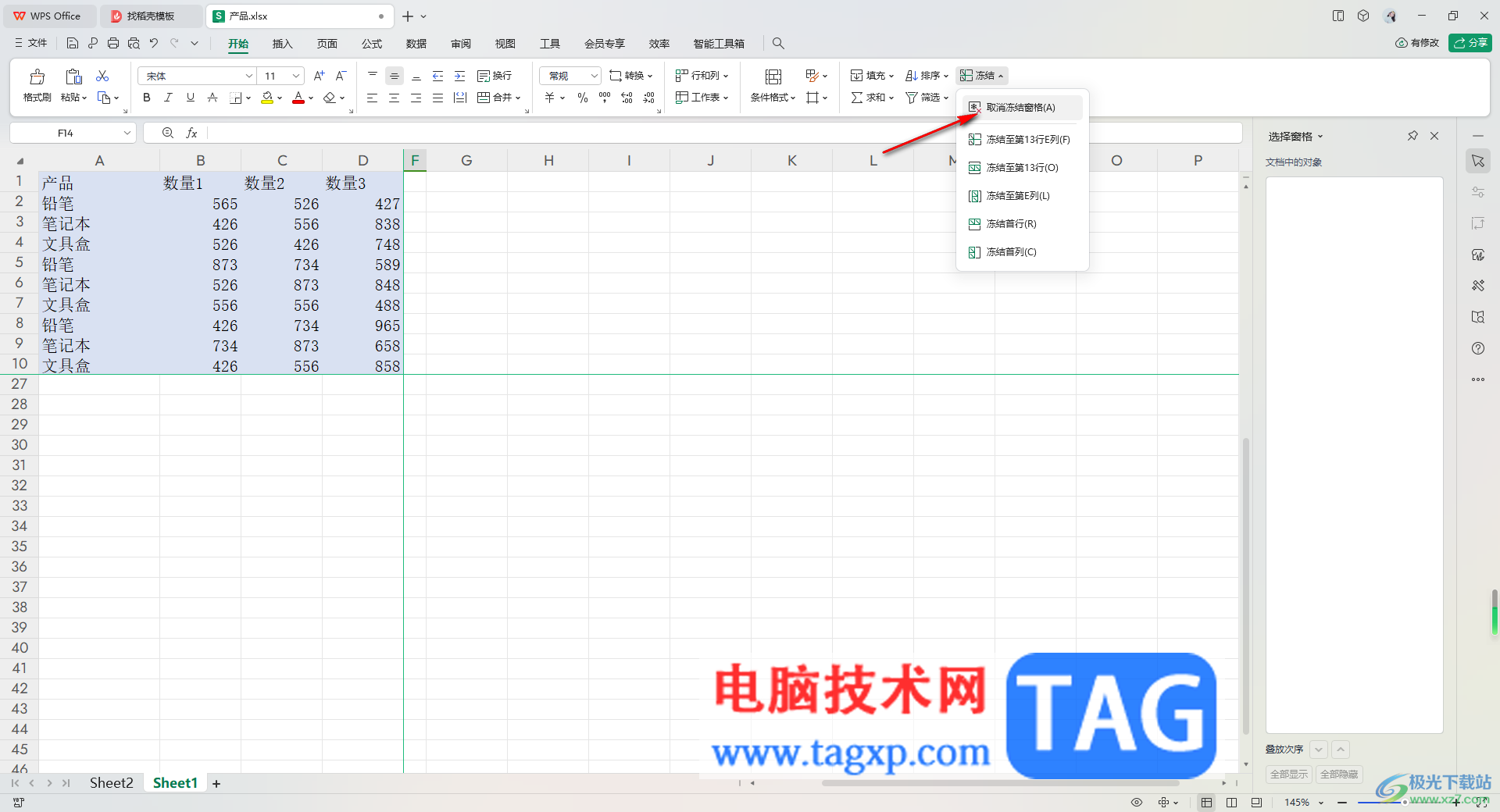
以上就是关于如何使用WPS Excel设置冻结表格的具体操作方法,如果你想要将自己编辑好的数据区域进行冻结固定,那么就可以按照以上的方法教程进行操作即可,冻结的区域就不会进行随意的移动了,感兴趣的话可以操作试试。