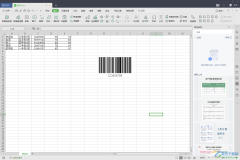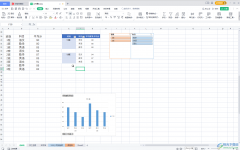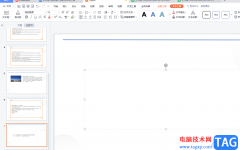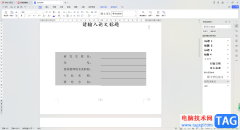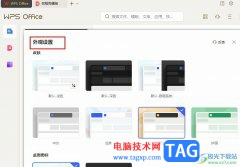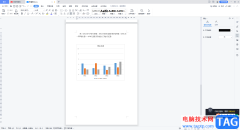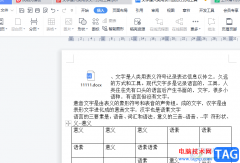在wps软件中用户可以编辑文档、表格或是演示文稿等文件,这是因为在wps软件中有着其它办公软件强大的功能支持,给用户带来了许多的便利和编辑文件的类型选择权利,基本上大部分的用户都会选择在wps软件中编辑文档文件,这款办公软件能够满足用户的需求,并且能够将编辑工作简单轻松的完成,提升了用户的编辑效率,当用户在文档页面上插入图片时,想要将图片中显示的答案给去掉,这个时候用户应该怎么来操作呢,其实用户只需要利用插入形状功能并简单的设置形状的填充颜色和轮廓即可解决问题,那么接下来就让小编来向大家分享一下这个问题的操作过程吧,希望对大家能够有一定帮助。
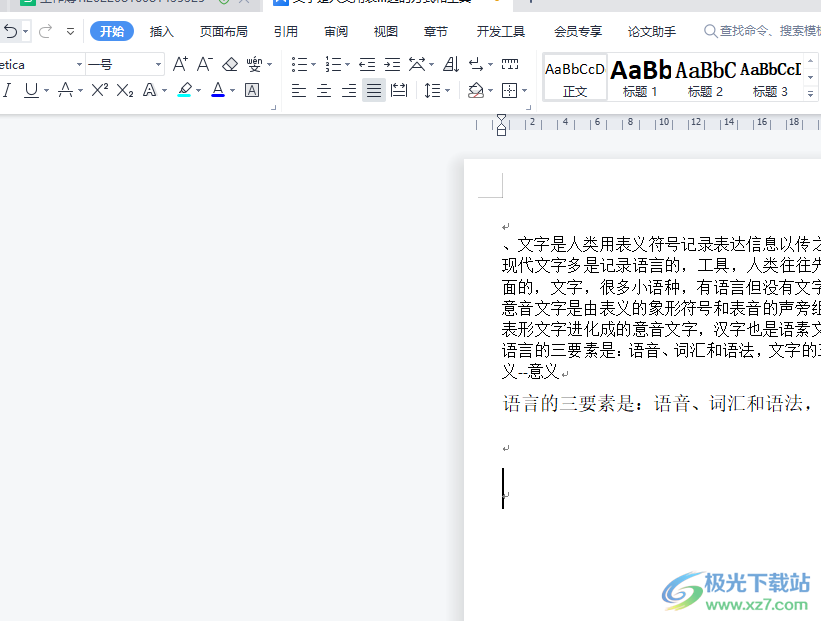
方法步骤
1.用户在电脑桌面上打开wps软件,并进入到文档的编辑页面上来进行设置
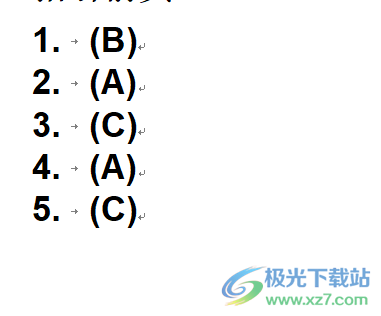
2.接着用户在页面上方的菜单栏中点击插入选项,将会显示出相关的选项卡,用户选择其中的形状选项
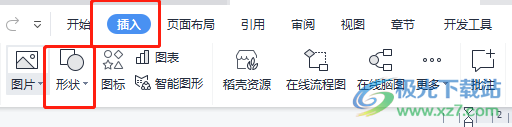
3.这时会展示出各种各样的形状素材,用户需要点击矩形选项
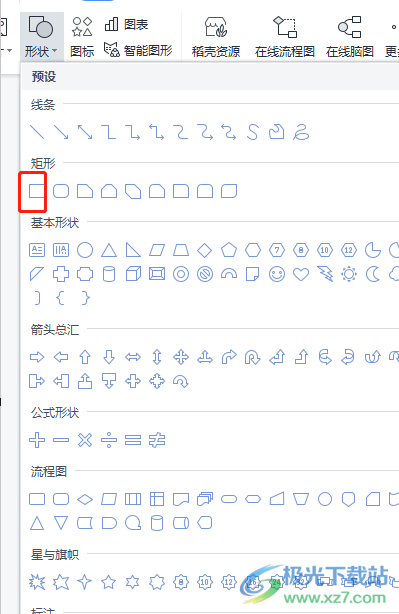
4.随后用户在编辑页面的图片中绘制出刚好遮盖答案的矩形,效果如图所示
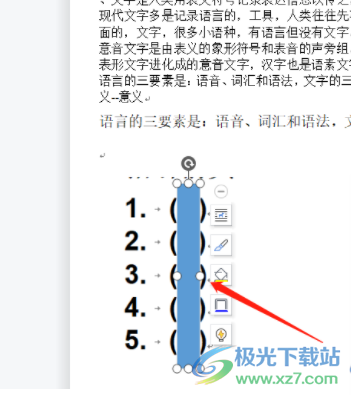
5.会发现绘制出来的矩形带有颜色,用户需要将颜色设置为纸张的颜色,在绘图工具中用户点击填充选项
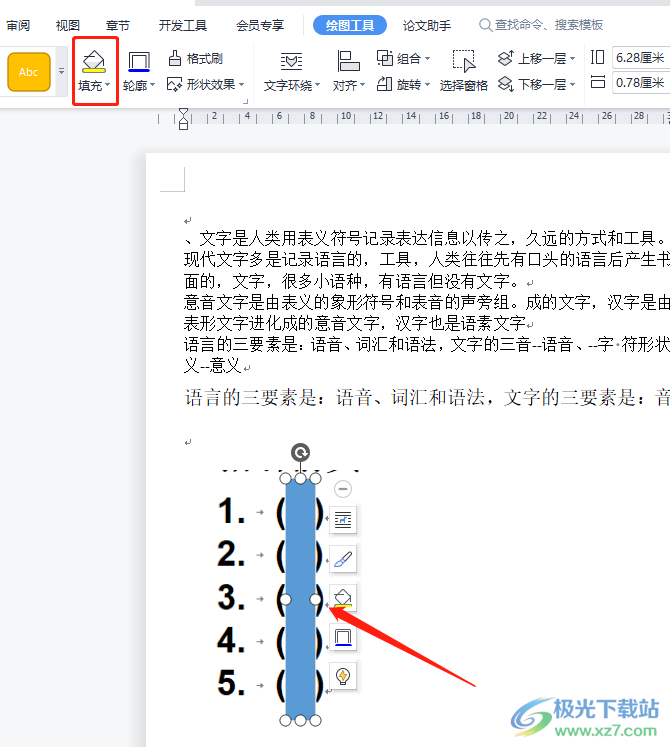
6.会拓展出相关的选项卡,用户在颜色板块中点击白色色块,以此来改变矩形的填充颜色
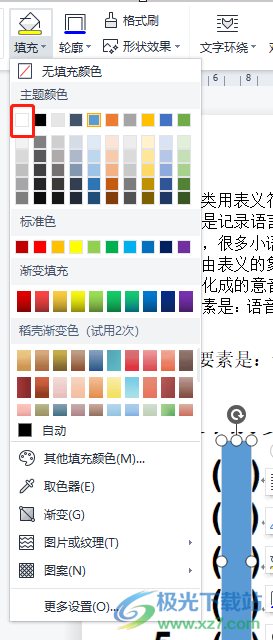
7.用户在页面上会发现矩形颜色发生了变化,但是矩形还有着黑色边框,需要将其去除,用户同样在绘图工具中点击轮廓选项
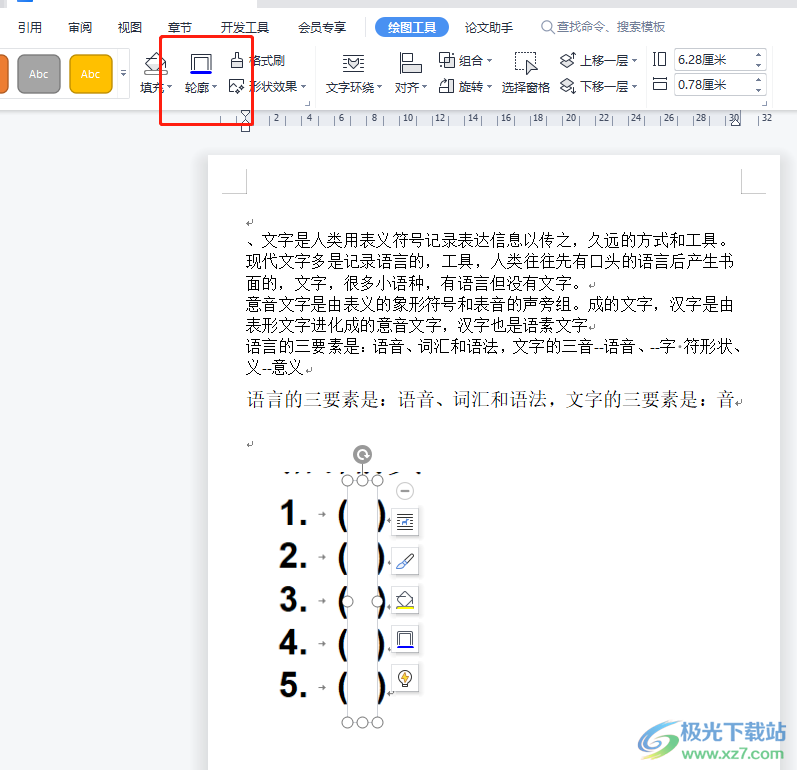
8.在弹出来的选项卡中,用户直接点击位于首位的无边框颜色选项即可解决问题
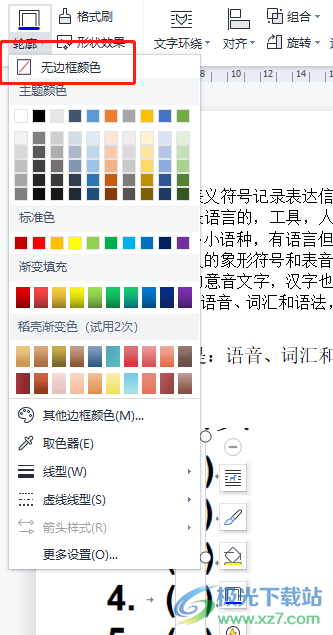
9.最后用户就会在文档页面上发现图片中的答案已经成功去除了,效果如下
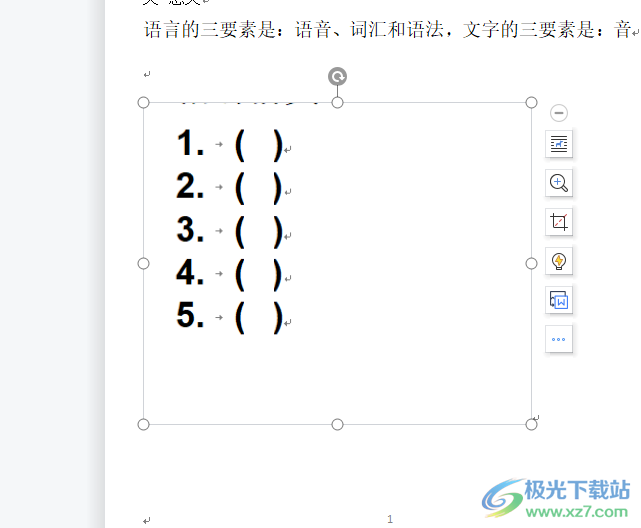
一直以来wps软件给用户带来了许多的好处,让用户简单操作几个步骤即可完成编辑工作,因此wps软件是当下用户的首选办公软件,当用户在wps软件中编辑文档文件时,想要将插入图片中的答案给去掉,就可以在软件的菜单栏中利用插入形状选项来解决即可,因此感兴趣的用户可以来看看小编的教程。