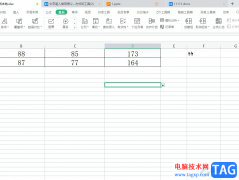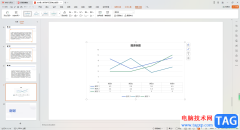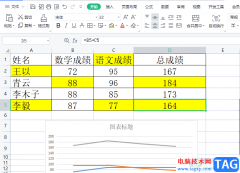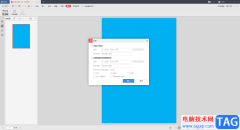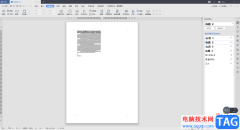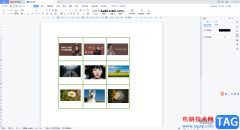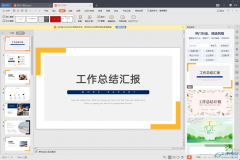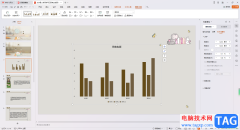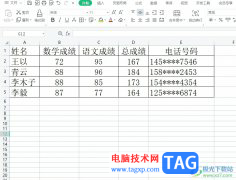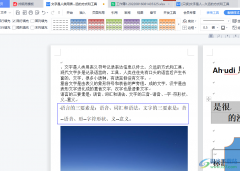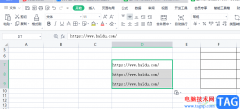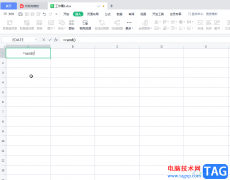相信很多小伙伴对于wps这款软件是非常了解的了,平常对于数据的一个编辑和统计的话,那么就少不了需要使用到WPS excel表格编辑工具了,我们通过WPS Excel进行数据的统计时,你可以通过不同的图表进行统计数据,比如柱状图、折线图或者是散点图等,有的小伙伴想要制作出一个线性关系图,那么我们就需要使用到WPS Excel中的散点图功能来操作就好了,当我们插入散点图之后,你可以添加一个线性的趋势线来表示数据的线性关系,操作起来是非常简单的,且制作出来之后,你可以清楚的看到该数据的一个走势情况,下面我们一起来看看如何使用WPS Excel表格做线性关系图的具体操作方法,如果你感兴趣的情况下可以看看方法教程,希望可以帮助到大家。
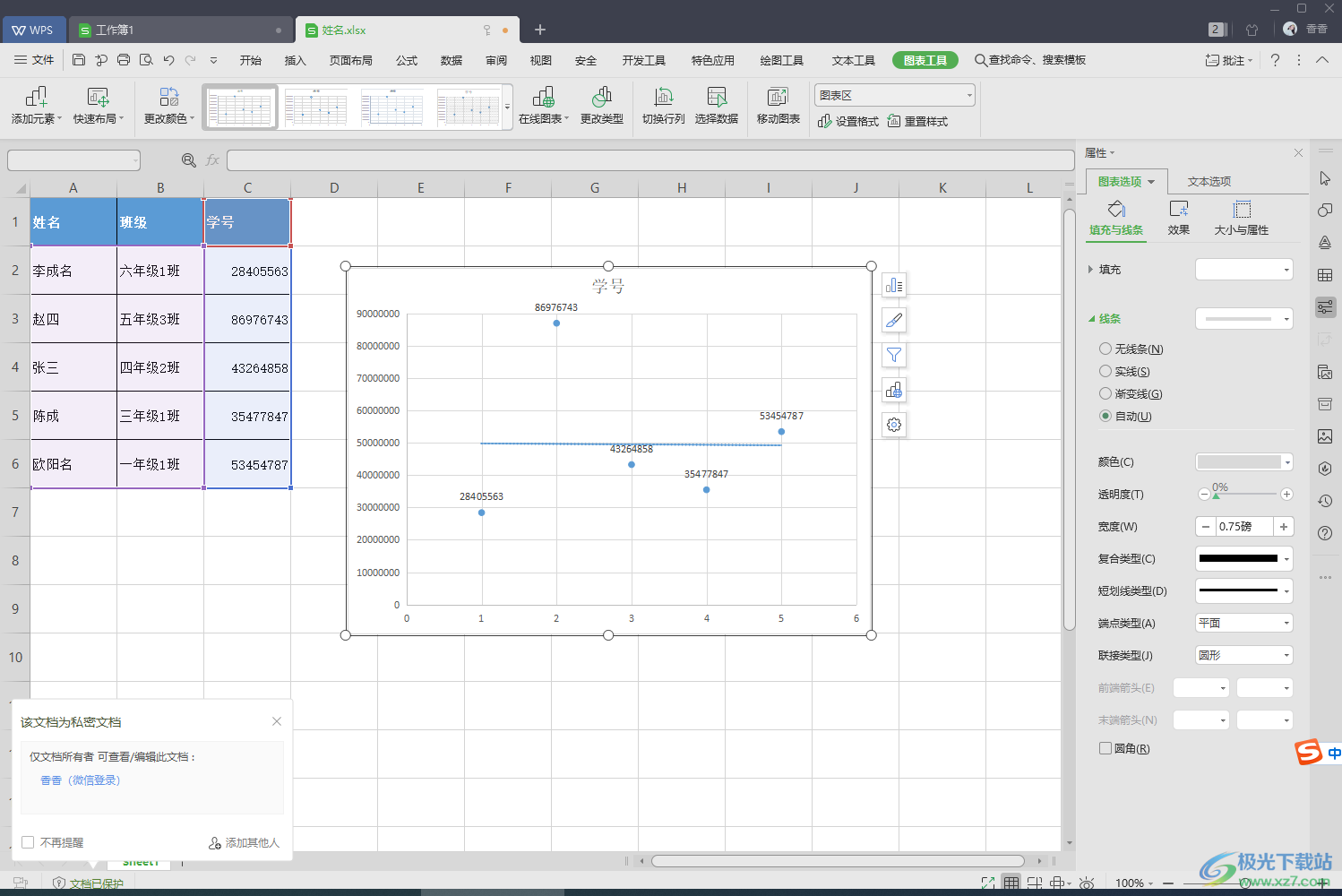
方法步骤
1.首先我们需要将表格中的数据内容用鼠标左键选中,然后在【插入】的窗口中,点击一下下方工具栏中的【图表】选项。
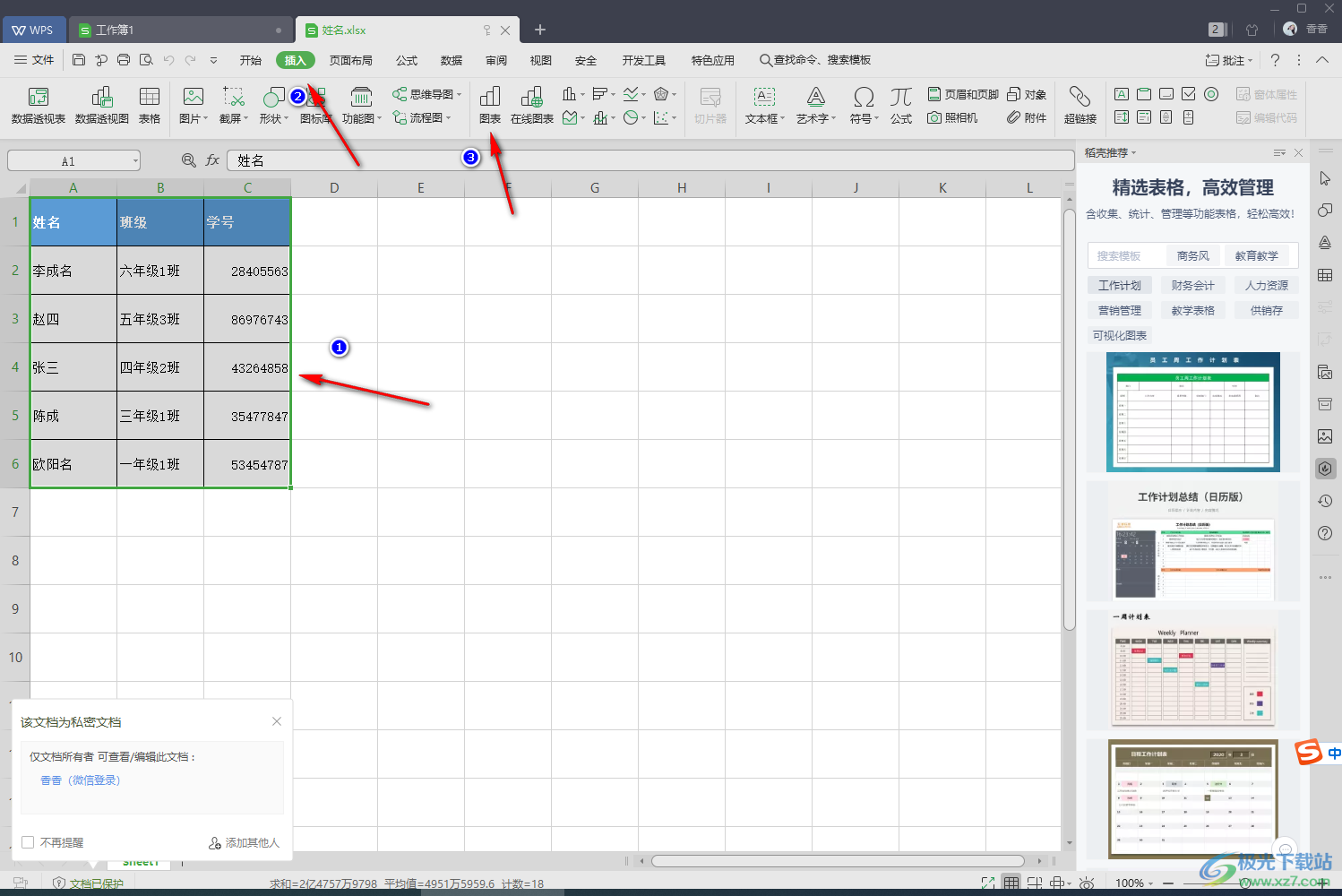
2.此时就会弹出一个插入图表的窗口,我们需要在该窗口中选择左侧的【散点图】选项,然后在散点图的页面中选择一个散点图样式进行插入。
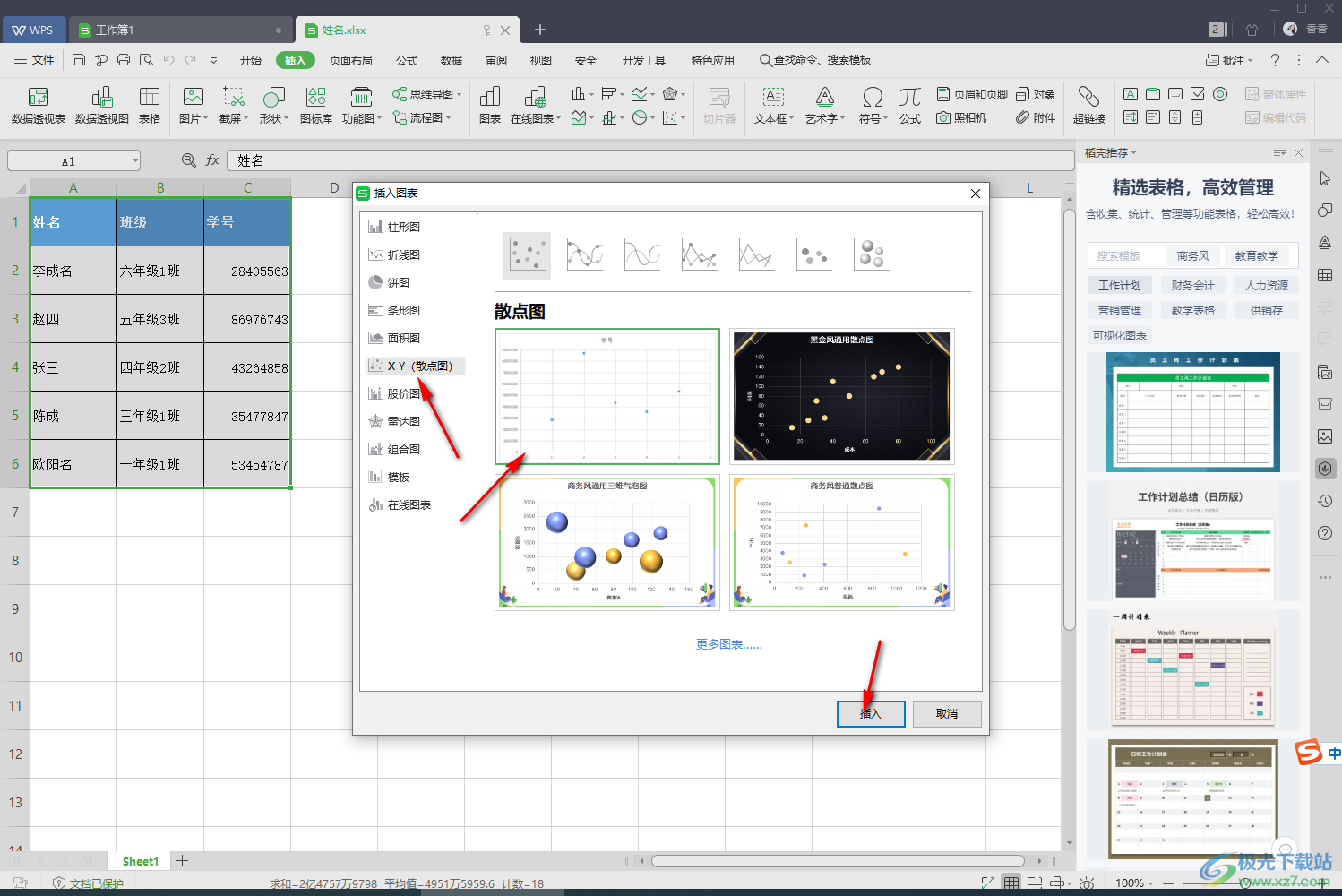
3.当散点图插入到页面中之后,你可以用鼠标点击一下该图表右侧的第一个图标,然后在弹出的窗口中将【图表标题】个【图标标签】勾选上,那么你可以设置自己需要的标题,以及图表中的数据就会显示出来。
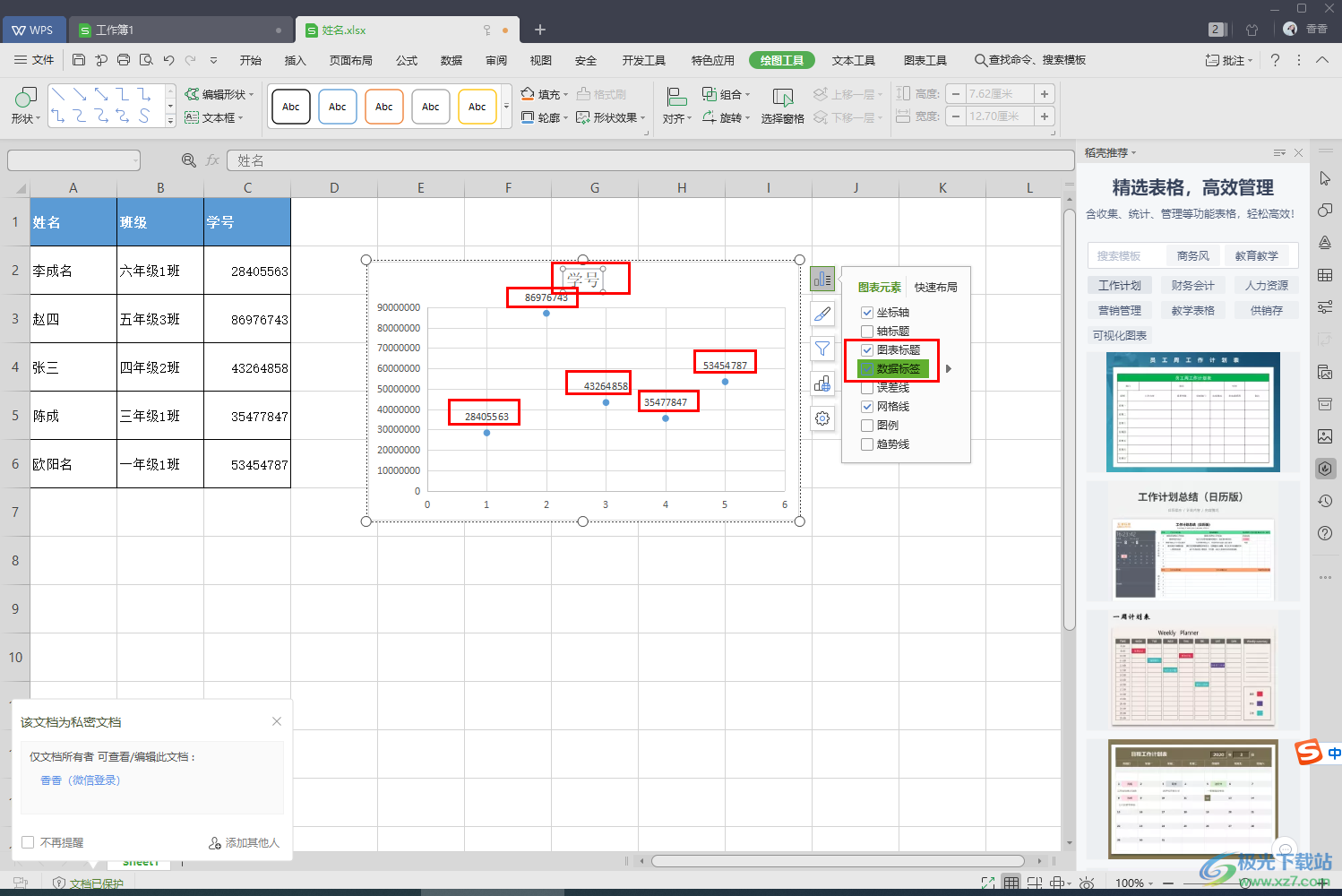
4.然后你可以将【趋势线】勾选上,然后点击【趋势线】后面的三角形按钮,在下拉选项中选择【线性】即可,那么在图表中就会显示出一个虚线的走势。
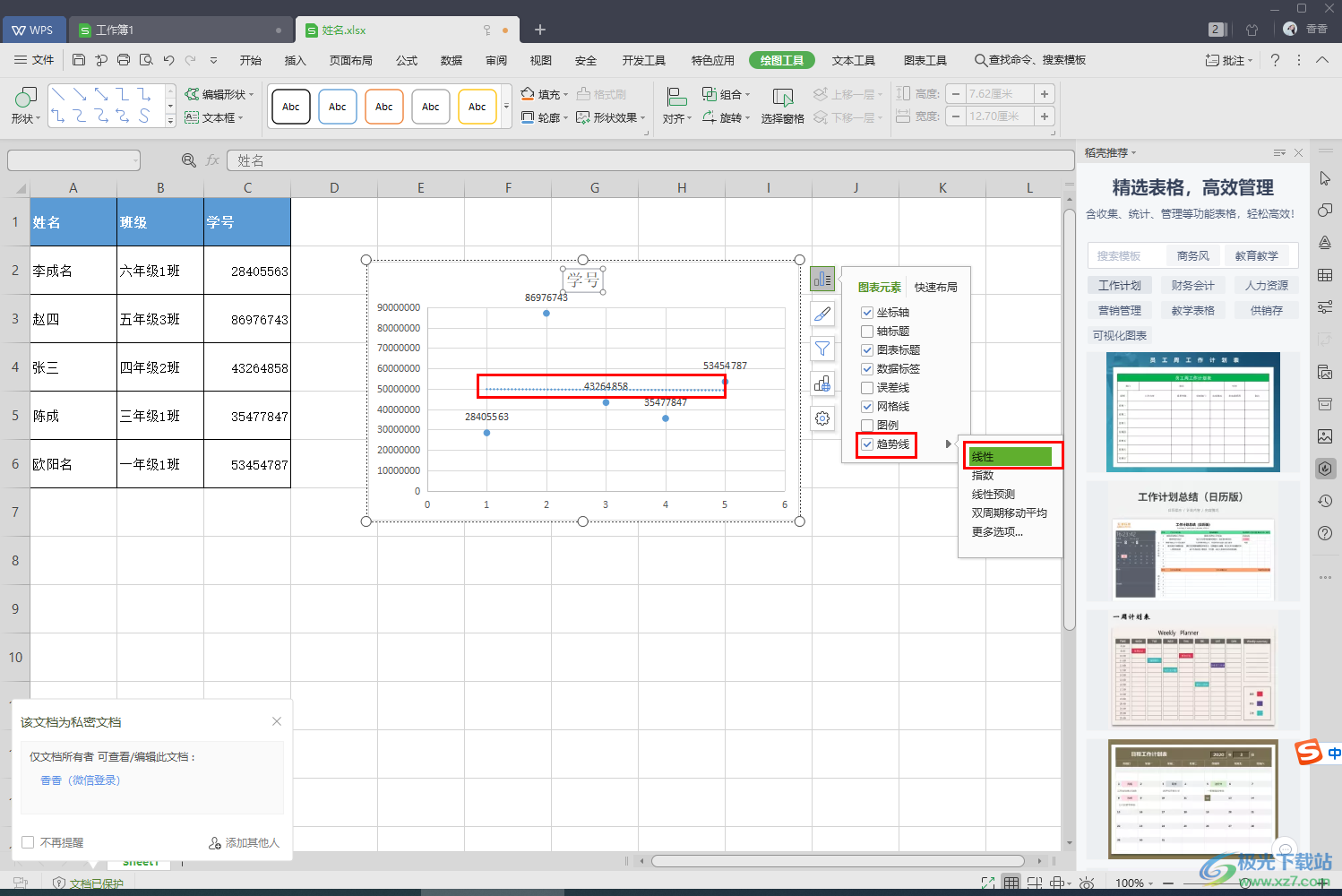
5.如果你想要将虚线更换成实线的话,那么在【趋势线】的下拉框中选择【更多选项】。
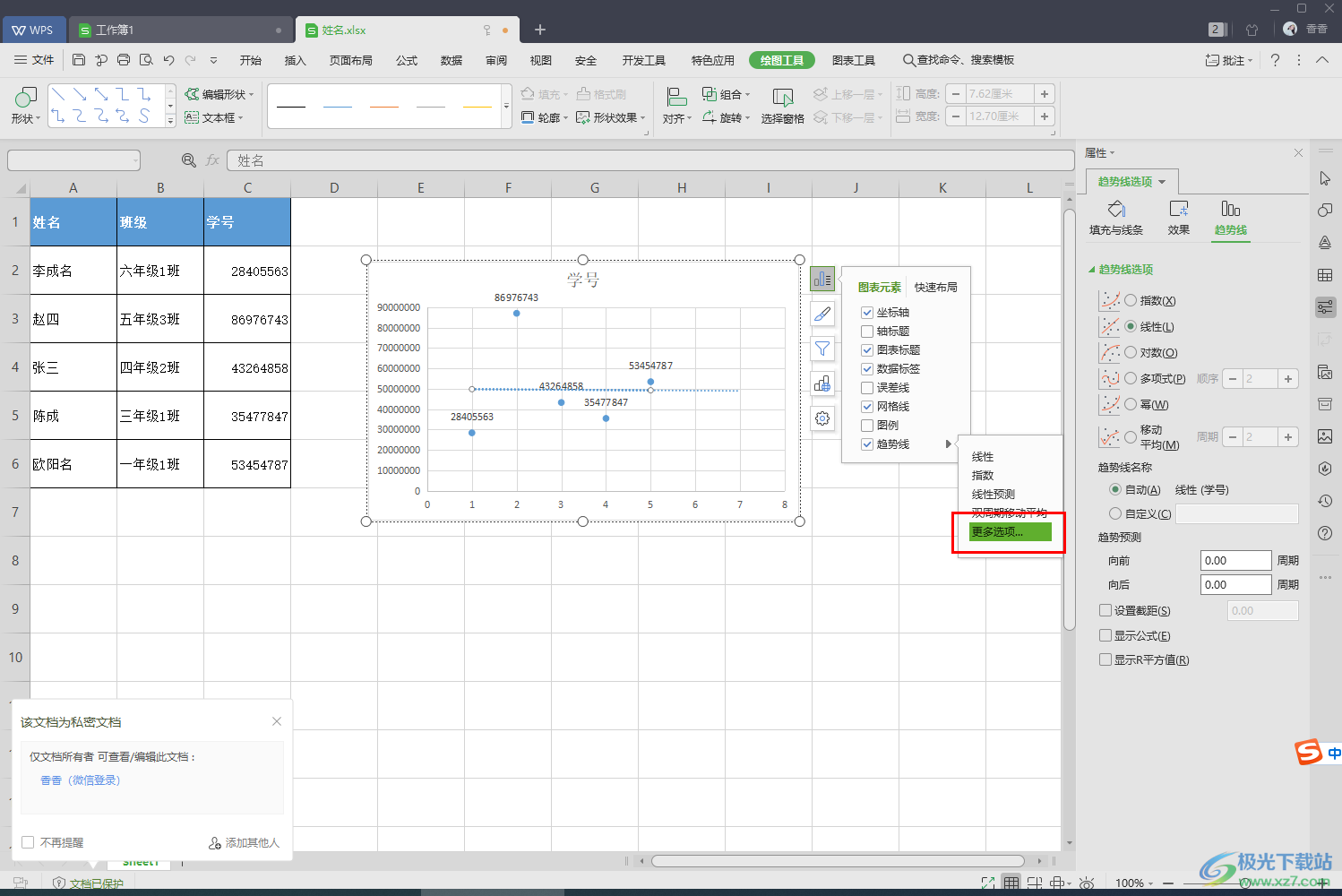
6.在右侧弹出的【趋势线选项】的窗口中,我们选择【填充与线条】选项,然后将【线条】后面的下拉按钮点击打开,选择实线就可以了。

7.这时你就会看到图表中的线条由虚线变成了实线了,如图所示。
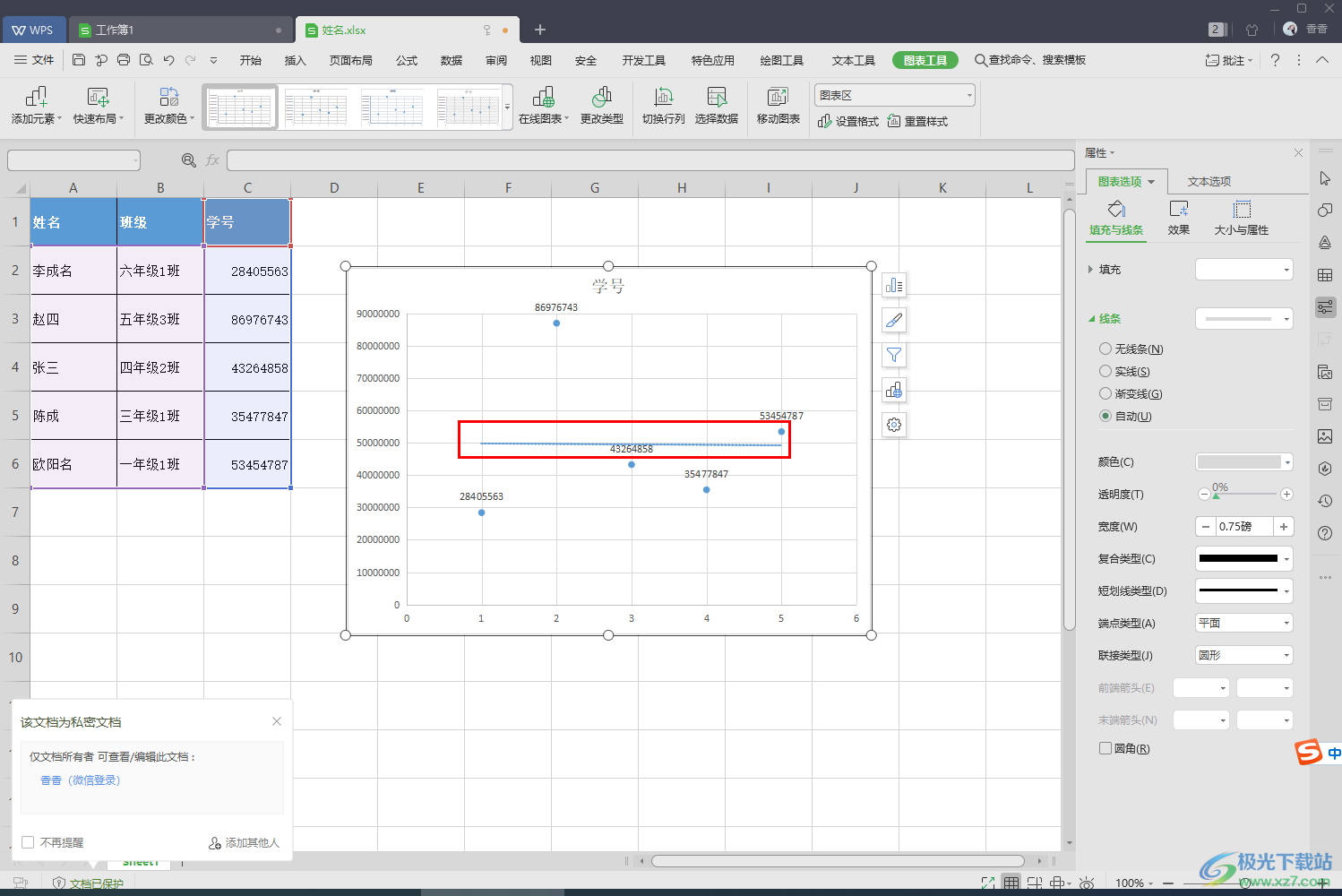
以上就是关于如何使用WPS Excel做线性关系图的具体操作方法,想要制作线性关系图的话需要通过插入散点图来操作,当你插入散点图之后,将趋势线勾选上并且选择线性,那么一个线性的关系图就体现出来了,这样可以非常直观的看到数据的一个只是情况以及数据之间的一个关系,感兴趣的话可以操作试试。