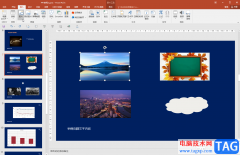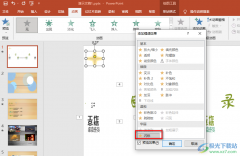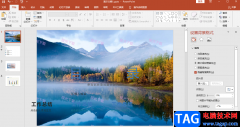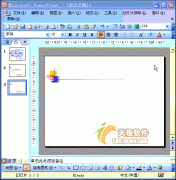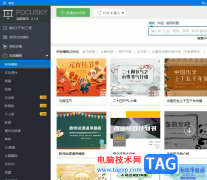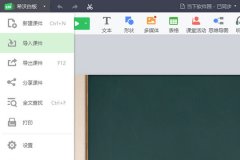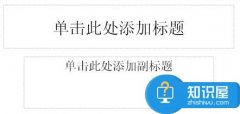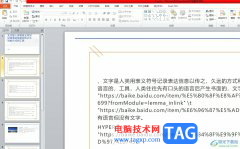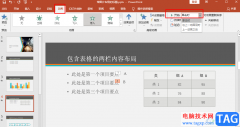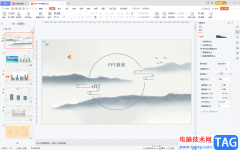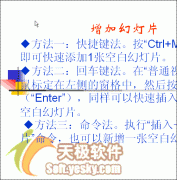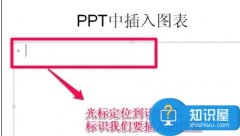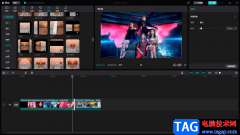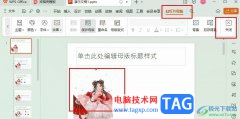相信大家在制作演示文稿时,都会选择在ppt软件中来解决,因为在ppt软件中有着强大且实用的功能,帮助用户将枯燥的内容生动形象的显示出来,因此ppt软件吸引了不少的用户前来下载使用,当用户在演示文稿中绘制图形后,想要让图形围绕一点进行旋转,却不知道怎么来操作实现,其实这个问题是很好解决的,用户直接在菜单栏中绘制出一个顶点重合的两个三角形并组合起来,接着在动画选项卡中找到陀螺仪选项来实现旋转,然后在动画的效果选项中设置好方向和数量即可解决问题,那么接下来就让小编来向大家分享一下ppt让图形围绕一点旋转的方法教程吧,希望用户能够从中获取到有用的经验。
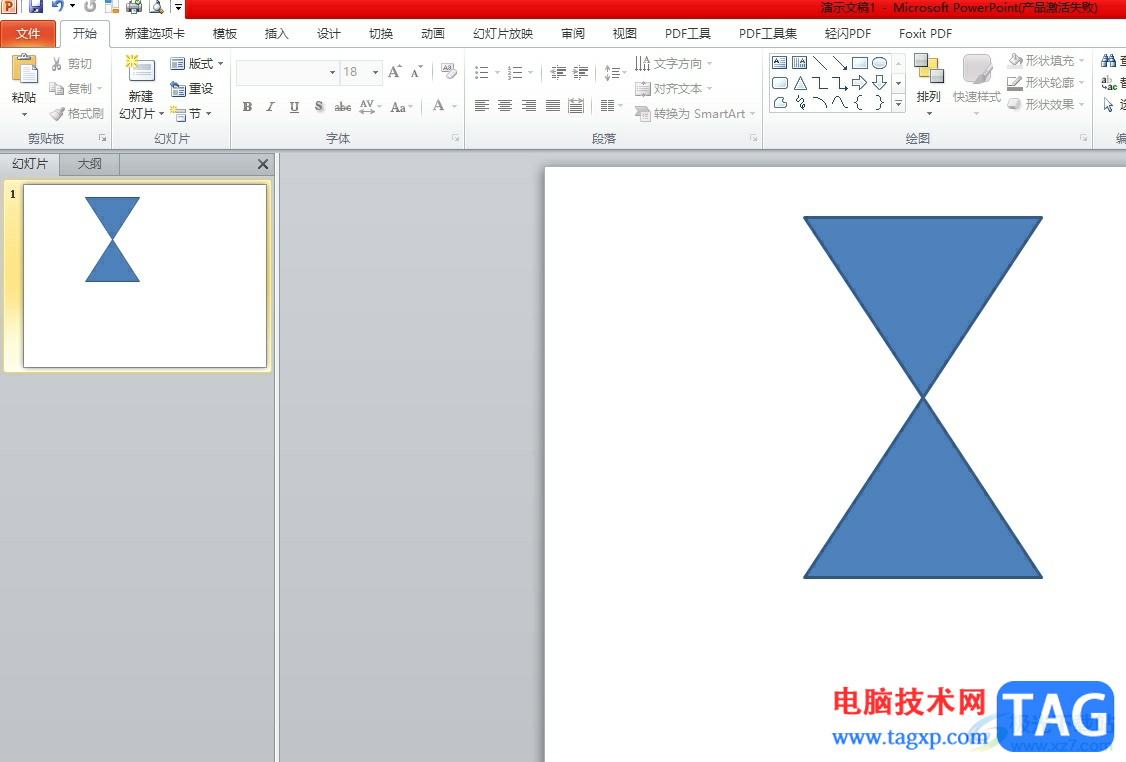
方法步骤
1.用户在电脑上打开ppt软件,并来到演示文稿的编辑页面上绘制出顶点重合的三角形
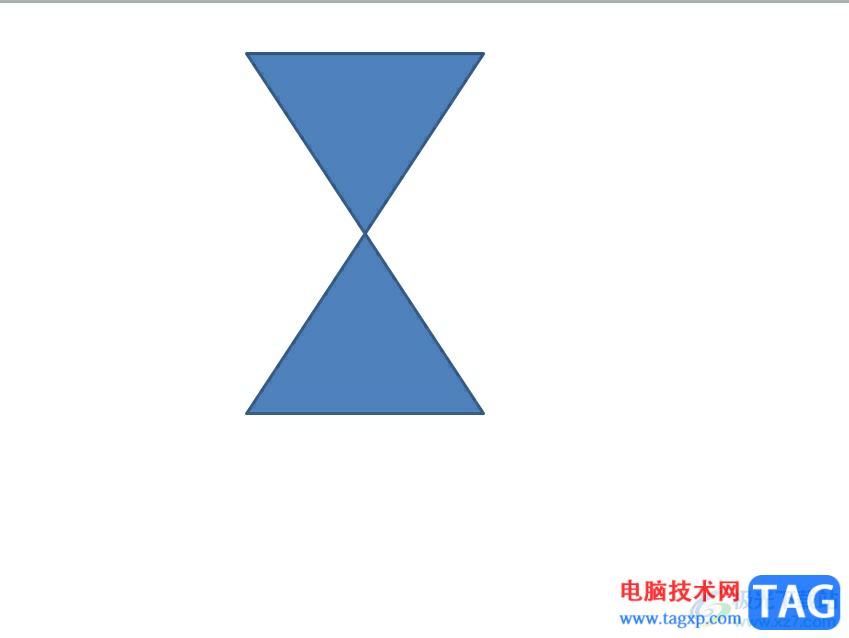
2.接着用户按下ctrl键位将两个三角形选中,并在菜单栏中点击绘图工具的格式选项,弹出相关的选项卡后点击组合选项
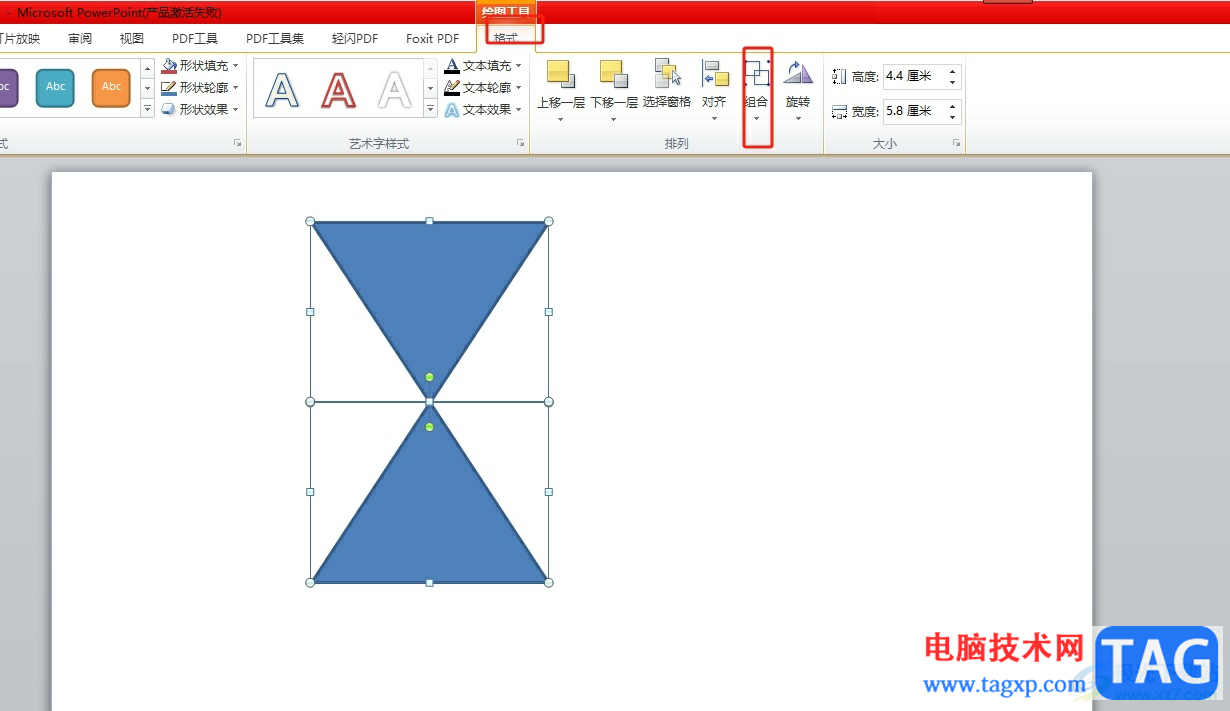
3.两个三角形成为一个整体后,用户在菜单栏中点击动画选项,显示出相关的选项卡后,用户选择添加动画选项

4.在弹出来的动画选项中,用户选择强调板块中的陀螺仪选项即可
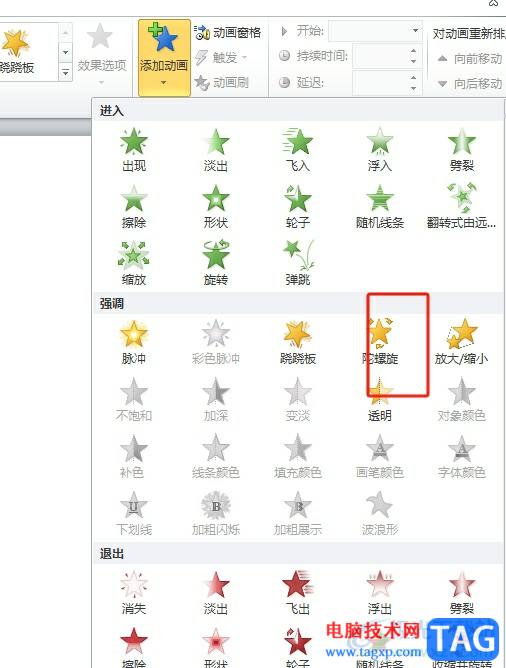
5.然后继续在上方的动画选项卡中,找到并点击效果选项,在弹出来的下拉选项卡中,用户根据需求设置好方向和数量选项即可解决问题
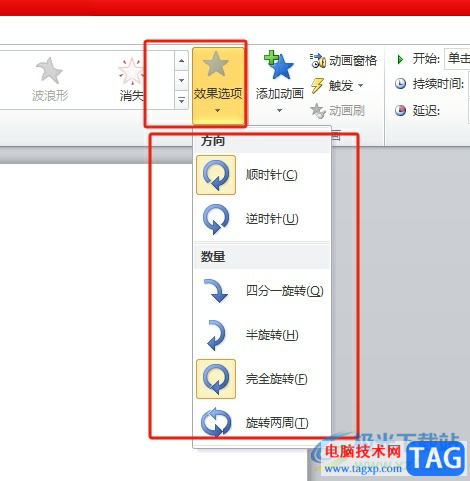
6.完成上述操作后,用户就可以成功设置出图形围绕一点旋转的效果了
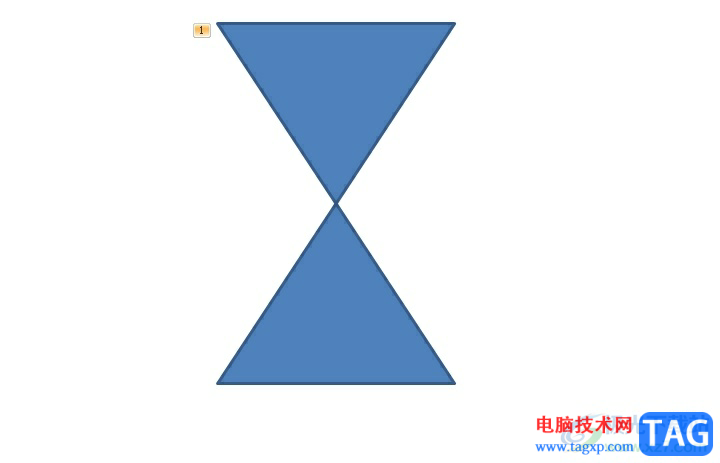
以上就是小编对用户提出问题整理出来的方法步骤,用户从中知道了大致的操作过程为绘制图形-组合图形-添加动画-选择陀螺仪-效果选项-设置旋转方向和数量,方法简单易懂,因此感兴趣的用户可以跟着小编的教程操作试试看,一定可以成功让图形围绕一点旋转的。