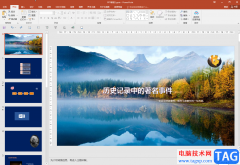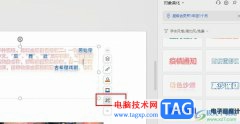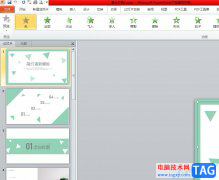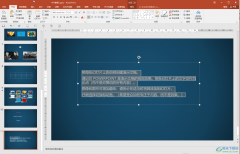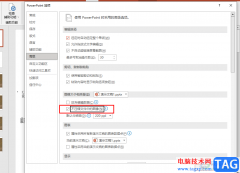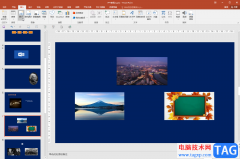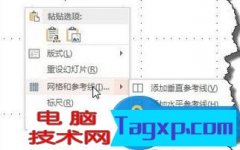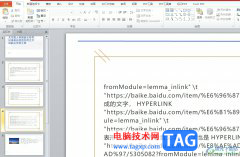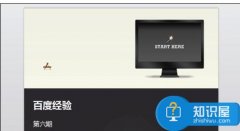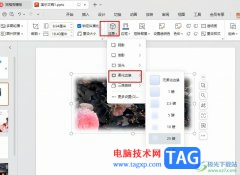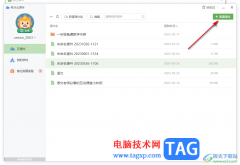很多小伙伴之所以喜欢使用PPT程序来对演示文稿进行编辑,就是因为PPT中的功能十分的丰富,可以满足我们对于演示文稿编辑的各种需求。有的小伙伴在使用PPT编辑演示文稿的过程中,想要给文本框中的文字设置突出显示效果,这时我们可以选中文字,然后右键单击选择设置文字效果格式,接着在窗格中,我们在填充页面中选择好文字填充颜色和文本轮廓颜色即可。有的小伙伴可能不清楚具体的操作方法,接下来小编就来和大家分享一下PPT突出显示文本的方法。
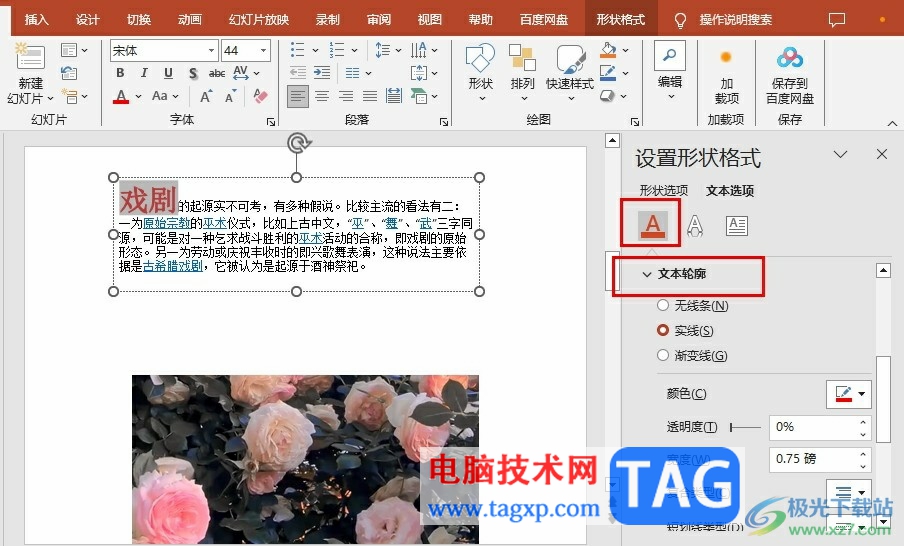
方法步骤
1、第一步,我们在电脑中右键单击一个需要编辑的演示文稿,然后在菜单列表中点击打开方式选项,再在子菜单列表中选择powerpoint选项
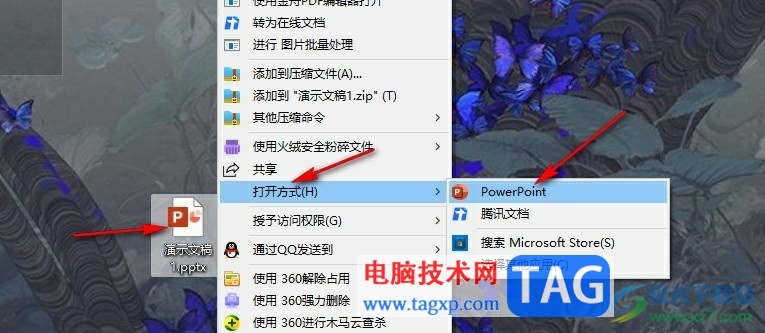
2、第二步,进入PPT页面之后,我们先打开插入工具,再在子工具栏中选择文本框工具
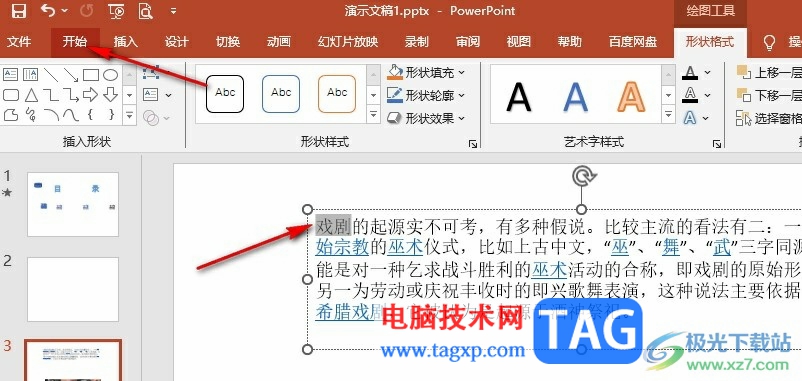
3、第三步,插入文本框之后,我们在文本框中输入文字,然后选中需要突出显示的文字内容,接着右键单击选择“设置文字效果格式”选项
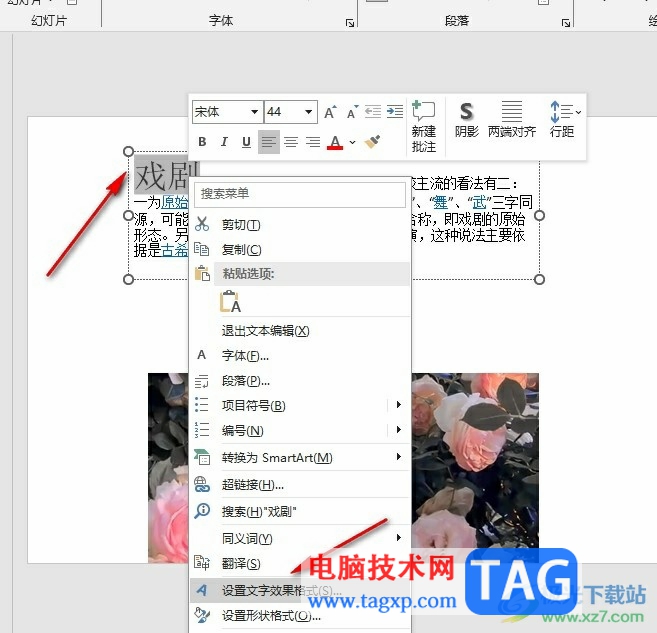
4、第四步,在文本选项页面中,我们点击填充选项,然后选择一个填充方式,接着打开颜色选项,选择一个填充颜色
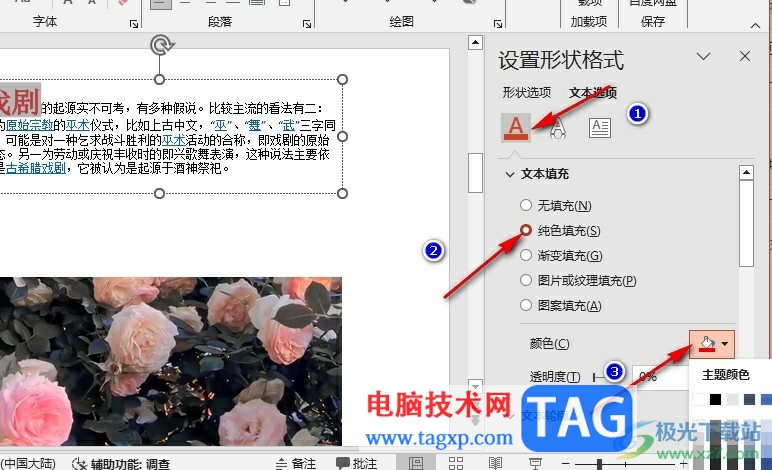
5、第五步,最后在文本轮廓下我们也选择好轮廓样式,再打开颜色选项,选择一个轮廓颜色即可
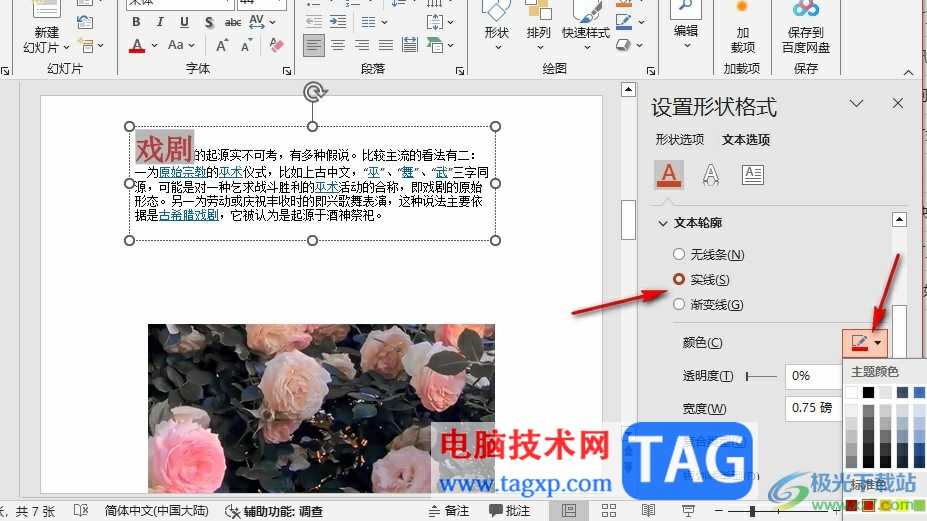
以上就是小编整理总结出的关于PPT突出显示文本的方法,我们在PPT中插入一个文本框,然后选中文字,再右键单击选择“设置文字效果格式”选项,接着在窗格中设置好文本填充和文本轮廓即可,感兴趣的小伙伴快去试试吧。