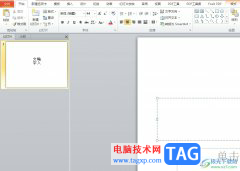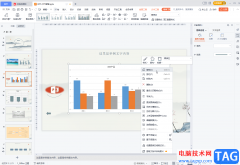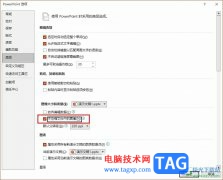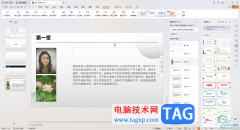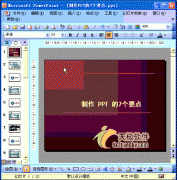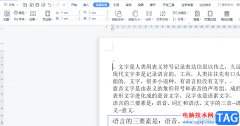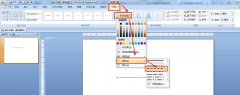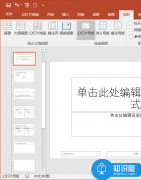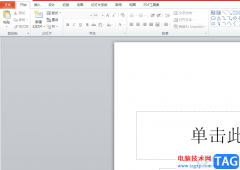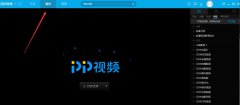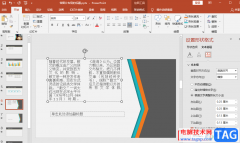很多小伙伴都喜欢使用wps来对演示文稿进行编辑,因为在这款软件中,我们可以根据自己的需求在幻灯片中插入图片、形状或是图表等各种内容。有的小伙伴在使用WPS对演示文稿进行编辑时想要在左右幻灯片中都插入同一张图片,这时我们只需要在设计的子工具栏中打开母版工具,然后在母版编辑页面中使用插入工具将需要的图片插入第一张母版幻灯片中,最后点击关闭选项即可。有的小伙伴可能不清楚具体的操作方法,接下来小编就来和大家分享一下WPS PPT所有幻灯片同时插入同一张图片的方法。
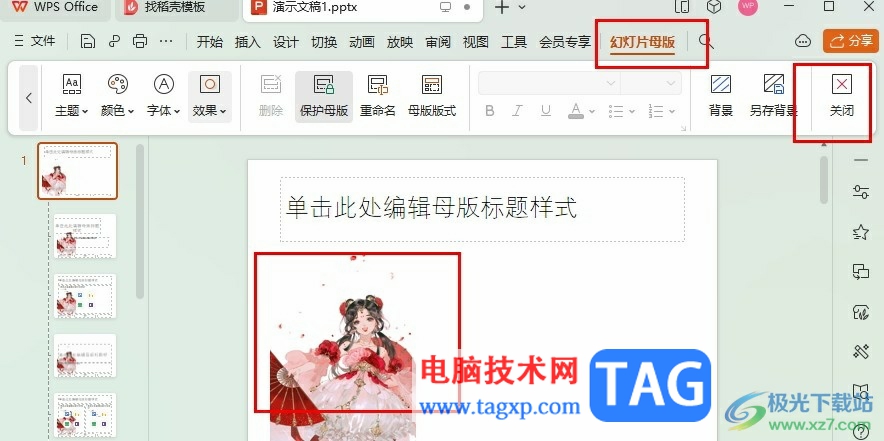
方法步骤
1、第一步,我们在电脑中右键单击一个需要编辑的演示文稿,然后在菜单列表中点击打开方式选项,再在子菜单列表中选择WPS office选项
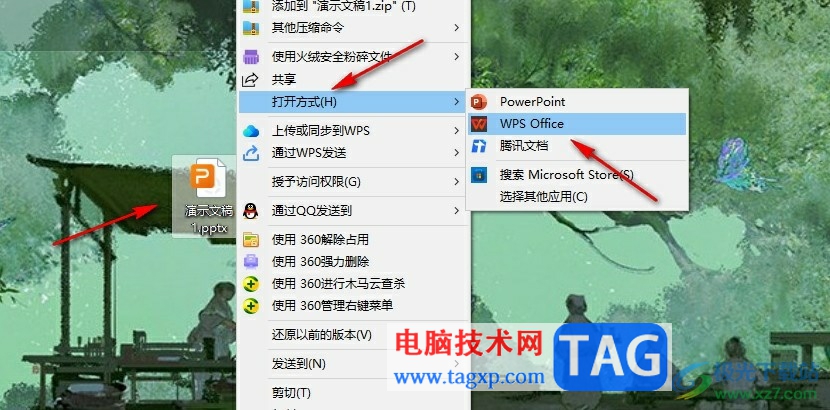
2、第二步,进入WPS页面之后,我们在工具栏中点击打开“设计”工具
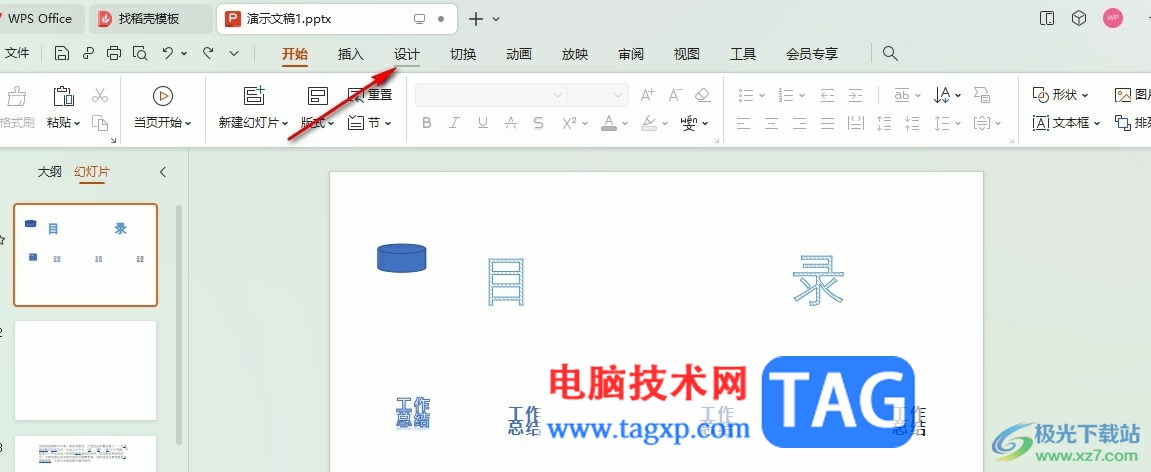
3、第三步,在设计的子工具栏中,我们直接点击打开“母版”工具
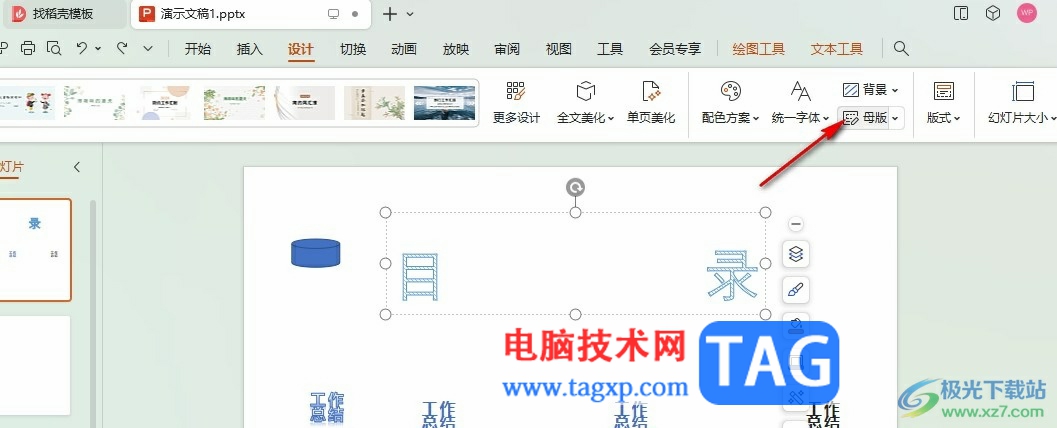
4、第四步,进入母版编辑页面之后,我们点击第一张图片,然后在插入的子工具栏中打开图片工具,接着在下拉列表中点击选择本地图片选项
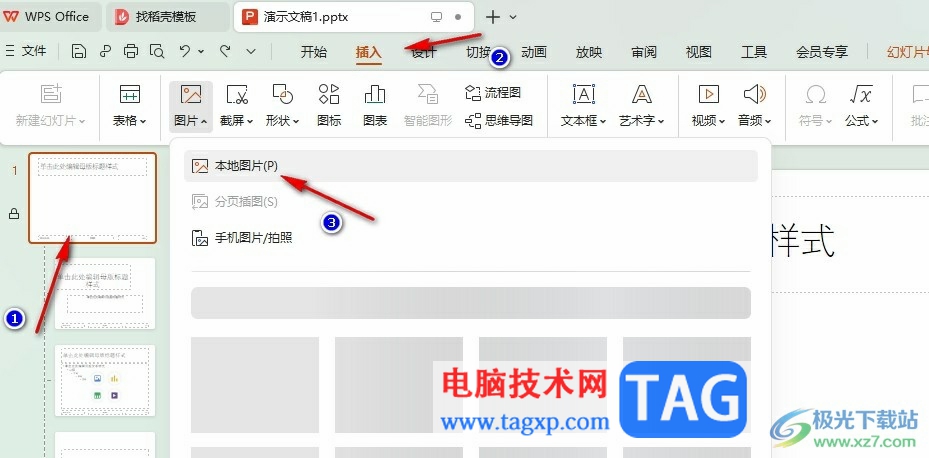
5、第五步,我们将图片插入幻灯片中,然后调整好图片大小以及位置,接着在幻灯片母版的子工具栏中点击关闭选项即可
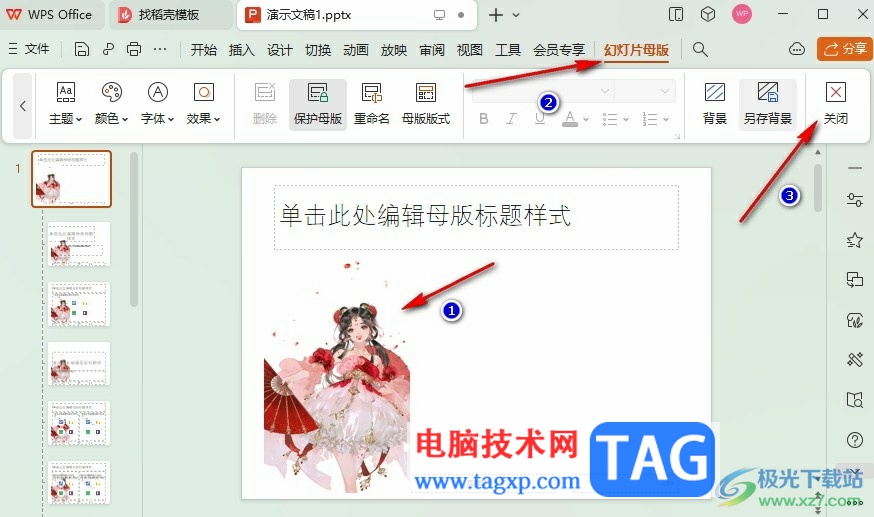
以上就是小编整理总结出的关于WPS PPT所有幻灯片同时插入同一张图片的方法,我们在WPS中打开设计子工具栏中的母版工具,接着在母版设置页面中打开插入子工具栏中的图片选项,将图片插入幻灯片中,最后点击关闭选项即可,感兴趣的小伙伴快去试试吧。