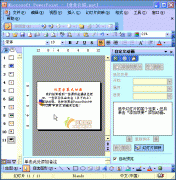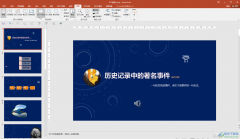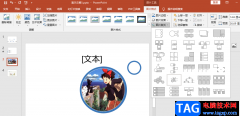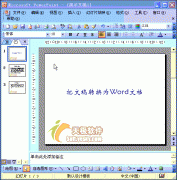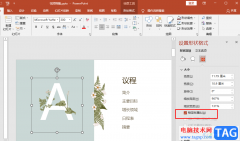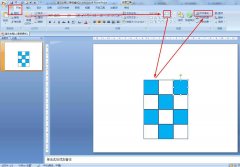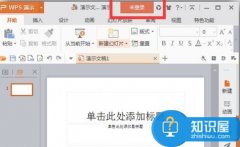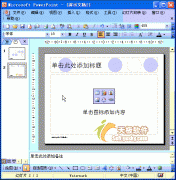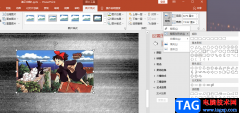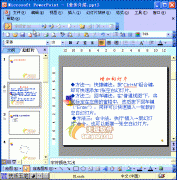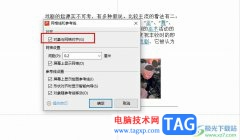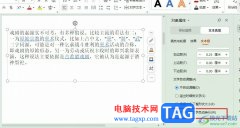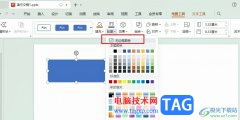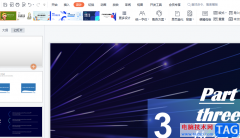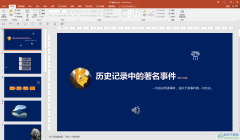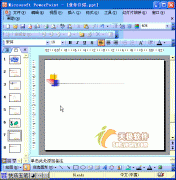在powerpoint演示文稿中我们有时候会插入一些图片,用以丰富幻灯片。如果我们在PowerPoint演示文稿中插入图片后,希望为图片设置放大后再缩小的效果,小伙伴们知道具体该如何进行操作吗,其实操作方法是非常简单的。我们只需要借助PowerPoint演示文稿中的“放大/缩小”动画效果就可以轻松实现想要的效果了。在“动画”选项卡中设置好动画效果后,还可以点击“效果选项”后适当调整动画的详细效果,小伙伴们可以打开软件操作起来。接下来,小编就来和小伙伴们分享具体的操作步骤了,有需要或者是有兴趣了解的小伙伴们快来和小编一起往下看看吧!
操作步骤
第一步:双击打开PowerPoint演示文稿,插入需要的图片;
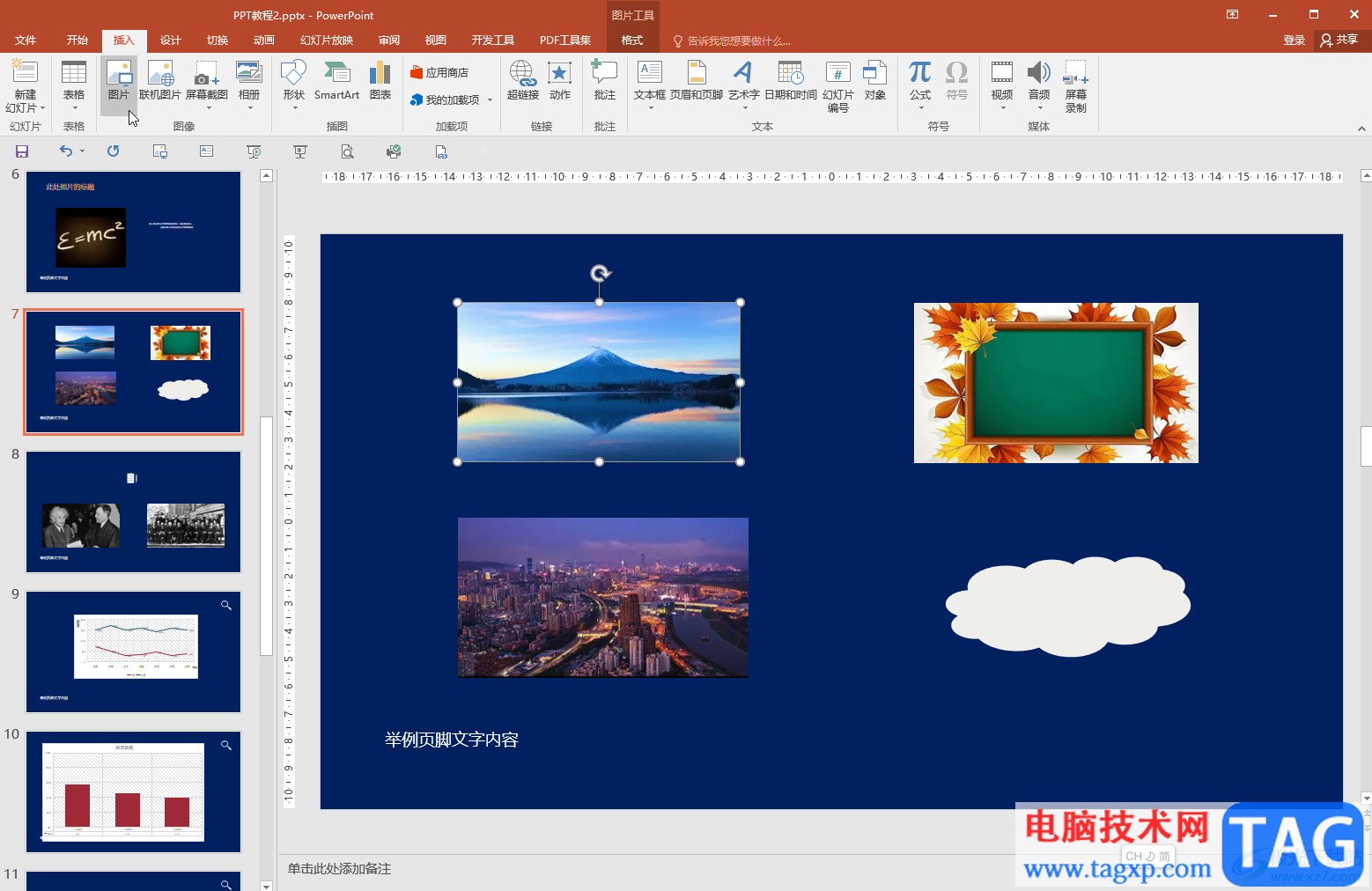
第二步:选中图片后,在“动画”选项卡中点击如图所示的“其他”图标;
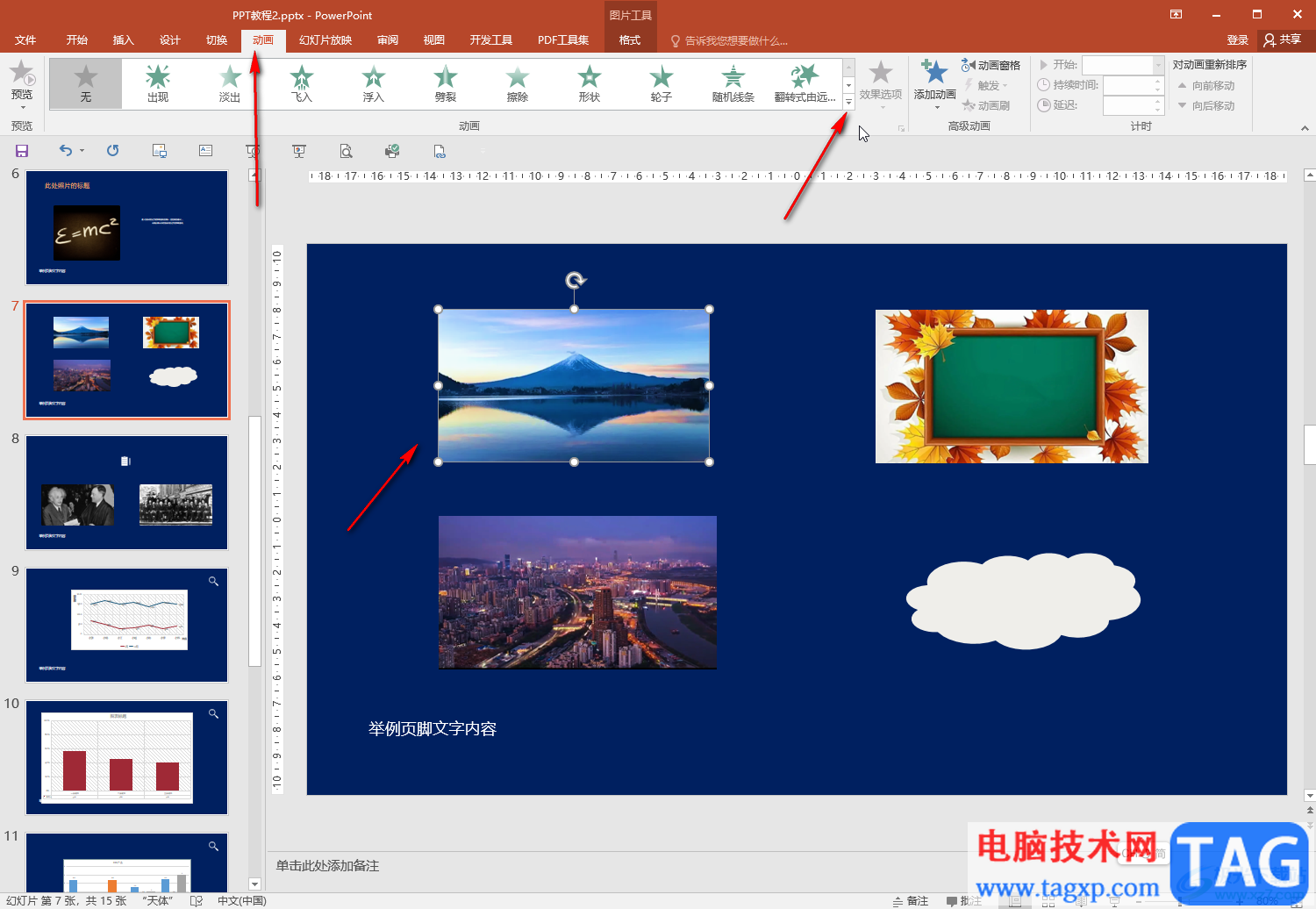
第三步:在展开的选项中点击“强调”栏的“放大/缩小”;
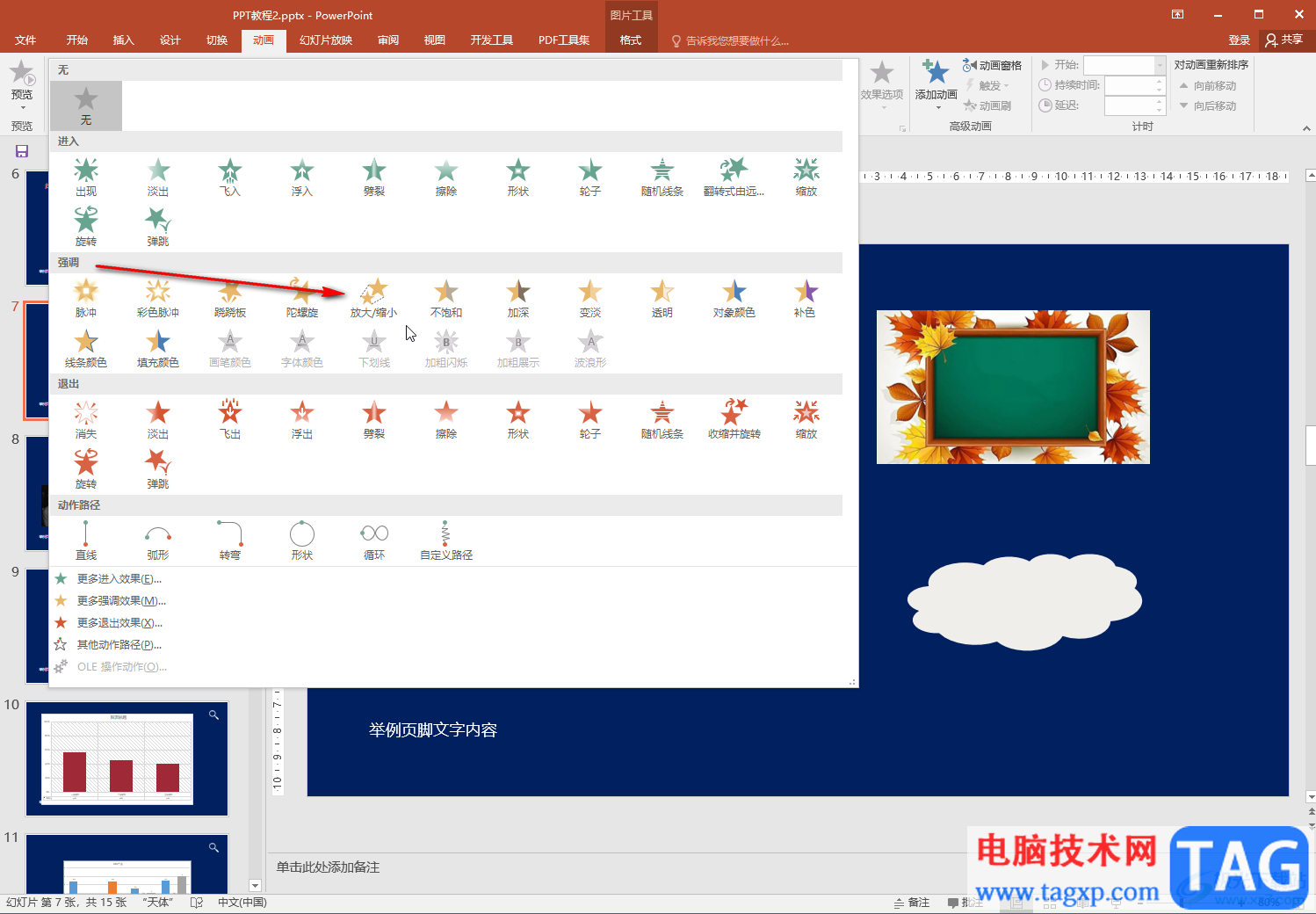
第四步:看到图片左上方出现数字编辑表明设置成功;
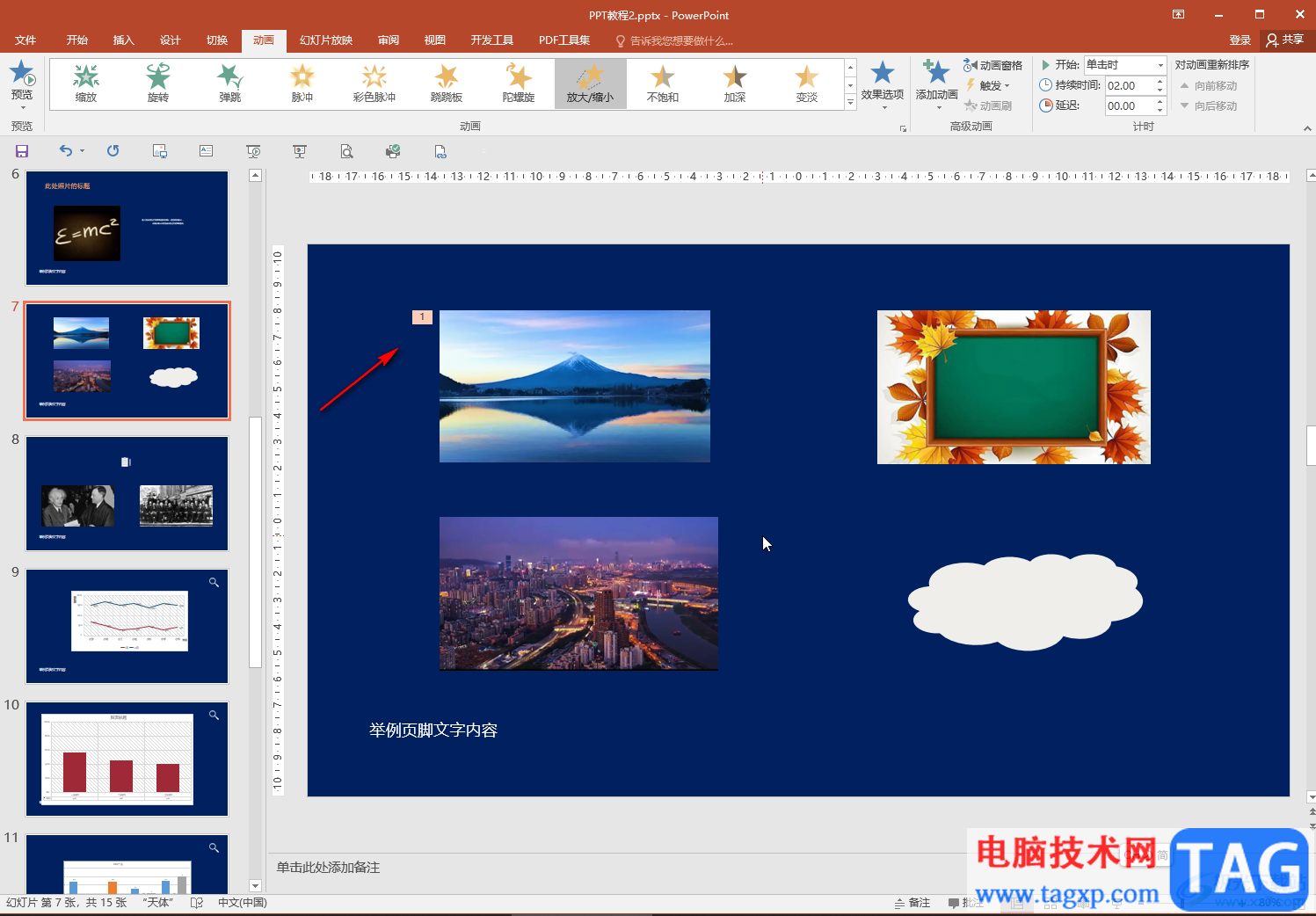
第五步:点击“效果选项”后可以设置放大缩小的方向和程度,在左上方可以点击预览效果。
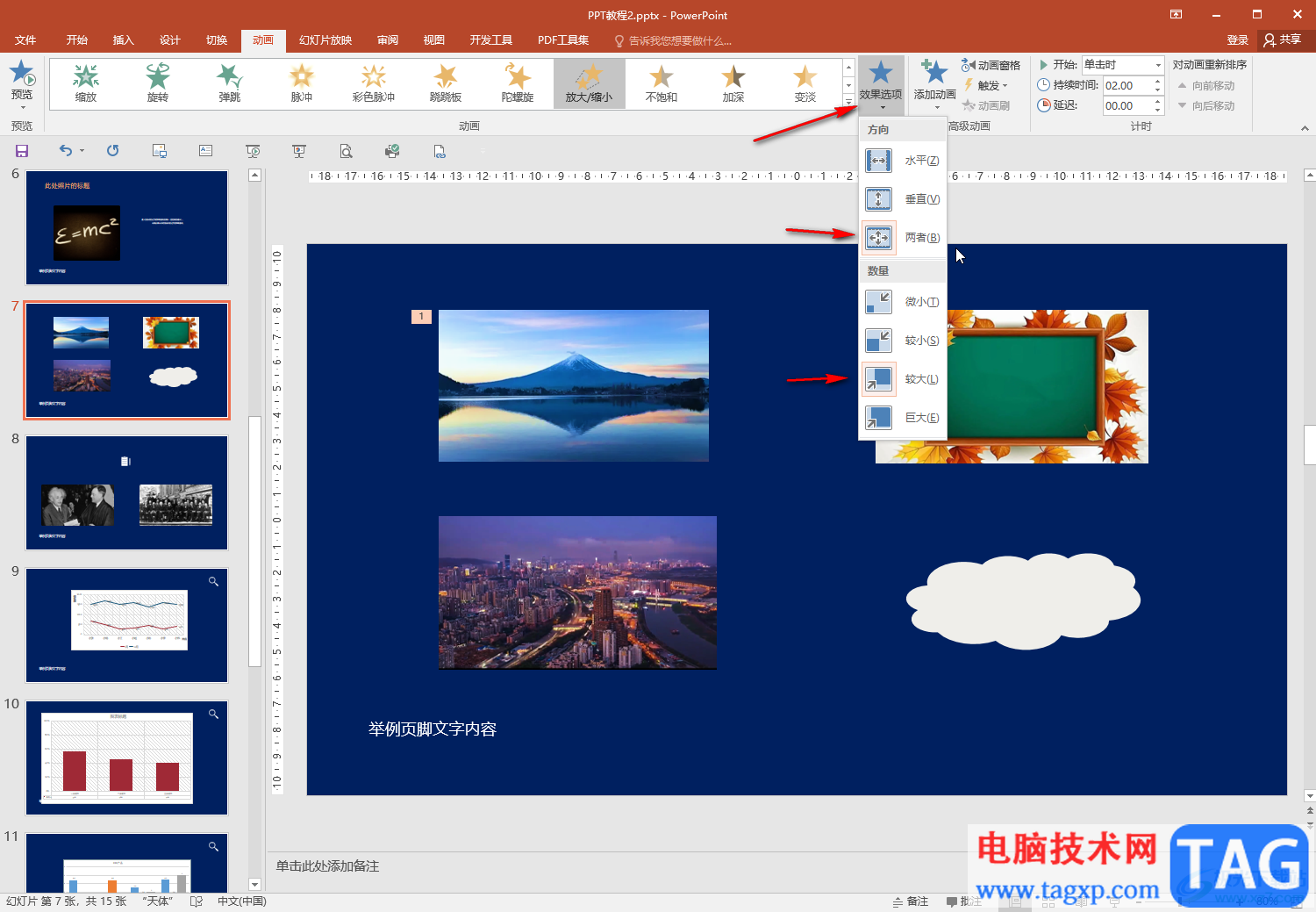
以上就是PowerPoint演示文稿中设置图片放大缩小的方法教程的全部内容了。在“动画”选项卡中,还有很多动画效果可供我们选择使用,小伙伴们可以根据自己的实际需要进行设置和调整。