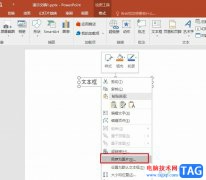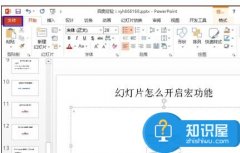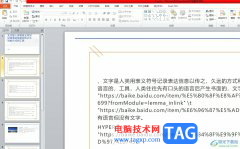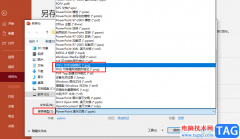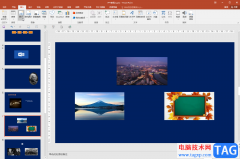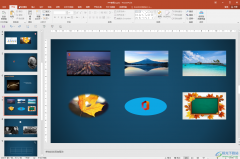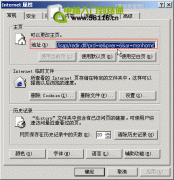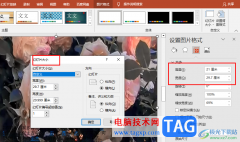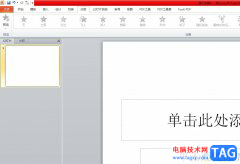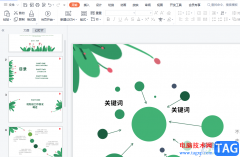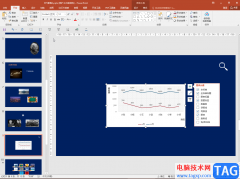很多小伙伴在使用PPT来编辑演示文稿的时候,都喜欢在演示文稿中添加图片或是图标,让我们的演示文稿内容更加的丰富,在使用PPT的过程中,有的小伙伴想要将自己喜欢的图片设置为幻灯片的背景,但又不知道该在哪里找到背景设置,其实很简单,我们右键单击幻灯片页面,然后在菜单列表中就能看到设置背景格式选项,打开该选项并在该选项页面中将填充方式给为图片,接着点击插入选项,并打开一张自己需要的图片即可。有的小伙伴可能不清楚具体的操作方法,接下来小编就来和大家分享一下PPT背景图片的设置方法。
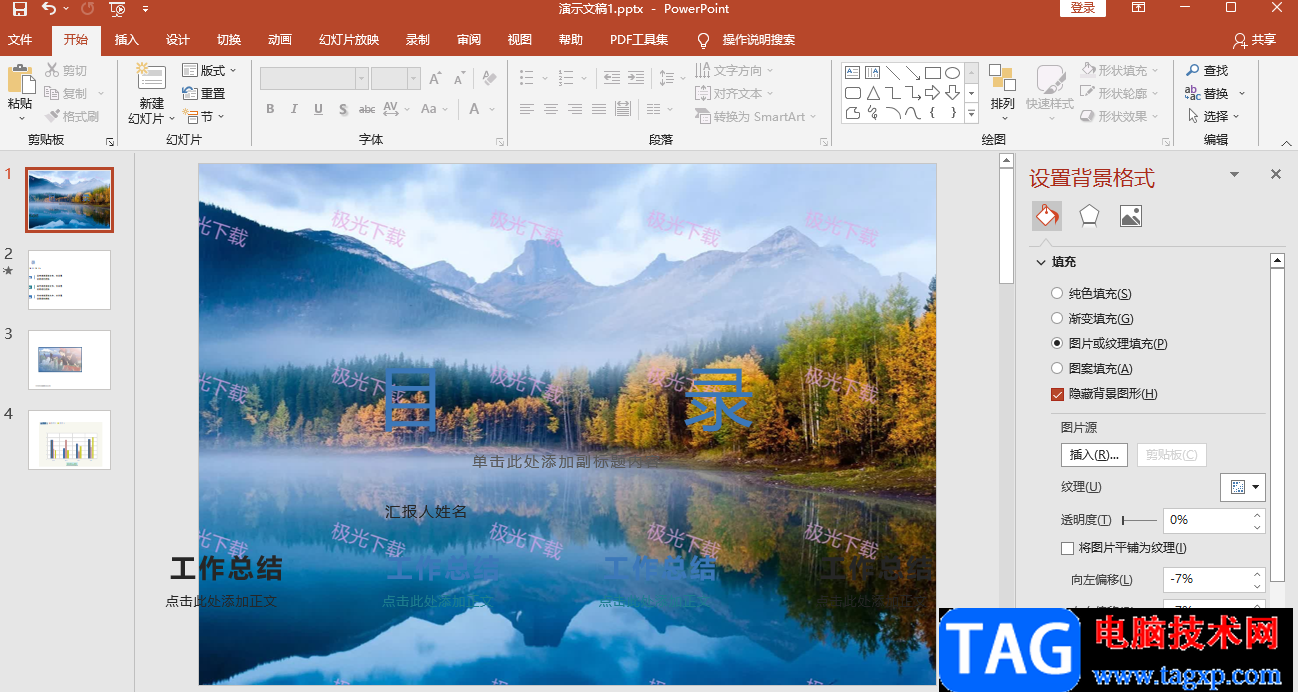
方法步骤
1、第一步,我们先在电脑中找到一个演示文稿,右键单击该文档,打开“打开方式”选项,再选择“powerpoint”选项
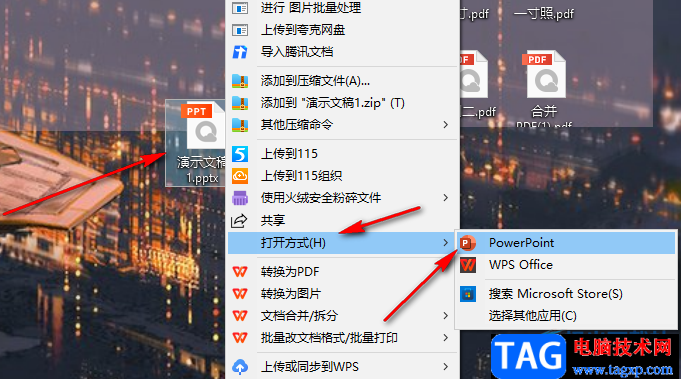
2、第二步,进入PPT页面之后,我们打开一页幻灯片,然后在幻灯片页面中右键单击选择“设置背景格式”选项
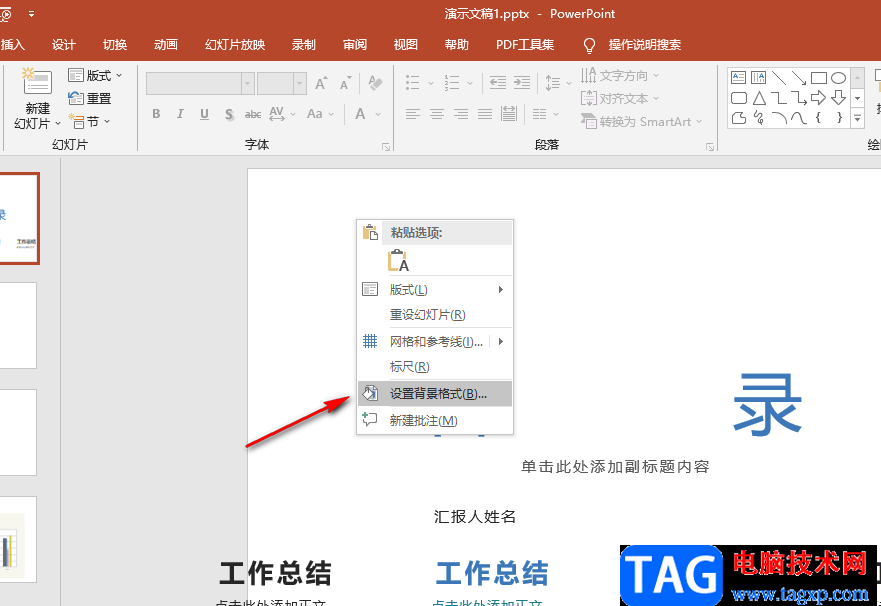
3、第三步,选择“设置背景格式”选项之后,在页面右侧我们将填充的选项改为“图片或纹理填充”,再点击“插入”选项
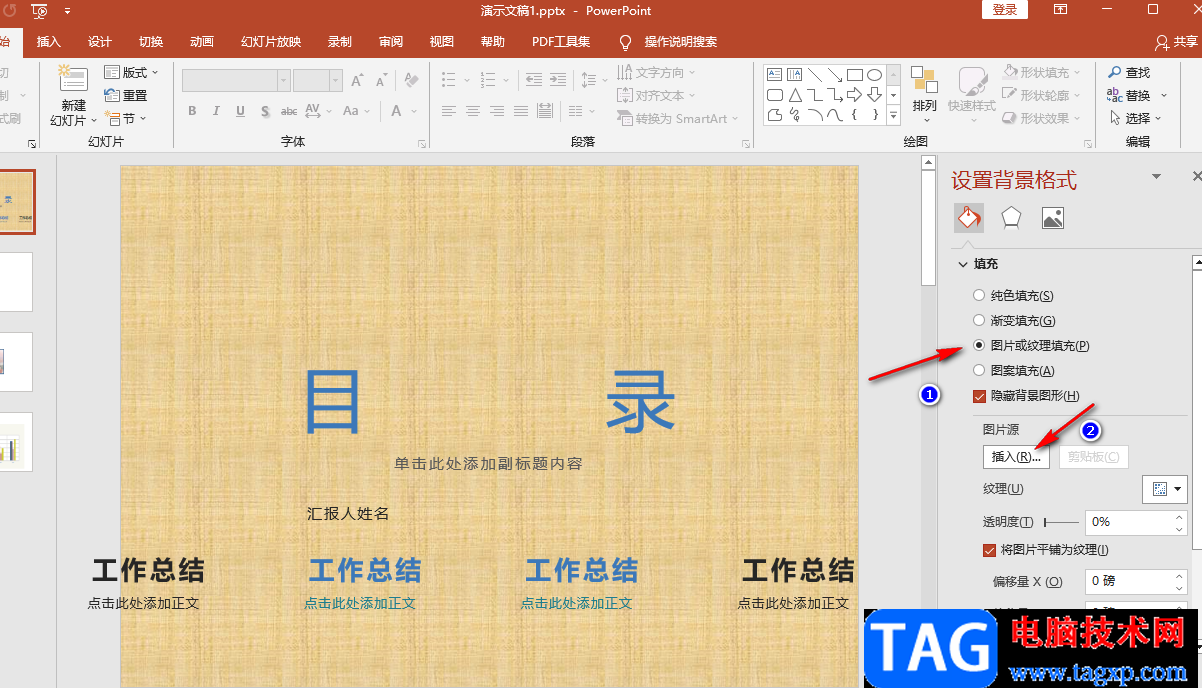
4、第四步,点击插入选项之后,我们进入插入图片弹框,在该弹框中,我们点击“从文件”一栏右侧的“浏览”选项
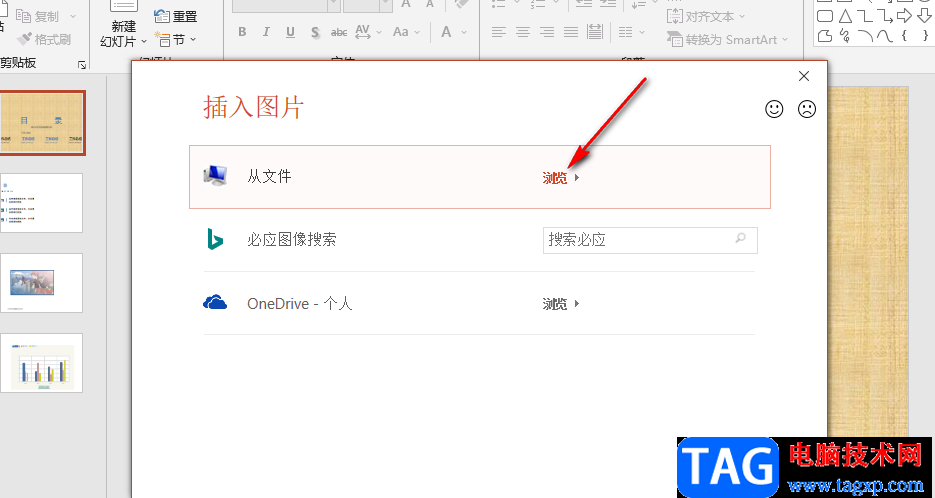
5、第五步,进入文件夹页面之后,我们在该页面中找到自己需要的图片,然后点击“插入”选项
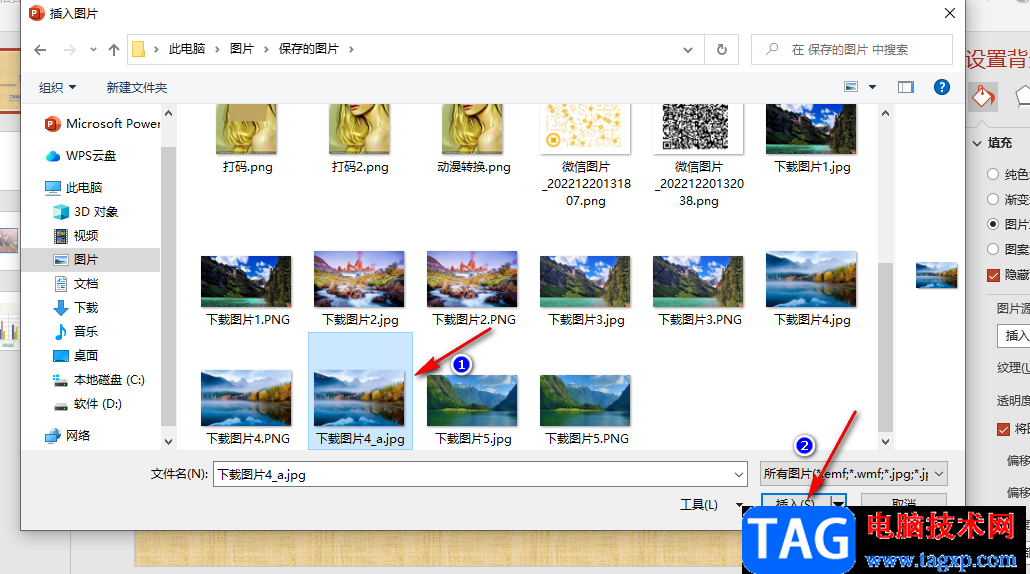
6、第六步,点击插入选项之后,我们就可以看到背景设置完成了,点击“应用到全部”选项还可以将该图片设置为所有幻灯片的背景图片
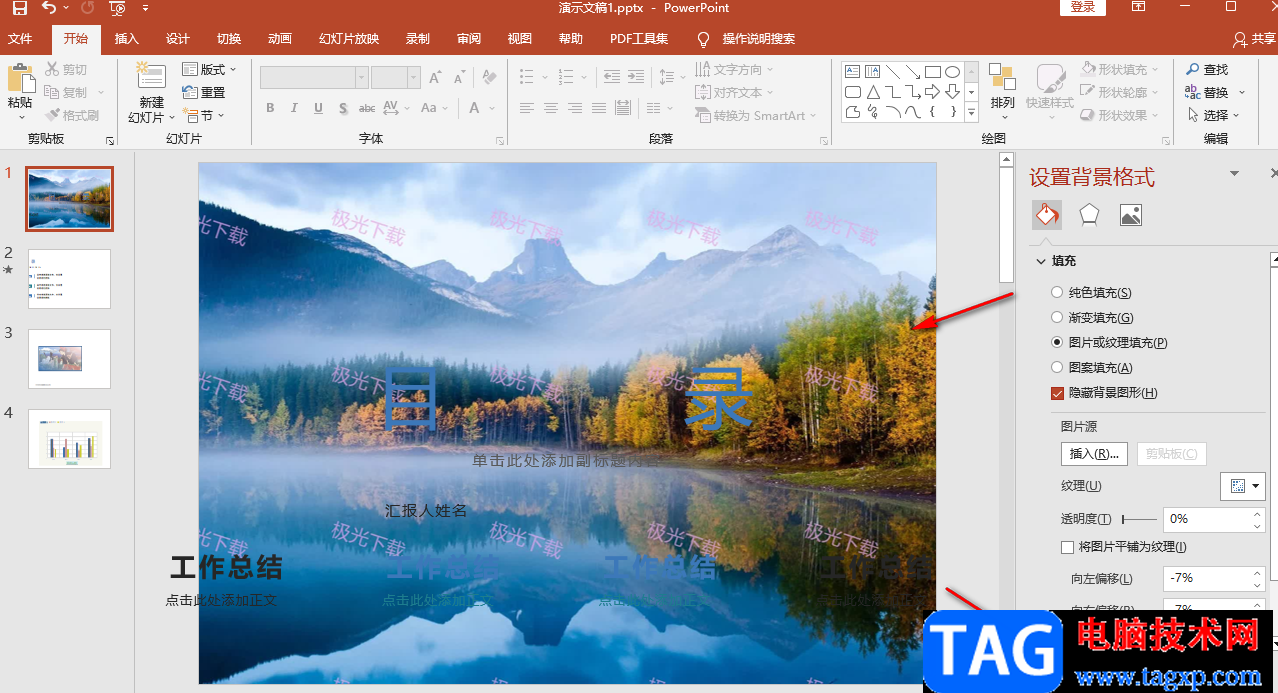
以上就是小编整理总结出的关于PPT背景图片的设置方法,我们使用PPT打开一个演示文稿,然后在一页幻灯片中右键单击选择设置背景格式选项,在该选项页面中将填充选项更改为“图片或纹理填充”,然后上传一张自己需要的图片即可,感兴趣的小伙伴快去试试吧。