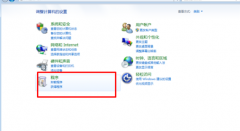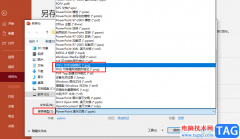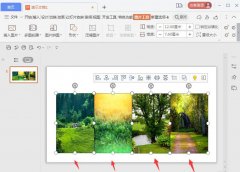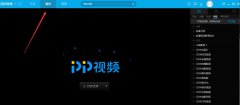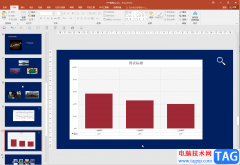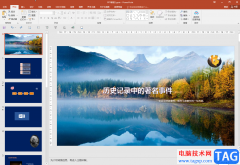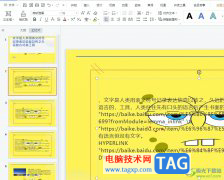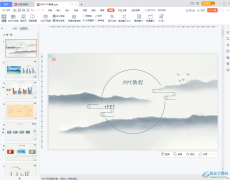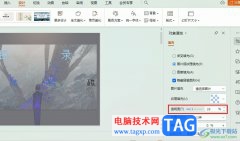powerpoint演示文稿是很多小伙伴都在使用的一款办公软件,在其中我们可以非常轻松地进行专业化的幻灯片编辑制作。如果我们在PowerPoint演示文稿中插入图表后,希望更改为柱形图和折线图的组合效果,小伙伴们知道具体该如何进行操作吗,其实操作方法是非常简单的。我们只需要点击选中图表后,在自动出现的“图表工具”下点击“更改图表类型”就可以在打开的窗口中进行详细的选择和设置了。插入后还可以双击打开侧边栏后进行细节调整。接下来,小编就来和小伙伴们分享具体的操作步骤了,有需要或者是有兴趣了解的小伙伴们快来和小编一起往下看看吧!
操作步骤
第一步:双击打开PPT文件,点击找到需要处理的图表;
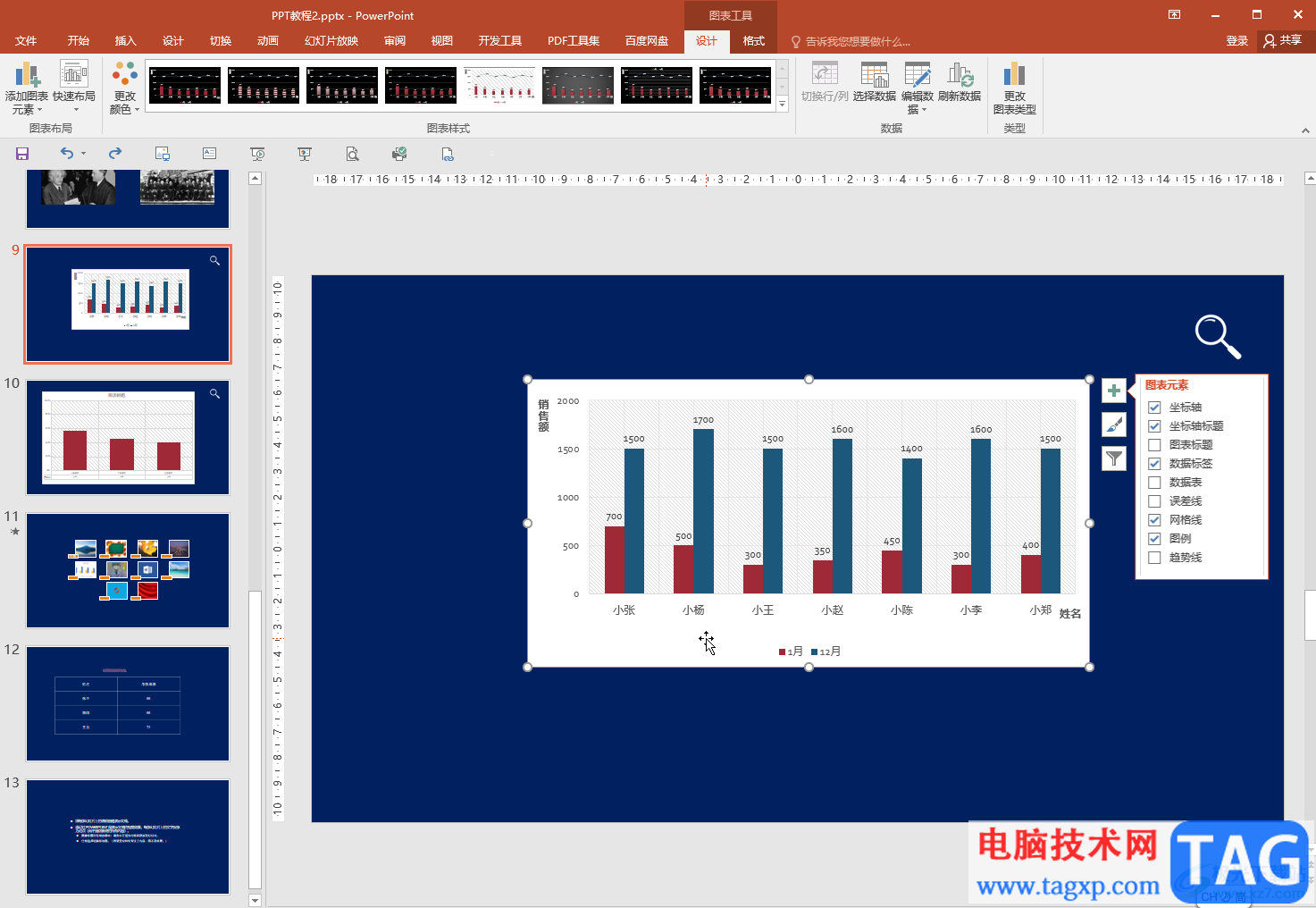
第二步:点击选中图表后在自动出现的“图表工具”下点击“设计”——“更改图表类型”;
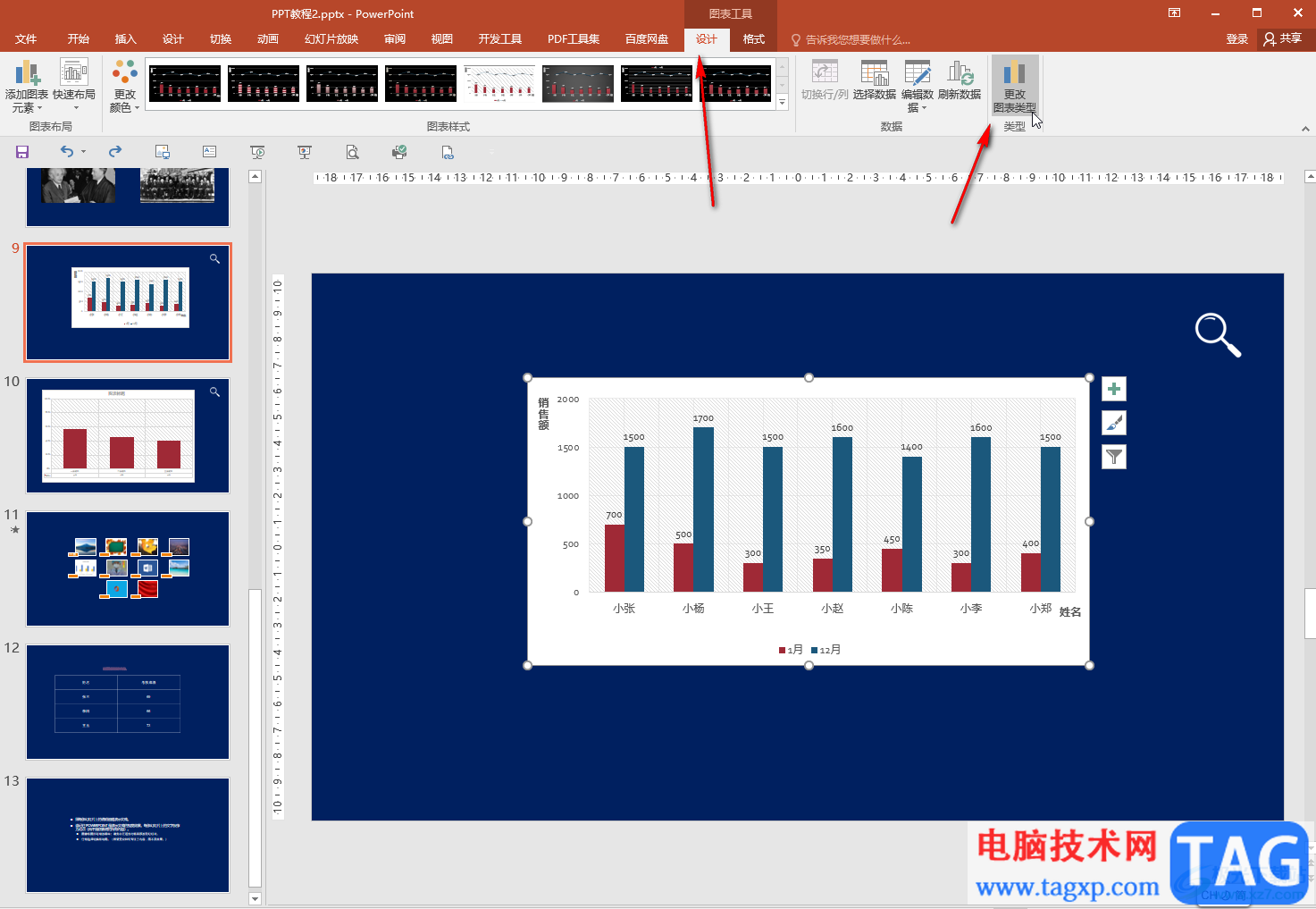
第三步:在打开的窗口中点击“组合”,然后在右侧点击选择一个想要的组合图样式,在下方分别点击不同的系列,一个设置为柱形图,一个设置为折线图并进行确定;
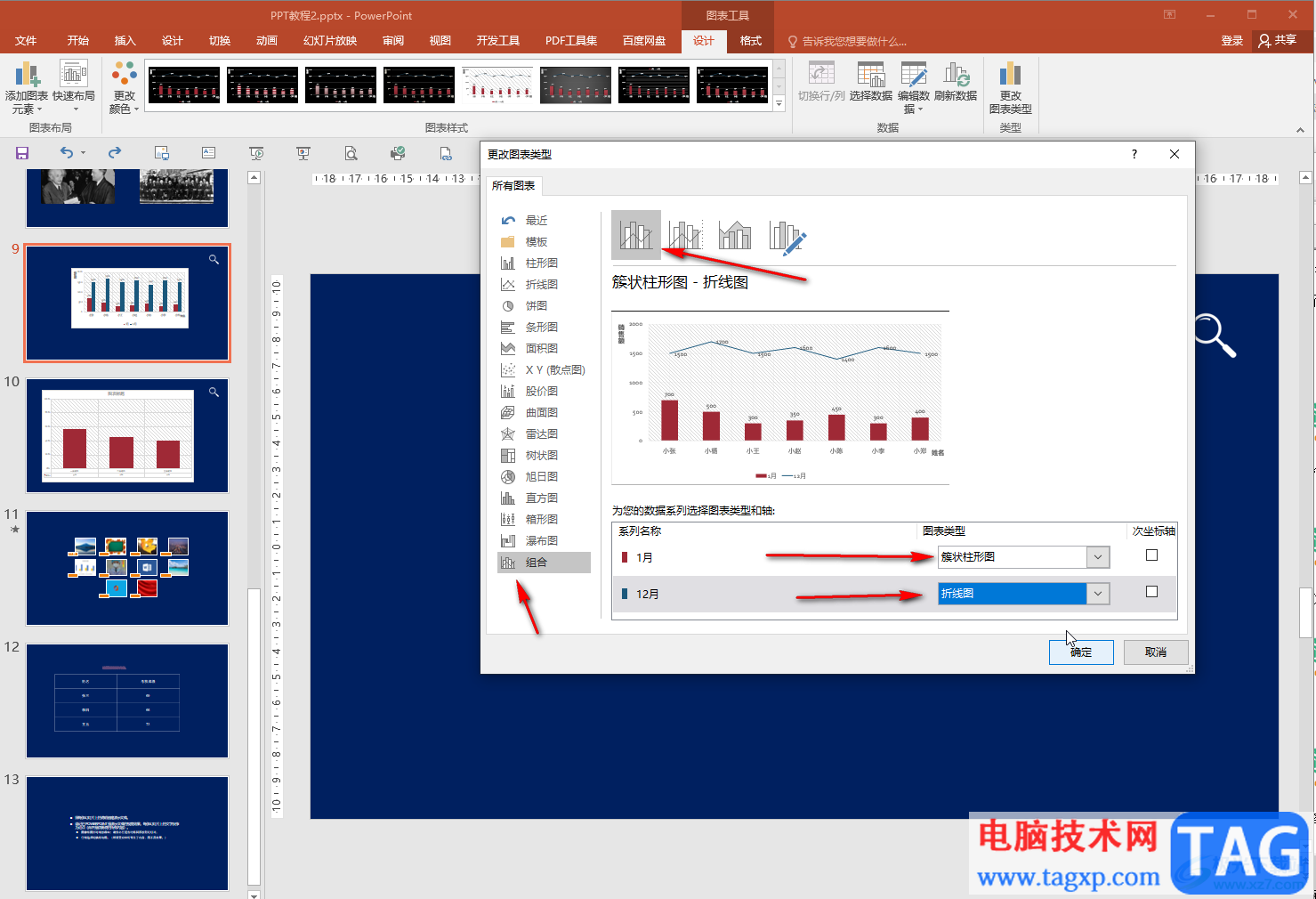
第四步:就可以看到成功实现柱形图加折线图的效果了,点击自动出现的加号图标勾选“数据标签”,就可以在每个节点看到相应的数据了;
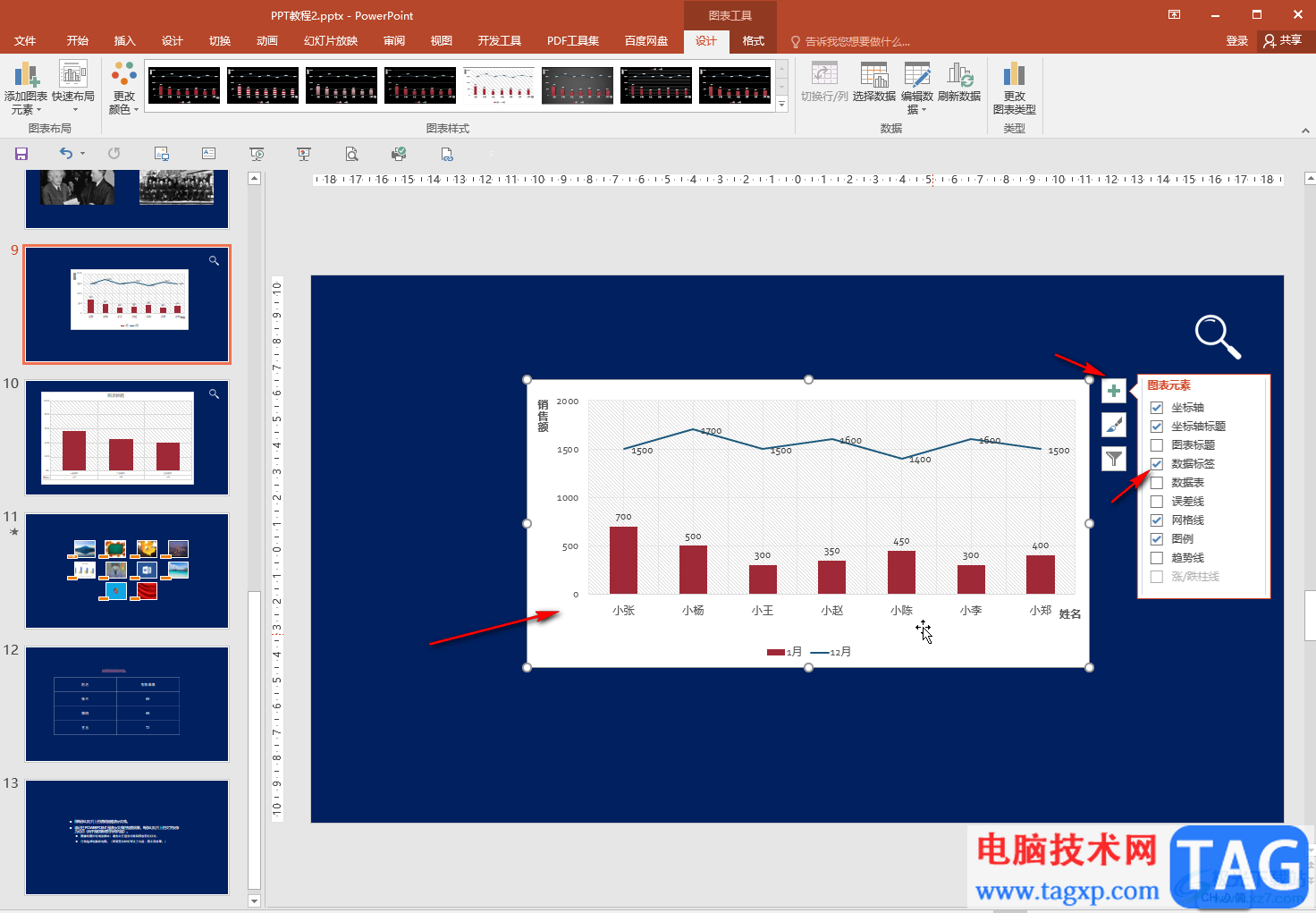
第五步:双击图表中的元素打开侧边栏后,还可以进行细节的设置,比如我们双击数据序列后可以在打开的侧边栏中设置数字类型等等。
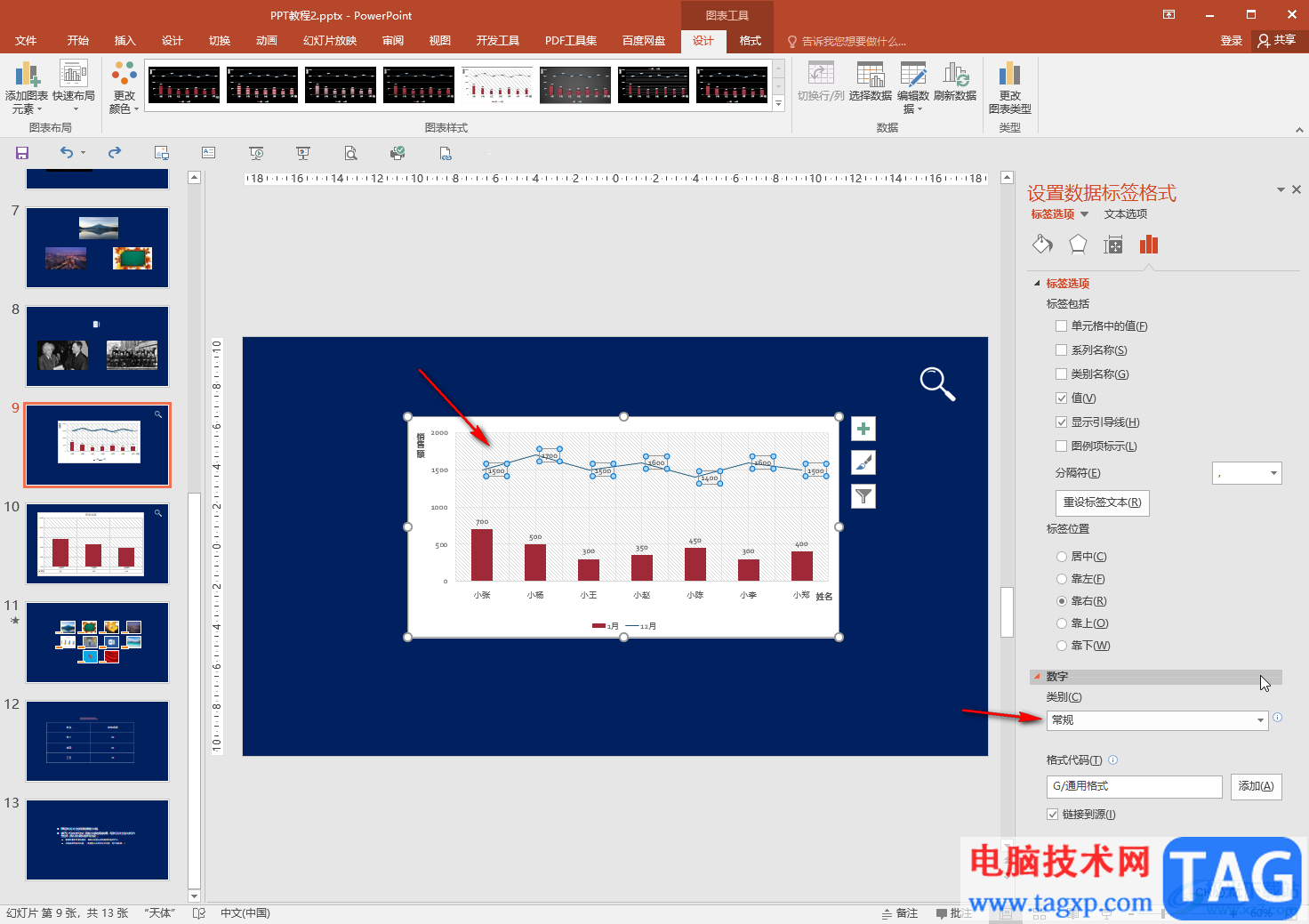
以上就是PowerPoint演示文稿中插入柱形图和折线图的组合图的方法教程的全部内容了。通过上面的教程我们可以看到, 如果有需要我们还可以将图表转换为饼图等等。