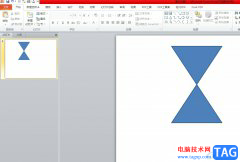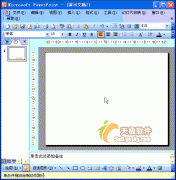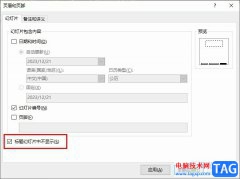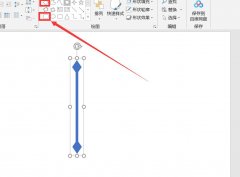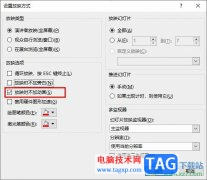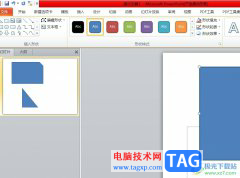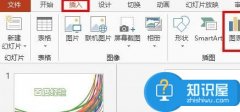ppt是一款深受用户喜爱的演示文稿文件,为用户带来了许多的便利和好处,并且深受用户的喜爱,
这是因为ppt软件中的功能是很强大的,让用户可以对幻灯片主题、对象动画效果或是幻灯片背景等进行设置,为用户带来了不错的使用体验,因此ppt软件吸引了不少用户前来下载使用,当用户在使用ppt软件时,需要把文字放在图片上面,用户插入图片后,发现图片挡住了文字的情况,这时用户就需要将图片置于底层即可解决问题,详细的操作过程是怎样的呢,接下来就让小编来向大家分享一下ppt将文字放在图片上面的方法教程吧,希望用户在看了小编的教程后,能够从中获取到有用的经验。
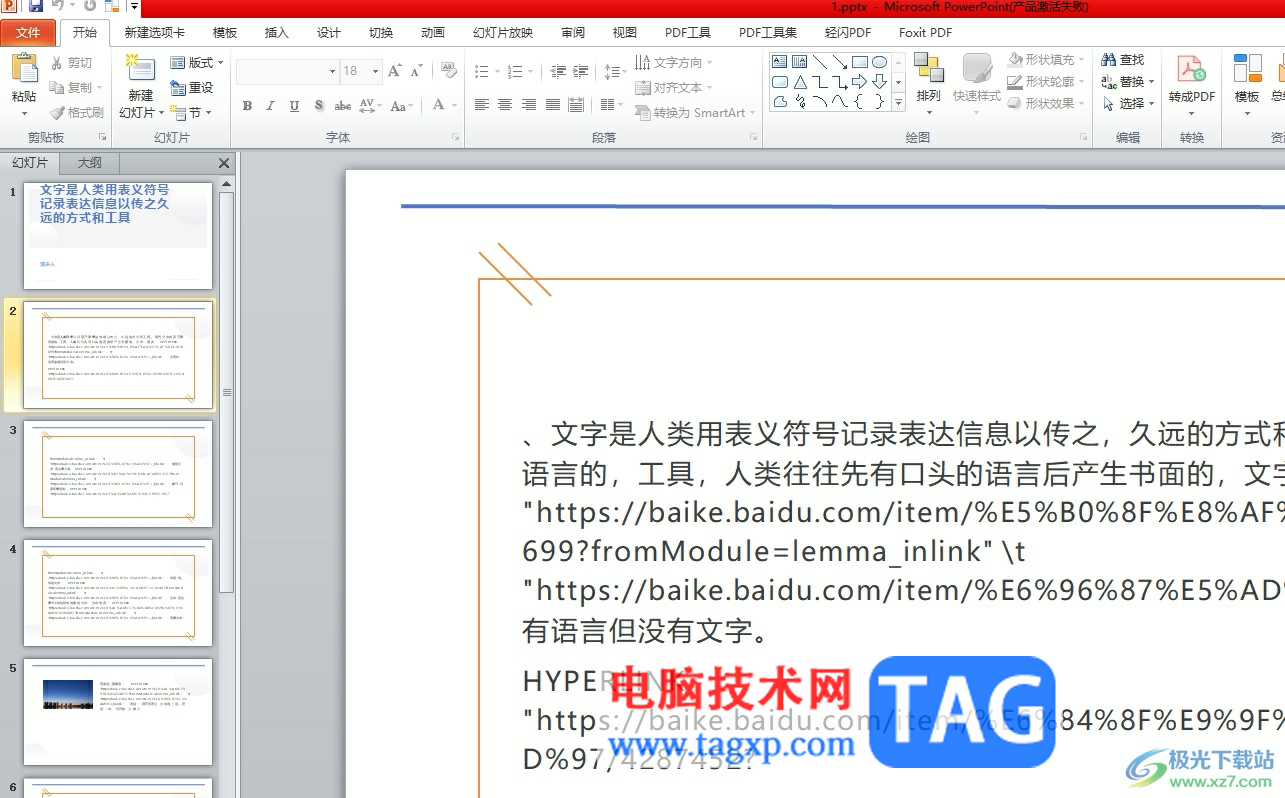
方法步骤
1.用户在电脑上打开演示文稿文件,并来到编辑页面上插入图片
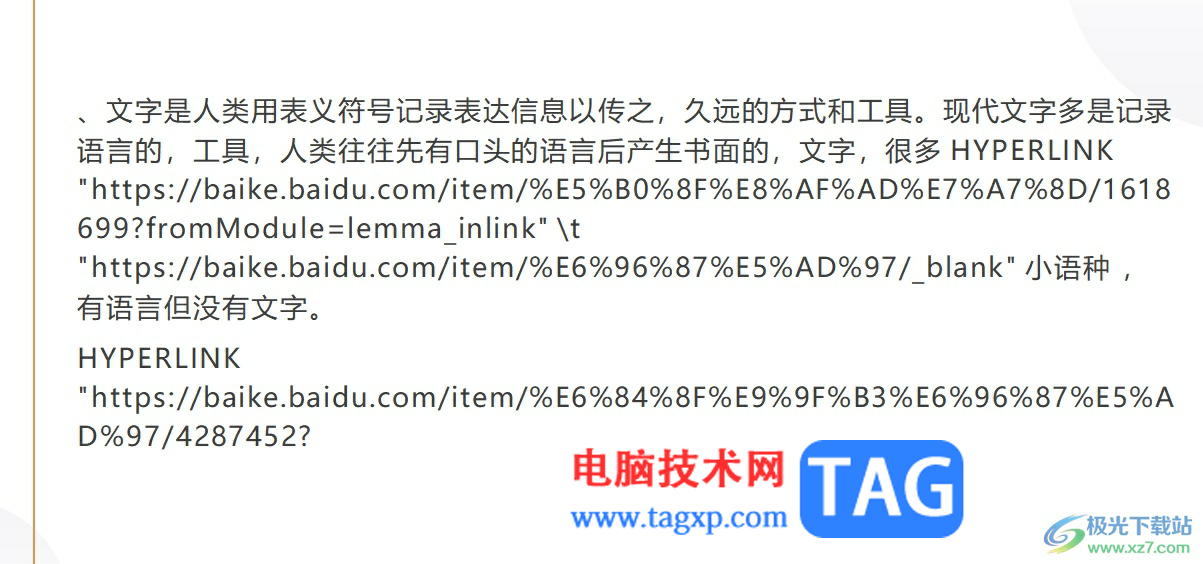
2.在页面上方的菜单栏中点击插入选项,将会显示出相关的选项卡,用户选择其中的图片选项
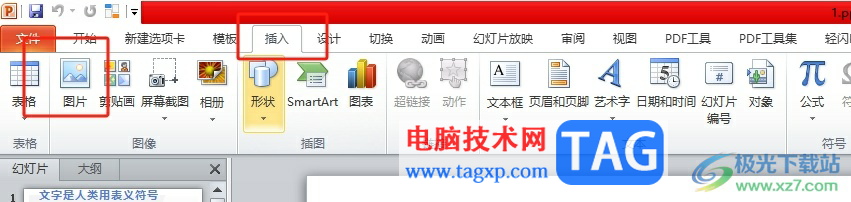
3.在打开的图片的窗口中,用户选择其中需要的图片后按下打开按钮即可
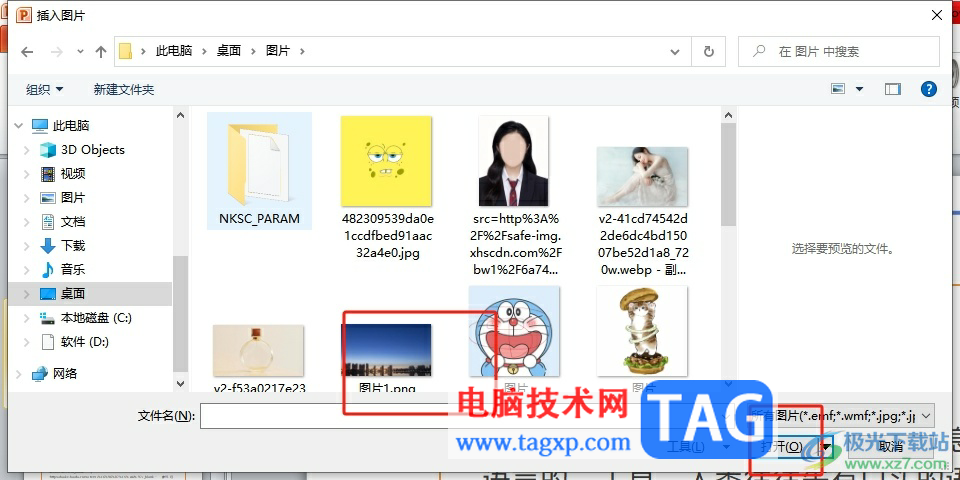
4.这时回到编辑页面上,可以看到当前插入的图片挡住了文字,如图所示

5.随后用户用鼠标右键点击图片,弹出右键菜单后,用户选择其中的置于底层选项即可解决问题
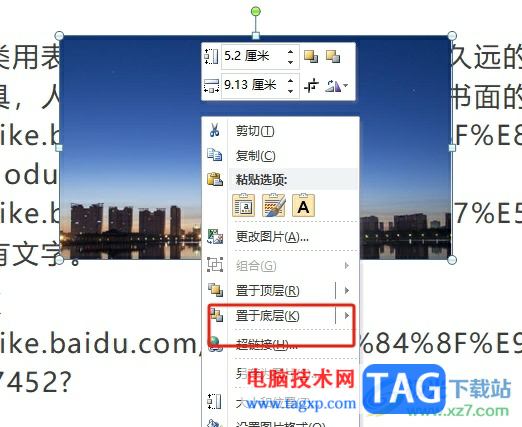
6.如图所示,用户可以看到当前页面上的文字成功放在图片上面了
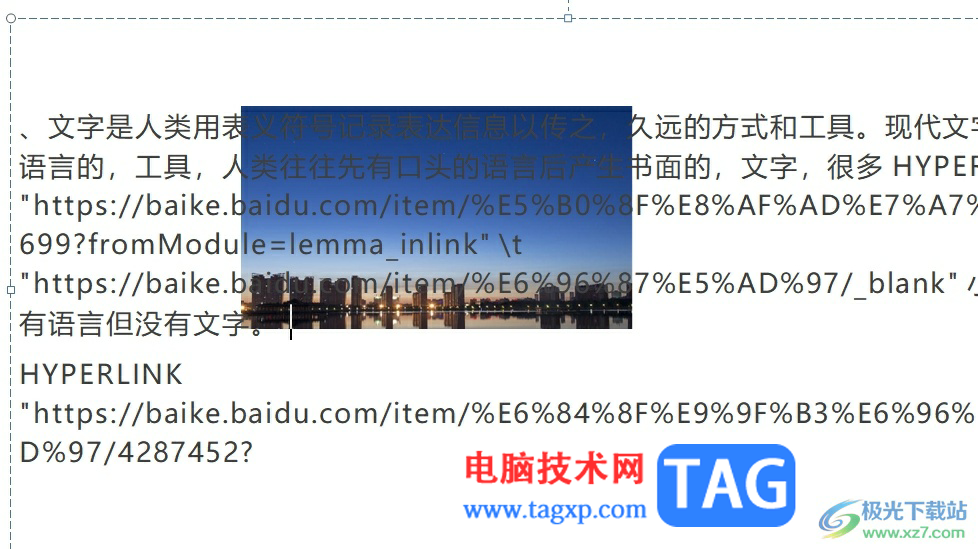
以上就是小编对用户提出问题整理出来的方法步骤,用户在幻灯片上插入图片后,看到图片把文字遮住了,就可以通过右击图片弹出菜单,接着选择其中的置于底层选项即可解决问题,操作的过程是很简单的,因此感兴趣的用户可以跟着小编的教程操作试试看。