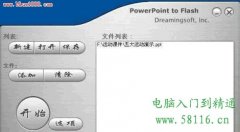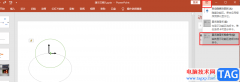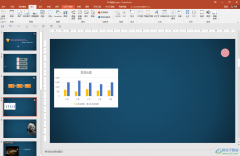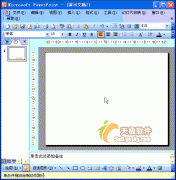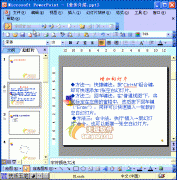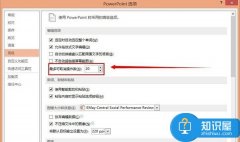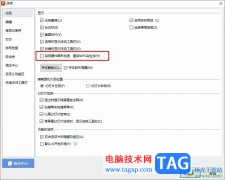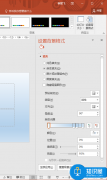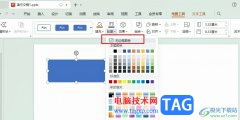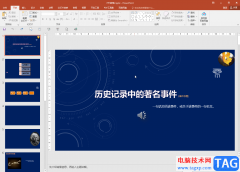wps演示文稿是一款非常好用的办公软件,其中的素材非常丰富,操作也非常地简单,使用起来非常方便。如果我们希望在电脑版WPS中将两个PPT合并为一个,小伙伴们知道具体该如何进行操作吗,其实操作方法是非常简单的。我们可以通过多种方法实现想要的操作效果。小编这里为小伙伴们分享两种比较常用的操作方法,步骤都是非常简单的,小伙伴们可以打开自己的电脑版WPS后,跟着下面的图文步骤一起,分别尝试操作一下,看看效果。接下来,小编就来和小伙伴们分享具体的操作步骤了,有需要或者是有兴趣了解的小伙伴们快来和小编一起往下看看吧!
操作步骤
第一步:双击打开电脑版WPS,先打开一份PPT;
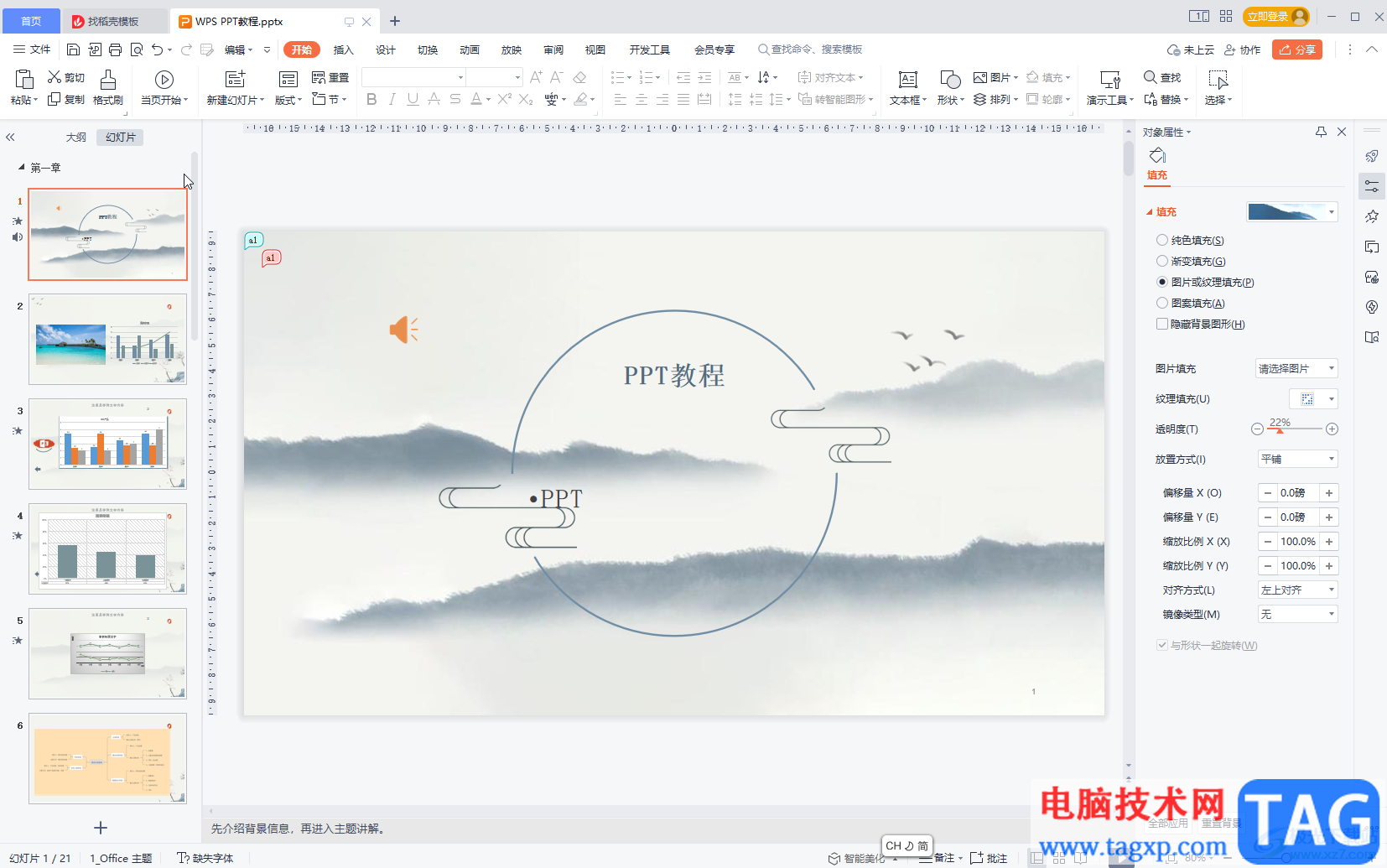
第二步:方法1.在“开始”选项卡中点击“新建幻灯片”——“重用幻灯片”;
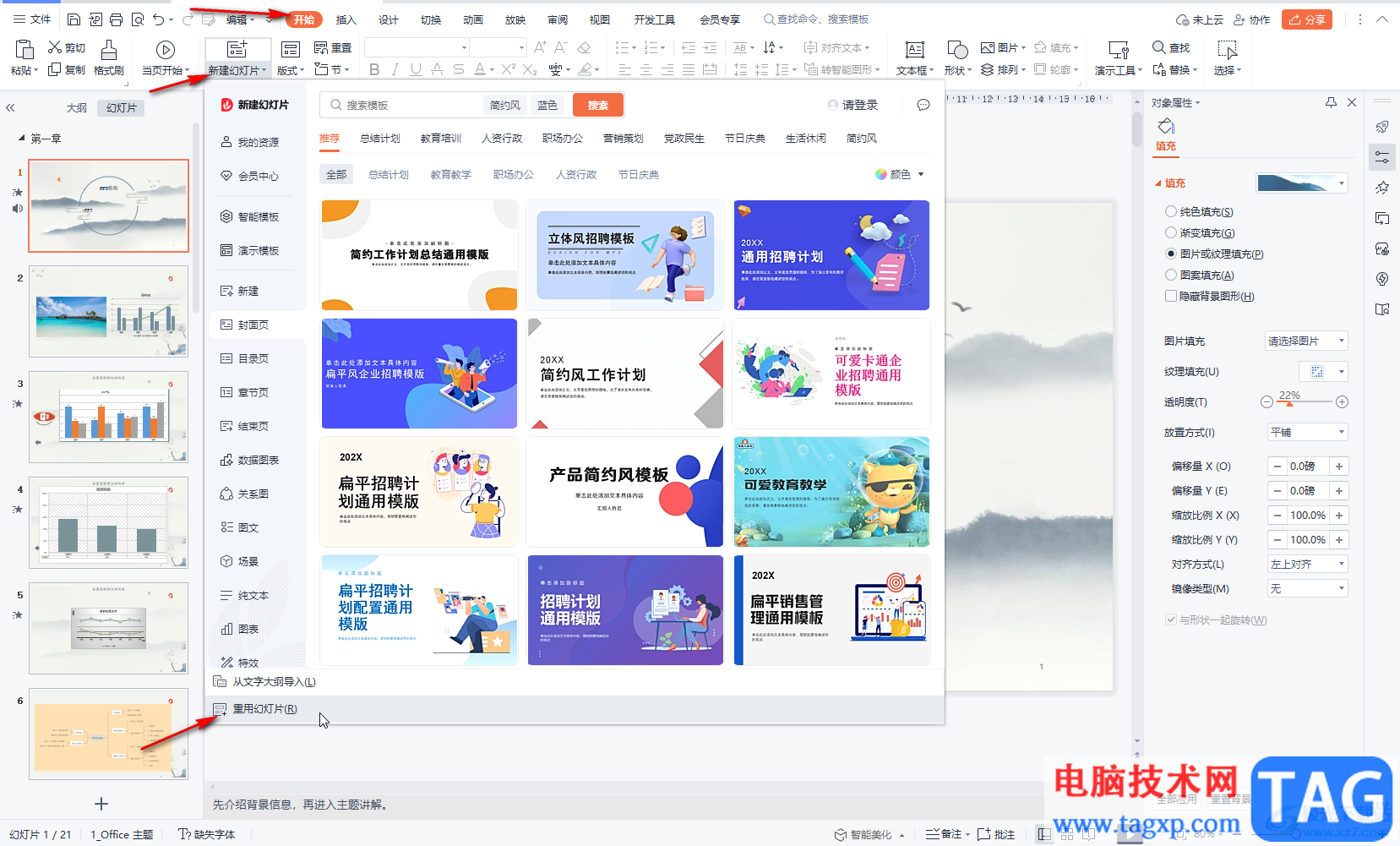
第三步:在打开的侧边栏中点击“请选择文件”按钮导入需要合并的另一个PPT,导入后,点击需要的页面就可以进行添加了,右键点击可以批量添加所有页面,在下方可以根据需要设置是否带格式粘贴;
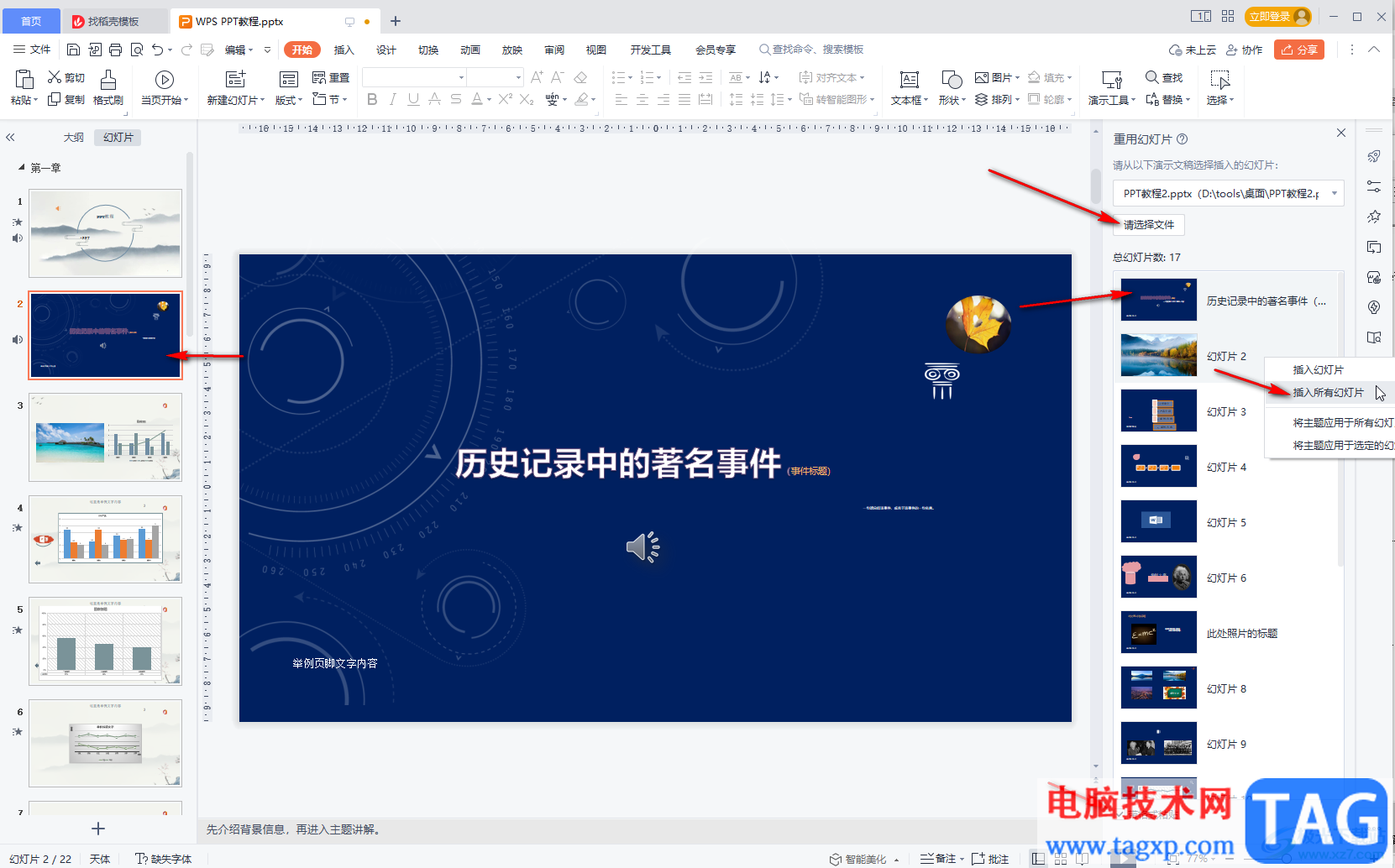
第四步:方法2.在“会员专享”中点击“输出转换”——“文档合并”;
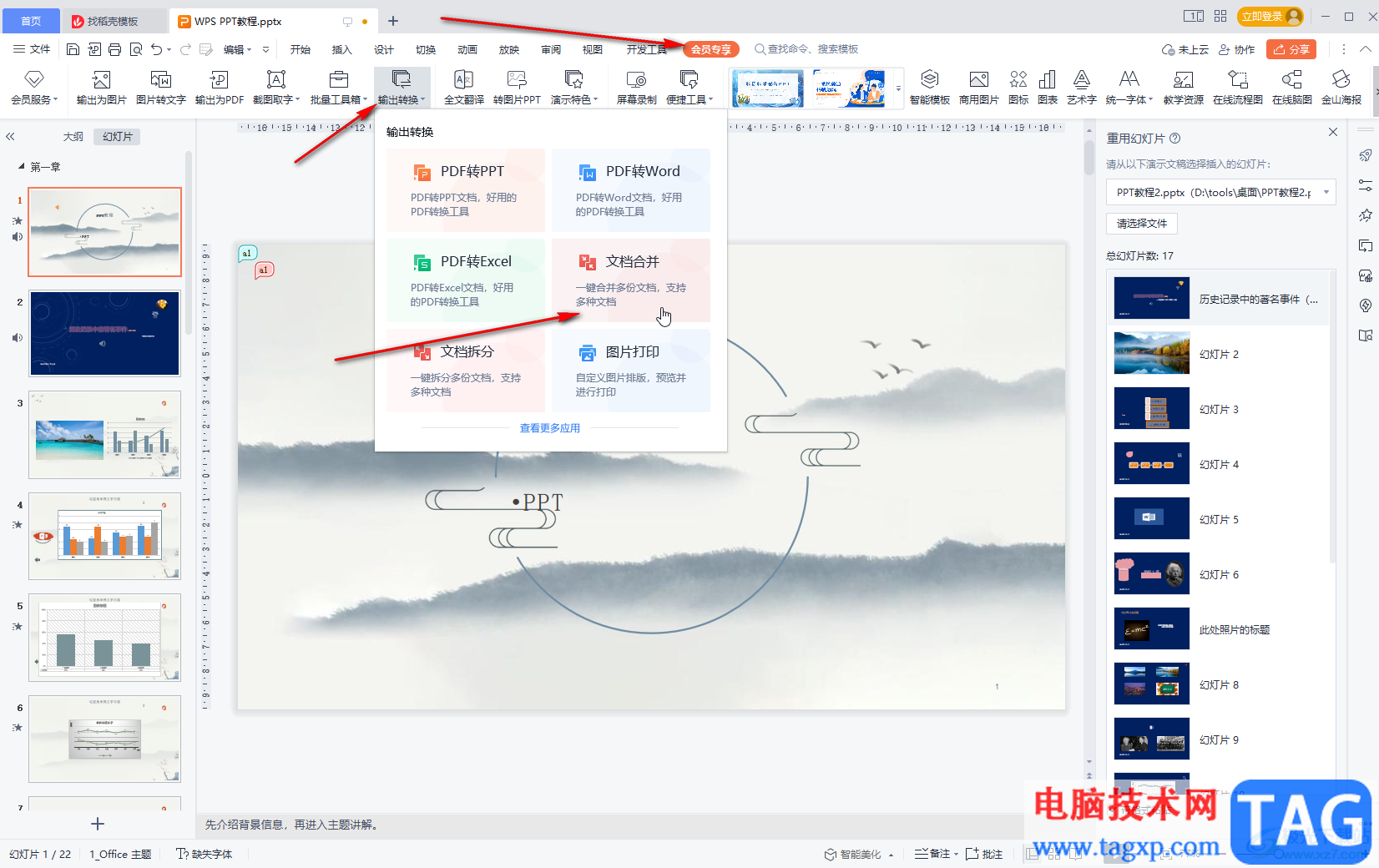
第五步:然后在打开的窗口中导入需要的PPT文件,根据提示进行操作就可以了。
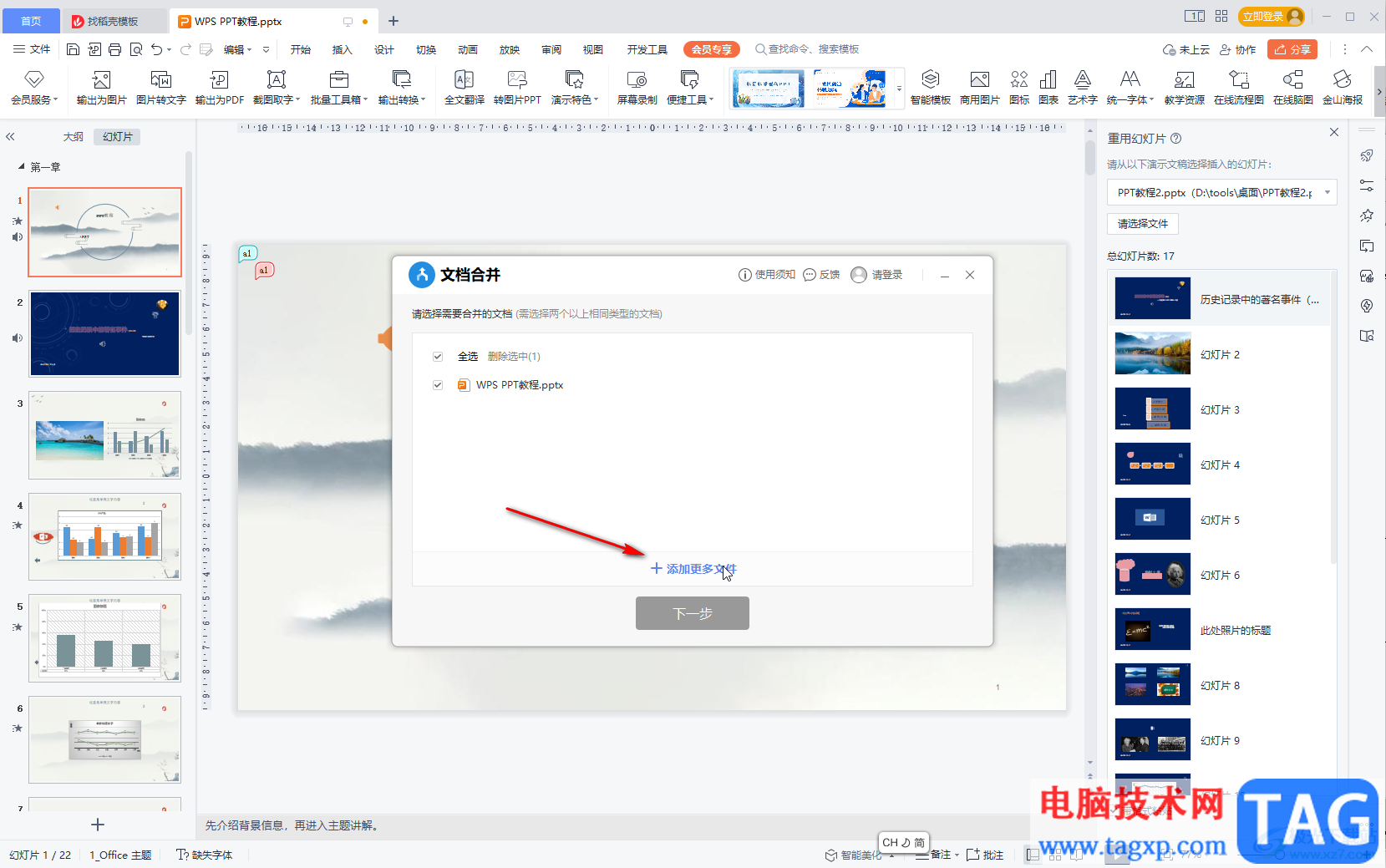
以上就是电脑版WPS演示文稿中将两个PPT合并为一个的方法教程的全部内容了。以上两种合并PPT的方法操作起来都是非常简单的,小伙伴们可以打开自己的软件后动手操作起来。