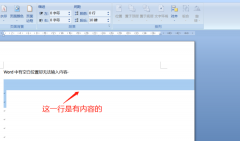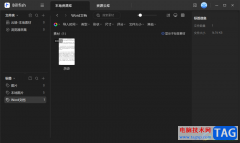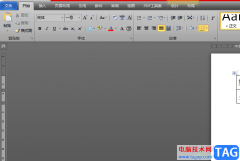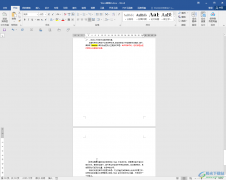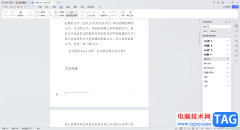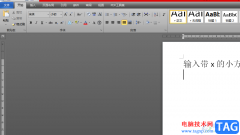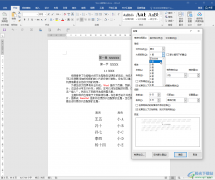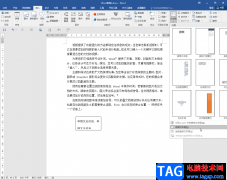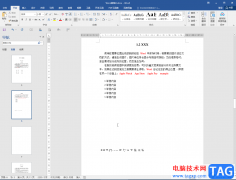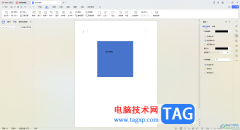Word这款程序在使用的时候,我们可以感受到它的便利,因为它的功能十分的丰富,并且操作简单,在处理文章中出现的问题时十分的方便。有的小伙伴在编辑文章的时候,可能会发现文字左侧出现三角图标,点击该三角图标还会隐藏或打开部分内容,想要去除该三角图标又不知道该怎么进行设置,其实很简单,我们只需要打开“开始”工具,然后在其子工具栏中找到“样式”工具,打开该工具我们选择“清除格式”选项,就可以去掉三角图标了。有的小伙伴可能不清楚具体的操作方法,接下来小编就来和大家分享一下Word文字前边有一个三角的解决方法。
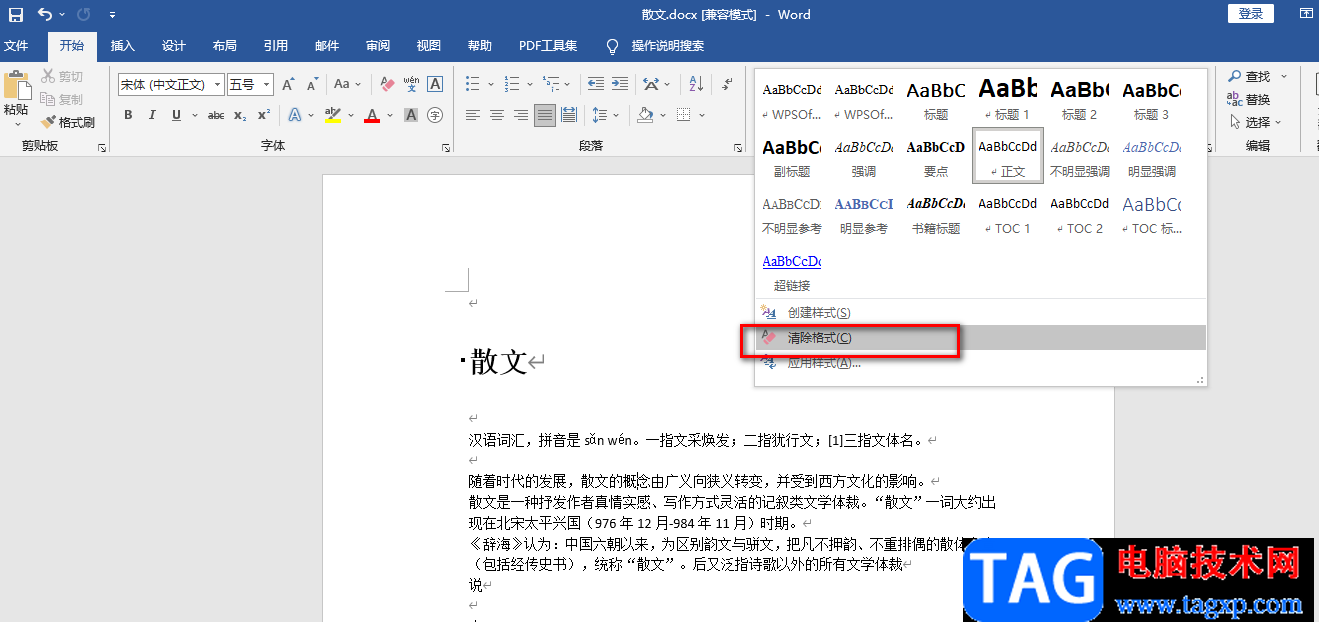
方法步骤
1、第一步,我们先找到一个文字文档,然后右键单击该文档,接着在打开方式处点击选择“Word”选项
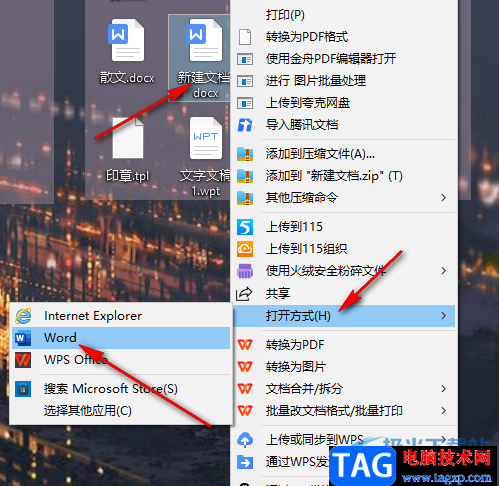
2、第二步,打开文字文档之后,我们在文章中找到标题,然后可以看到标题的左侧有一个三角图标,点击该图标可以将标题下的内容进行隐藏或打开
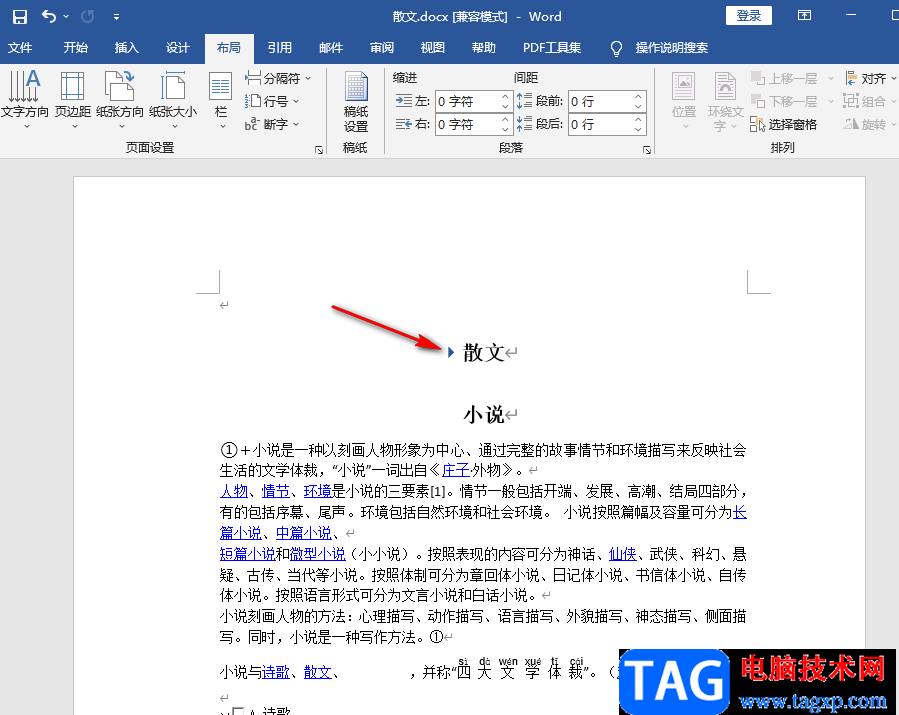
3、第三步,我们选中该标题,然后在“开始”的子工具栏中找到“样式”选项,点击该选项下的箭头图标,如果Word页面是全屏的话,我们在“样式”的框中就可以直接找到
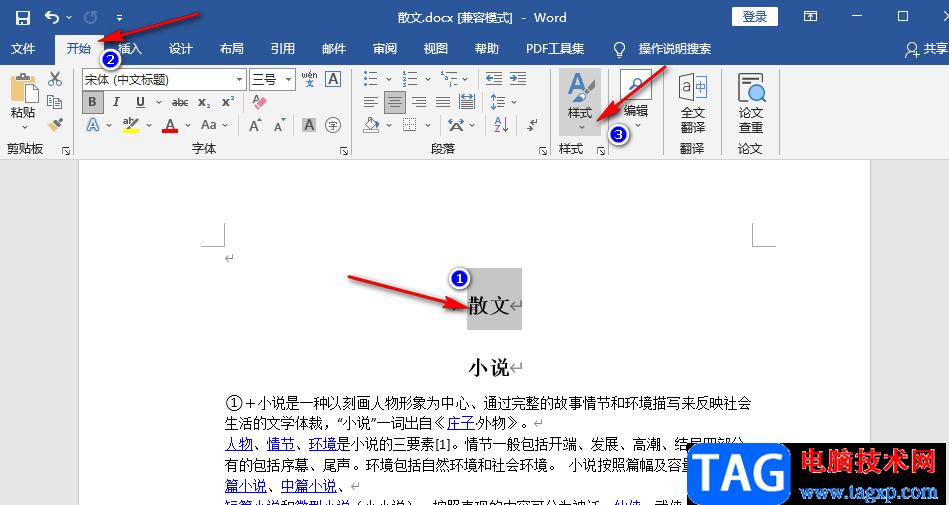
4、第四步,打开样式选项之后,我们在下拉列表中找到“清除格式”选项,点击选择该选项
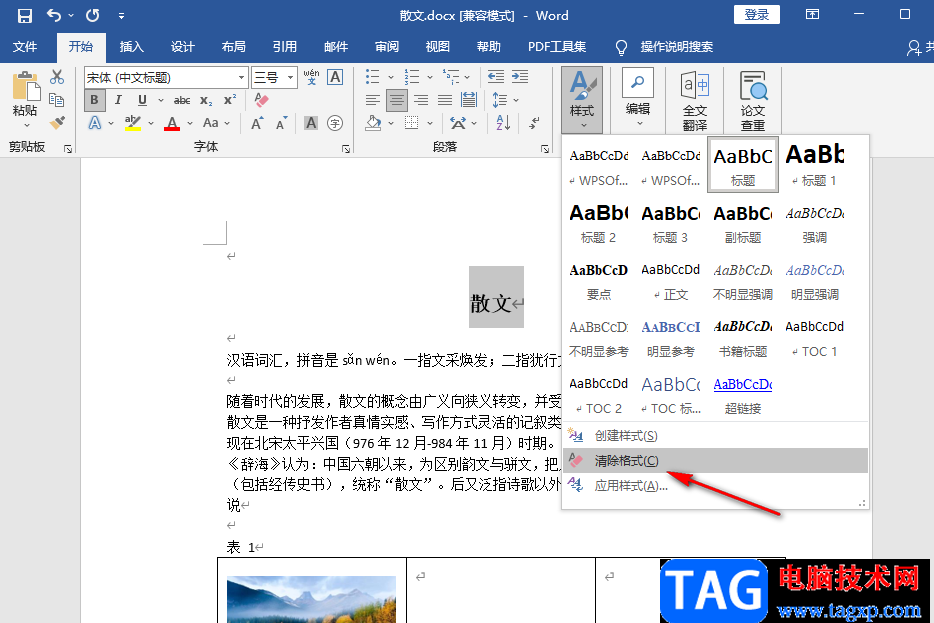
5、第五步,点击“清除格式”选项之后,我们在可以看到原本的标题格式就不见了,我们可以重新对该标题进行字体、字号以及对齐方式的设置
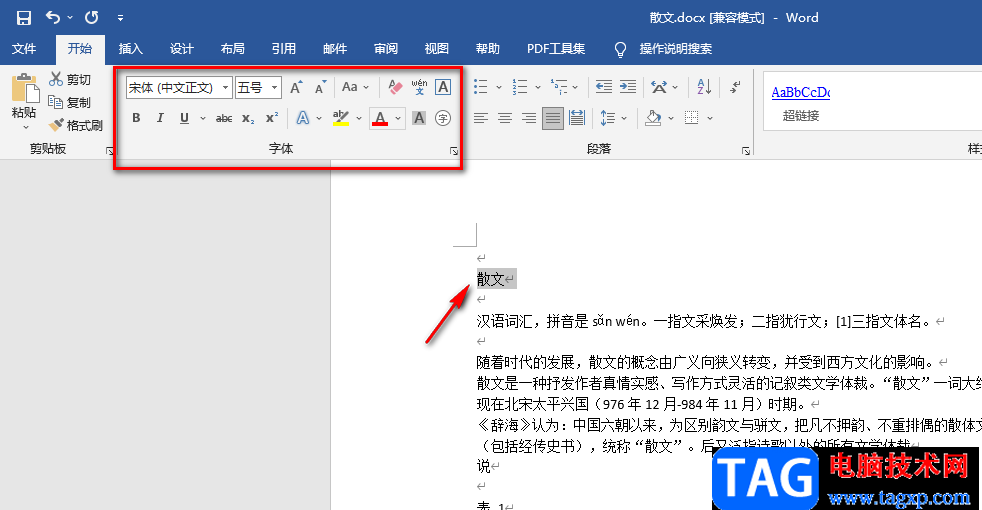
6、第六步,需要注意的是,如果我们得Word是全屏打开的状态,那么在“开始”的“样式”工具中,我们需要点击的是倒三角图标,点击该图标才能找到“清除格式”选项
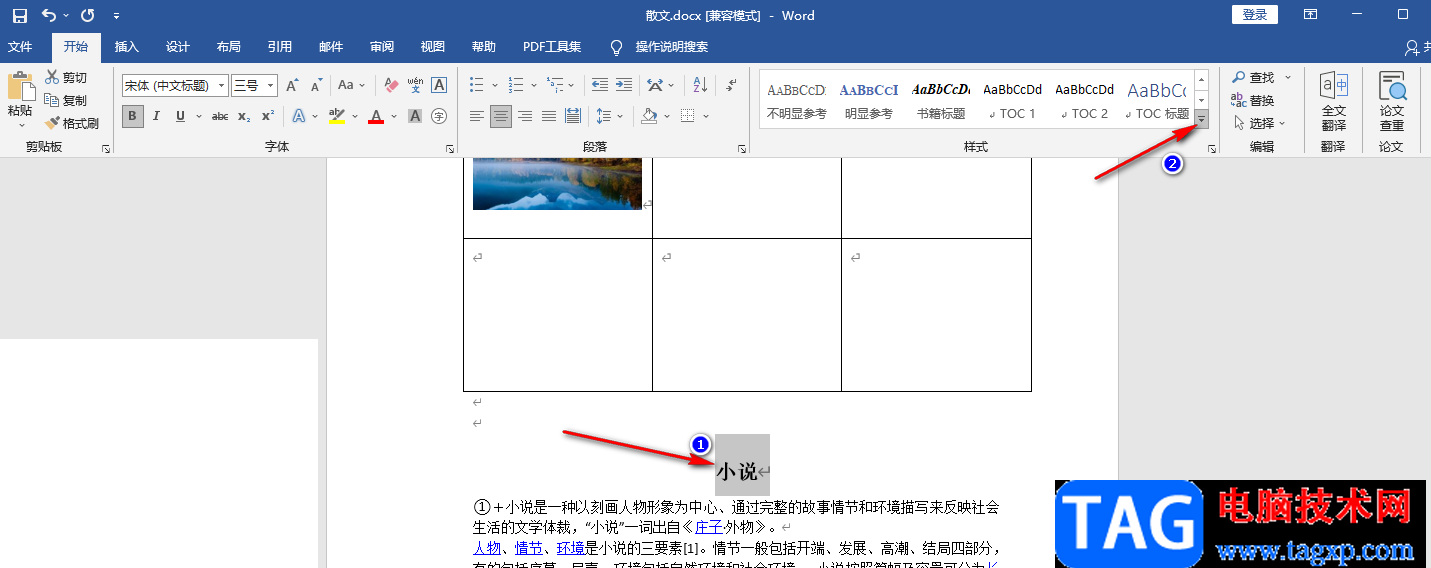
7、第七步,还有一点需要注意的是,当我们删除清除格式之后,我们就无法使用一键生成目录工具了,想要生成目录,我们需要选中标题内容,然后在样式工具中找到“标题”选项,点击该选项,而使用了标题格式就会出现三角图标
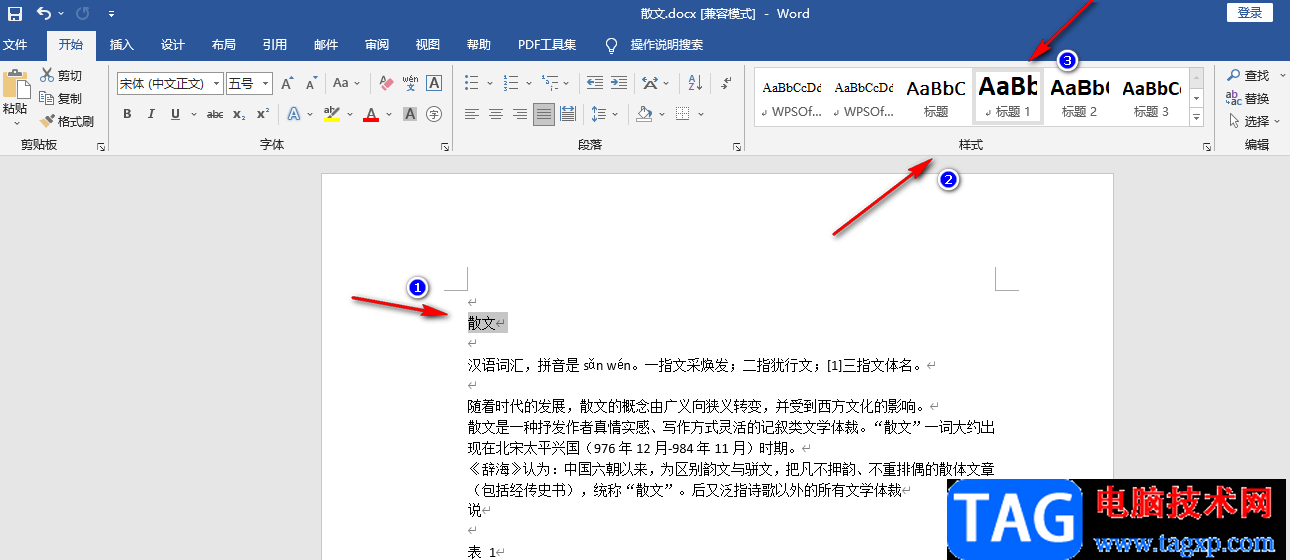
以上就是小编整理总结出的关于Word文字前边有一个三角的解决方法,我们使用Word打开一个文字文档,然后选中需要去掉三角的文字,再在“开始”子工具栏的“样式”选项中找到“清除格式”工具,点击该工具即可,感兴趣的小伙伴快去试试吧。