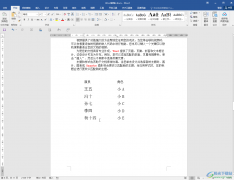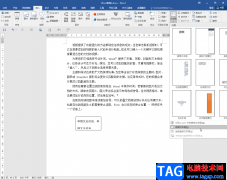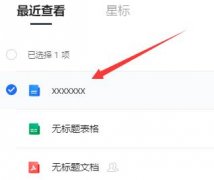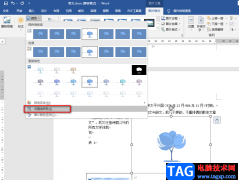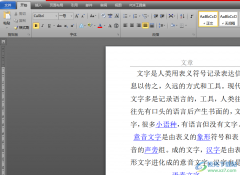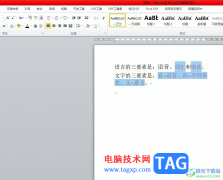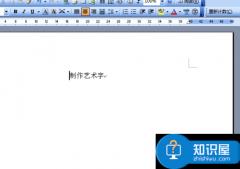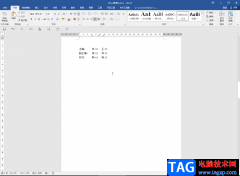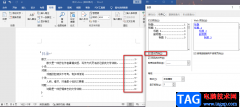很多小伙伴常常需要在文档中插入图形的情况,插入的图形是可以进行文字输入的,可以在图形中输入文字内容,但是有的小伙伴发现输入文字之后,文字看不见,那么这种情况是怎么回事呢,我们在图形中插入文字的话,是需要插入一个文本框才能编辑文字内容的,因此,如果看不见输入的文字的话,那么应该是图形和文本框的显示顺序颠倒了,我们将图形置于底层就好了,下方是关于如何使用wps word文档在形状中添加文字,文字看不见的具体解决方法,如果你需要的情况下可以看看方法教程,希望对大家有所帮助。
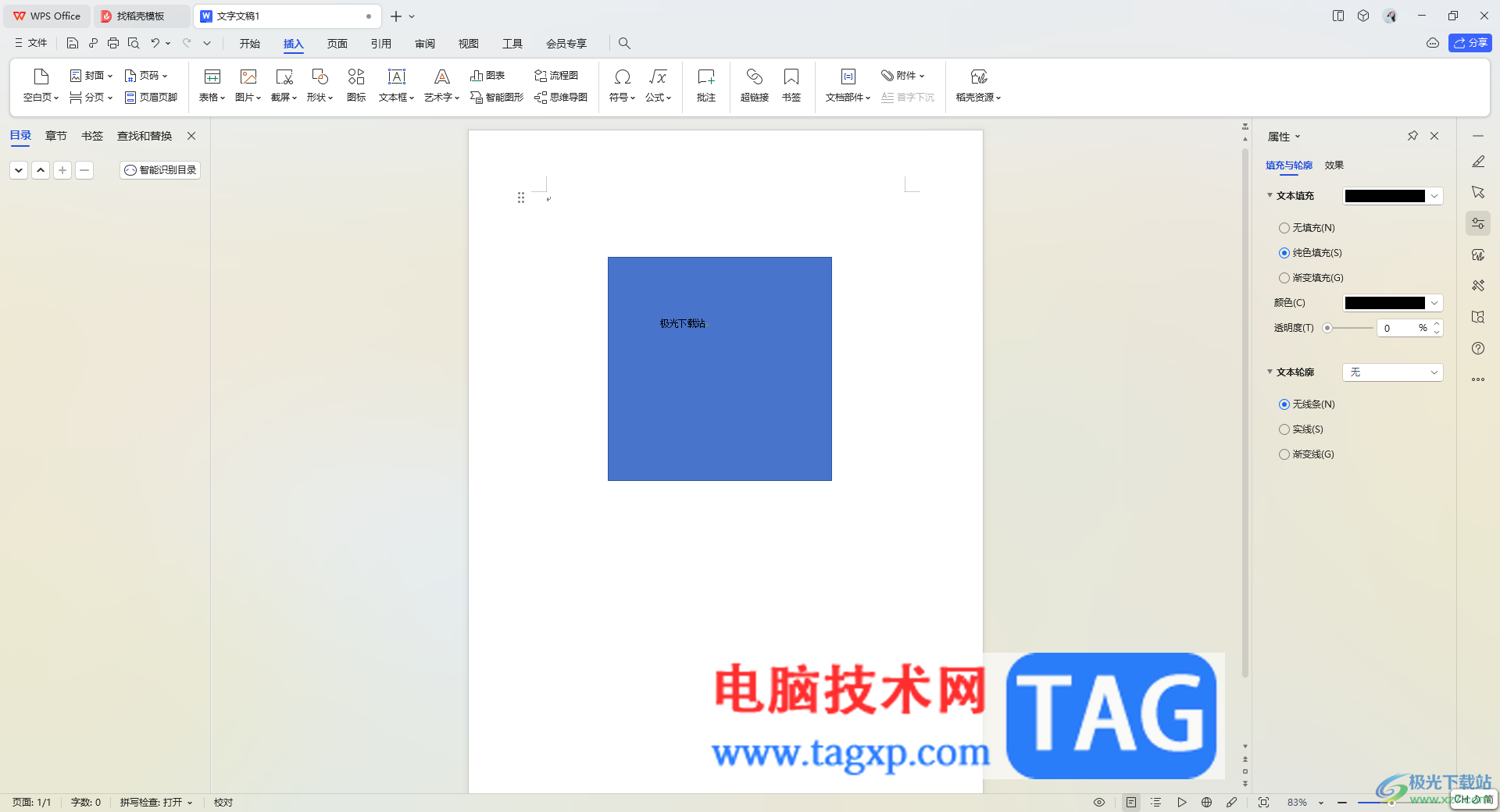
方法步骤
1.在新建的文档中,将【插入】选项点击之后,在工具栏中将【形状】选项进行点击,即可在打开的窗口中选择自己喜欢的形状样式进行插入。
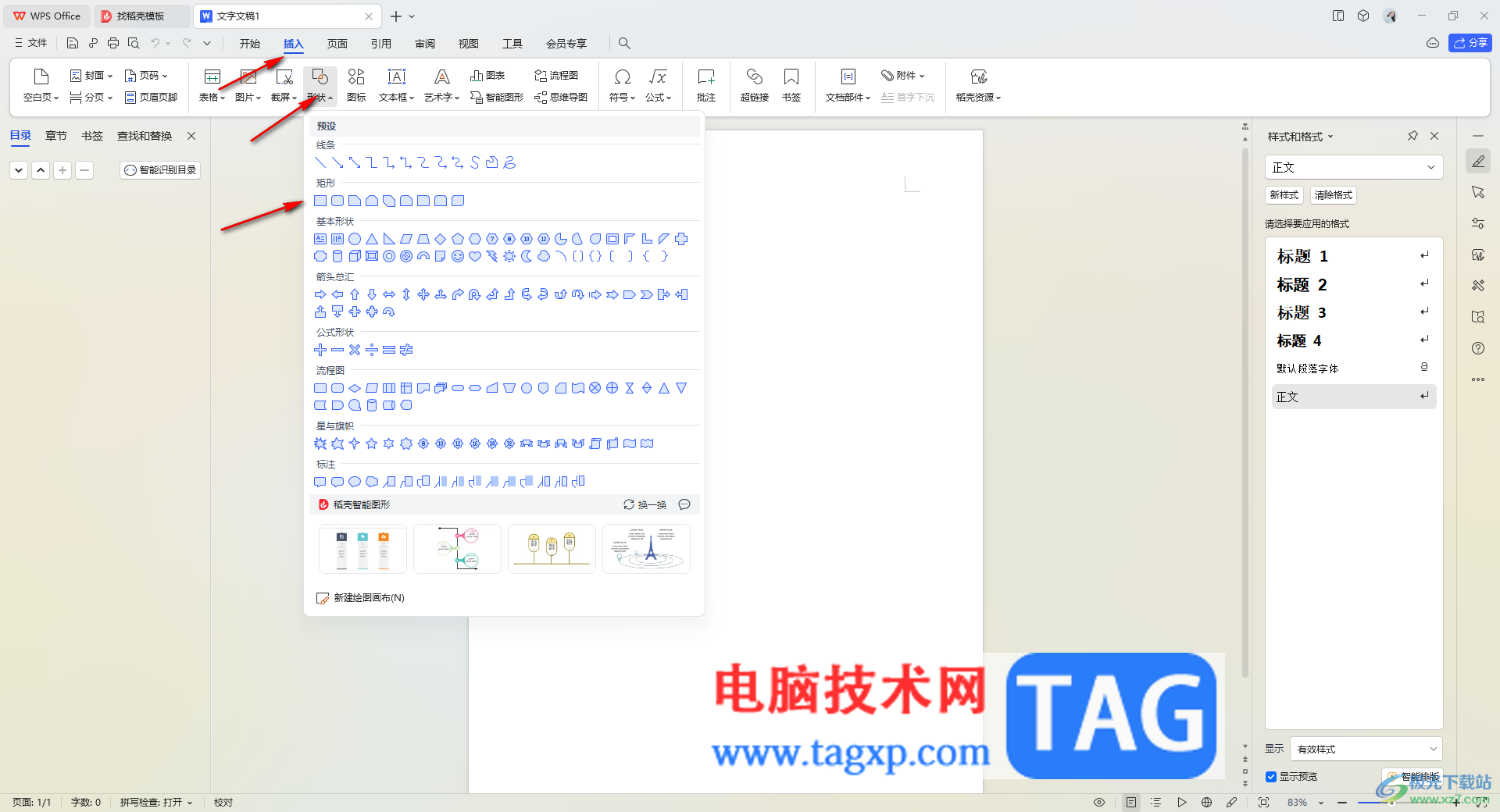
2.随后,我们就可以使用鼠标左键在文档中进行绘制图形形状。
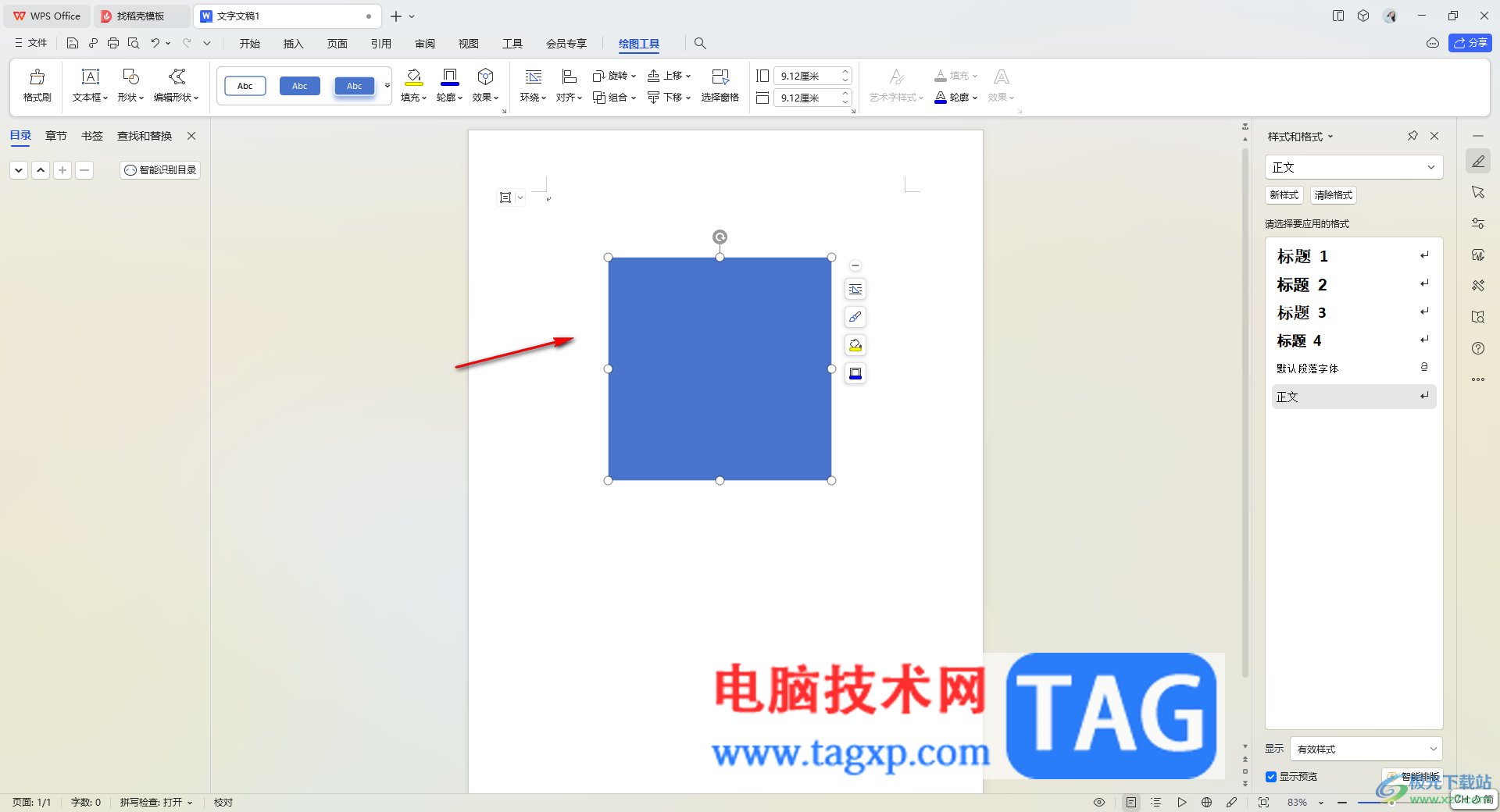
3.之后,我们再在【插入】工具栏中将【文本框】选项用鼠标左键点击。
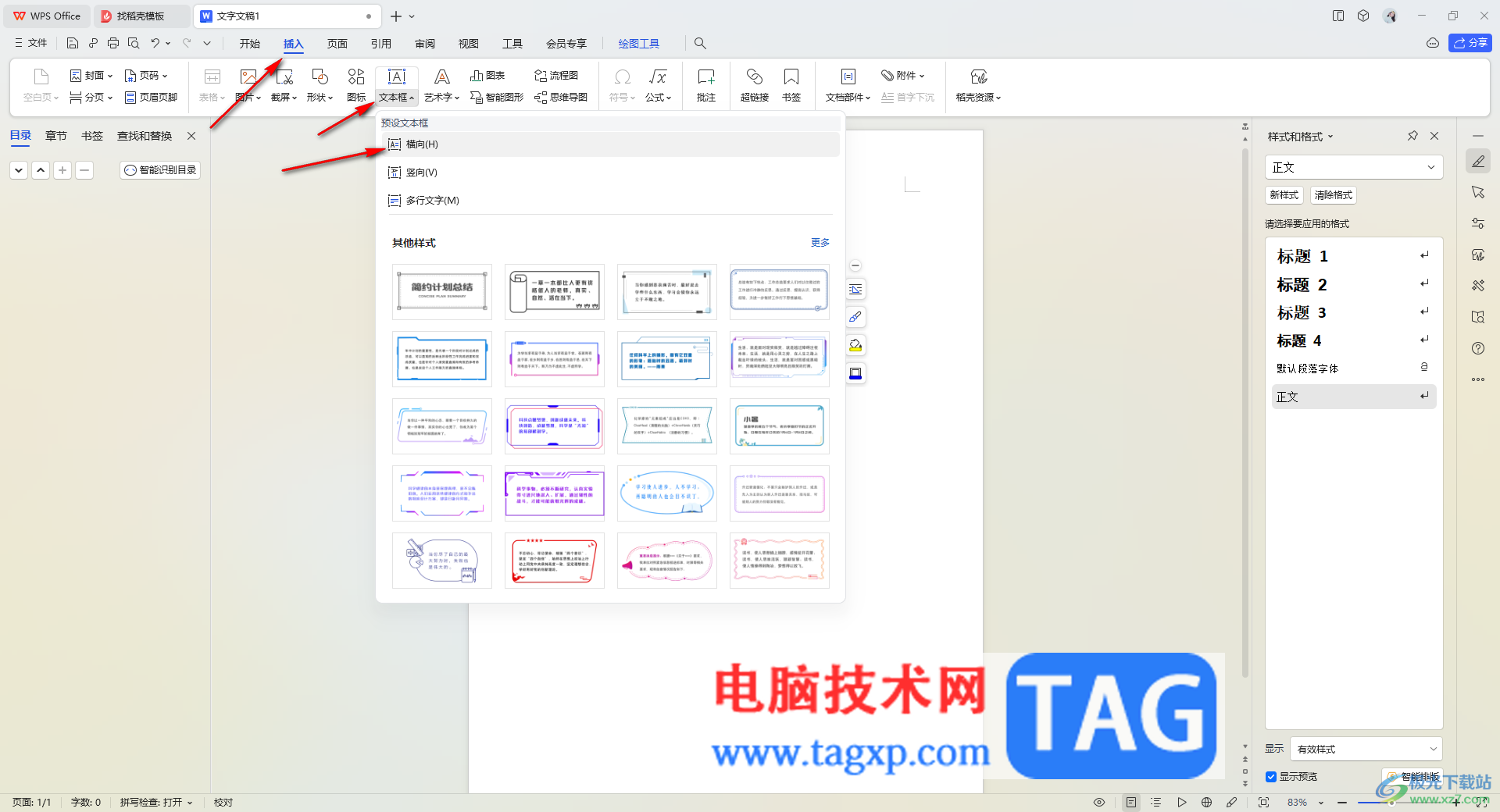
4.之后在图形中框选出一个文本框,并且输入文字内容,这时你可以看到我们输入的文字内容是看不到的。
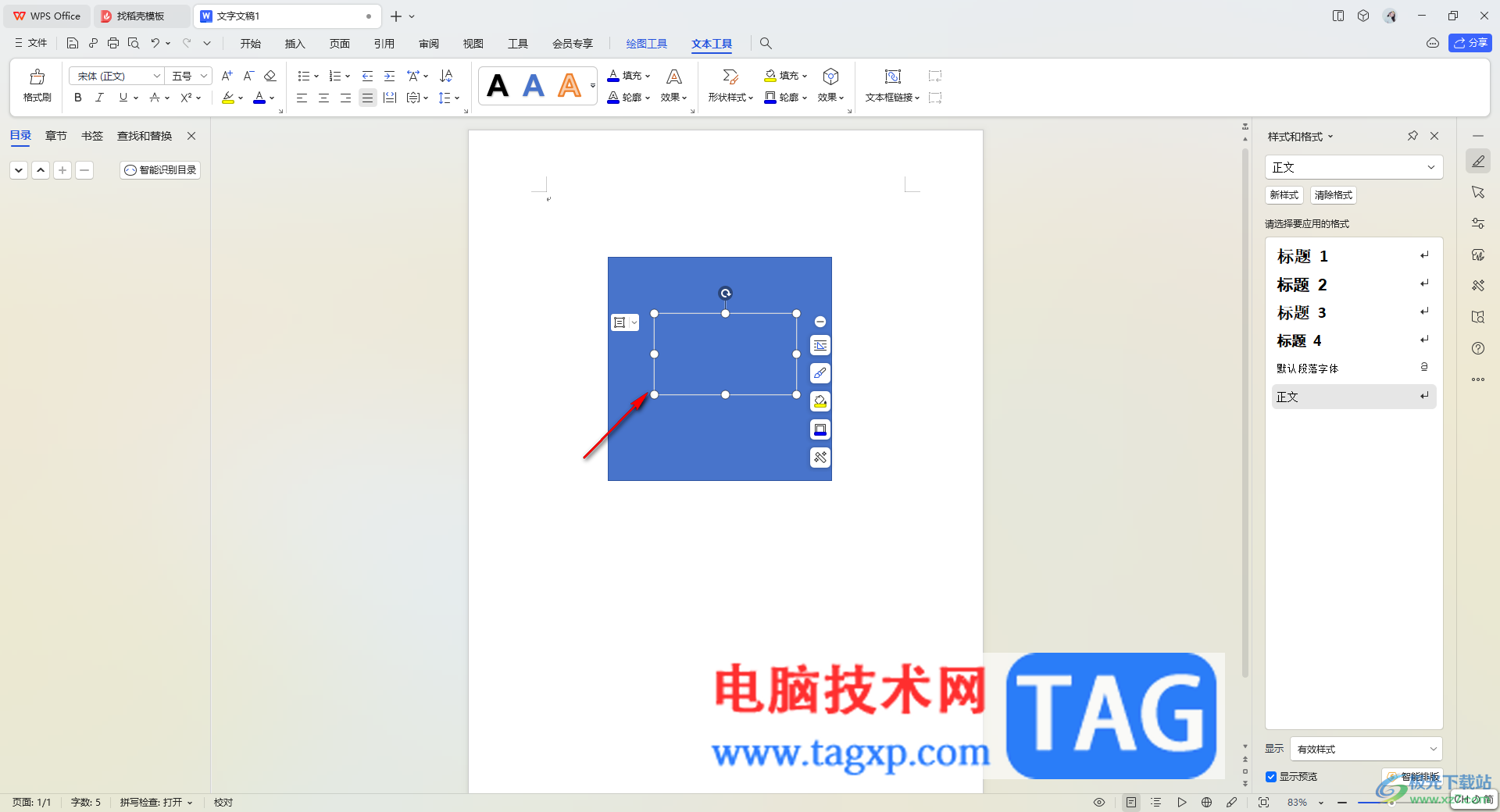
5.我们将图形选中,进行右键点击,这时就会弹出一个菜单选项,将其中的【置于底层】选项进行点击。
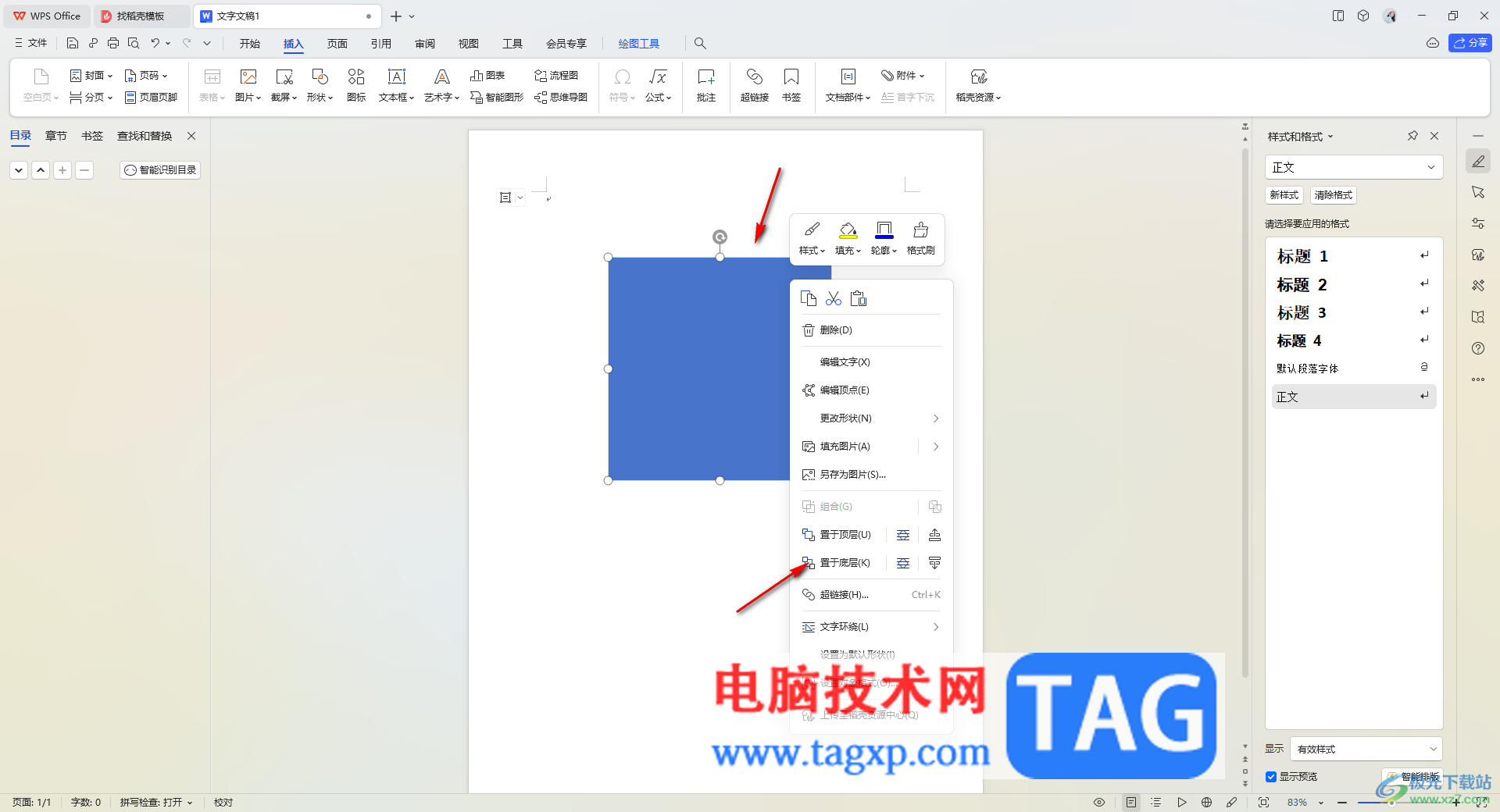
6.随后,就可以看到刚刚输入的文字内容就显示出来了,如图所示。
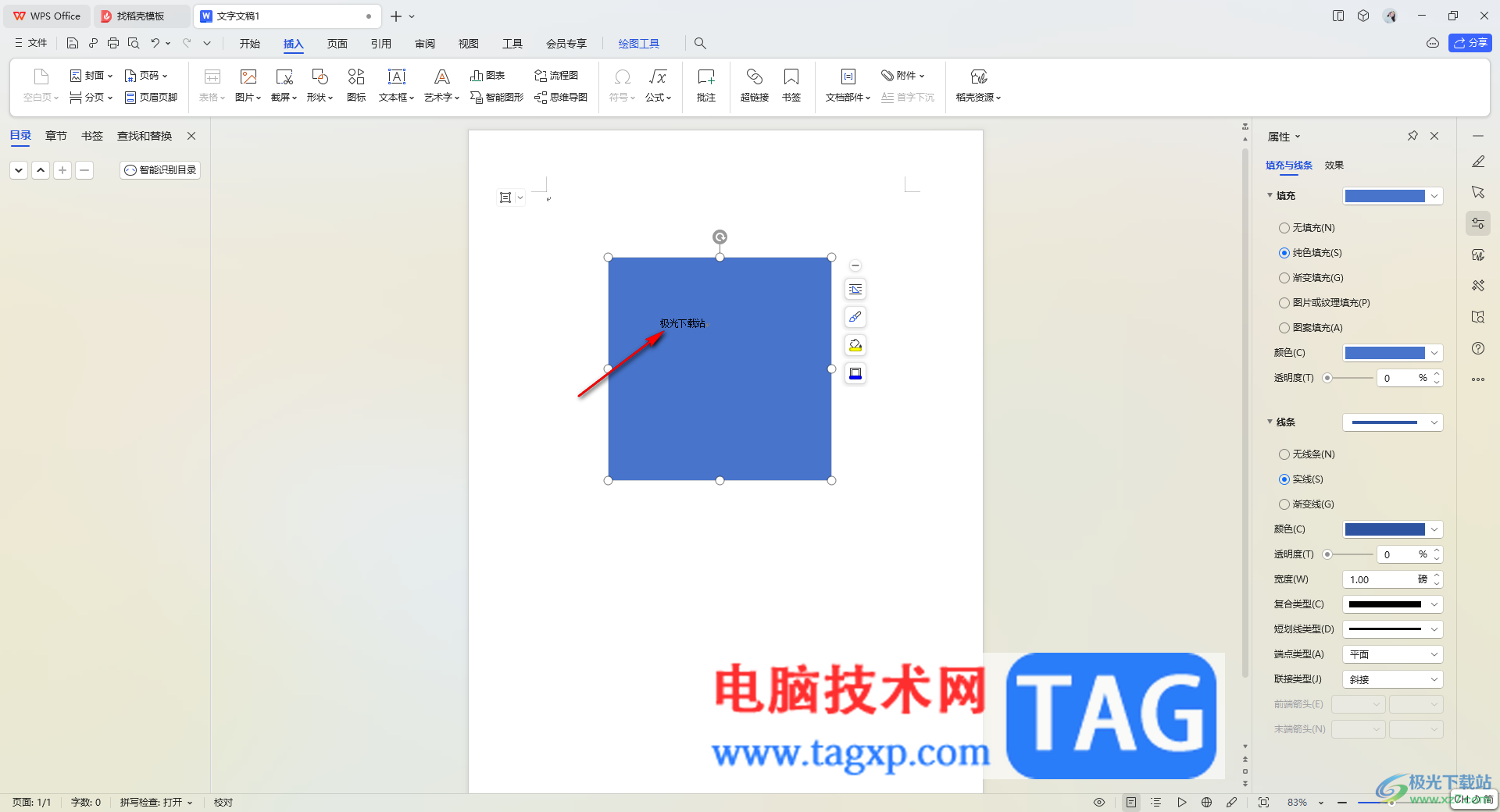
以上就是关于如何使用WPS Word文档在形状里面添加文字看不见的具体解决方法,很多小伙伴想要在图形中添加文字内容,但是发现文字看不见,这种情况就可以将形状和文字的显示顺序进行更改一下就好了,感兴趣的话可以操作试试。