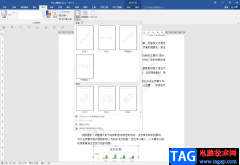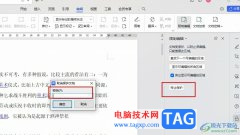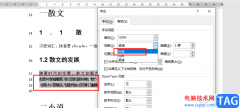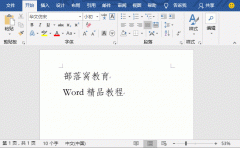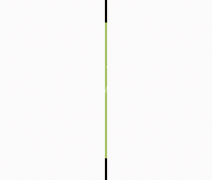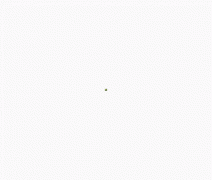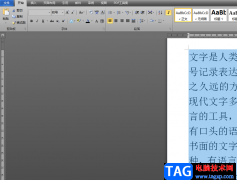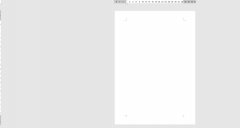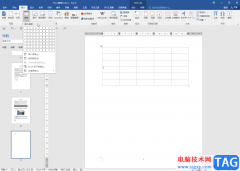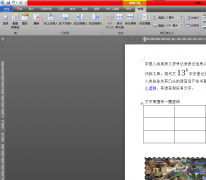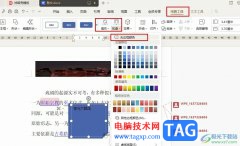word文档是很多小伙伴都在使用的一款办公软件,在其中我们不仅可以编辑和处理文本内容,如果有需要我们还可以点击插入excel表格,非常地方便实用。如果我们在Word文档中插入Excel表格后,希望将表格设置为虚线状态,小伙伴们知道具体该如何进行操作吗,其实操作方法是非常简单的。我们只需要进行几个非常简单的操作步骤就可以实现想要的效果了。小编这里为小伙伴们分享两种比较常用的操作方法,步骤都是非常简单的,小伙伴们可以动手操作起来。接下来,小编就来和小伙伴们分享具体的操作步骤了,有需要或者是有兴趣了了解的小伙伴们快来和小编一起往下看看吧!
操作步骤
第一步:双击打开Word文档,可以在“插入”选项卡中插入表格,可以看到当前插入的表格是实线的;
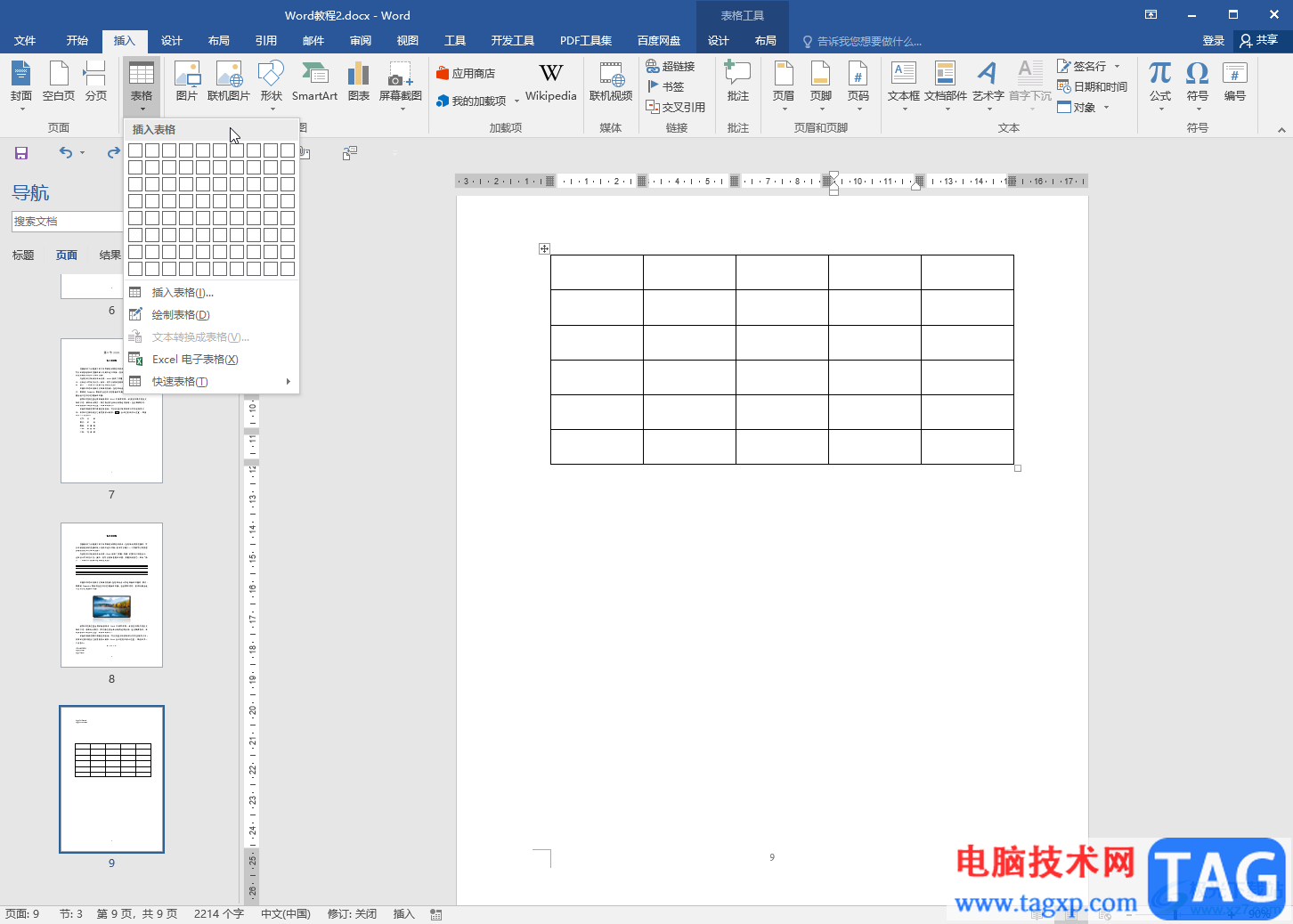
第二步:方法1.点击定位到表格中,点击左上方自动会出现的四向箭头图标选中整个表格,在自动出现的“表格工具”下点击“布局”,点击开启“查看网格线”(有灰色底纹即为开启状态);
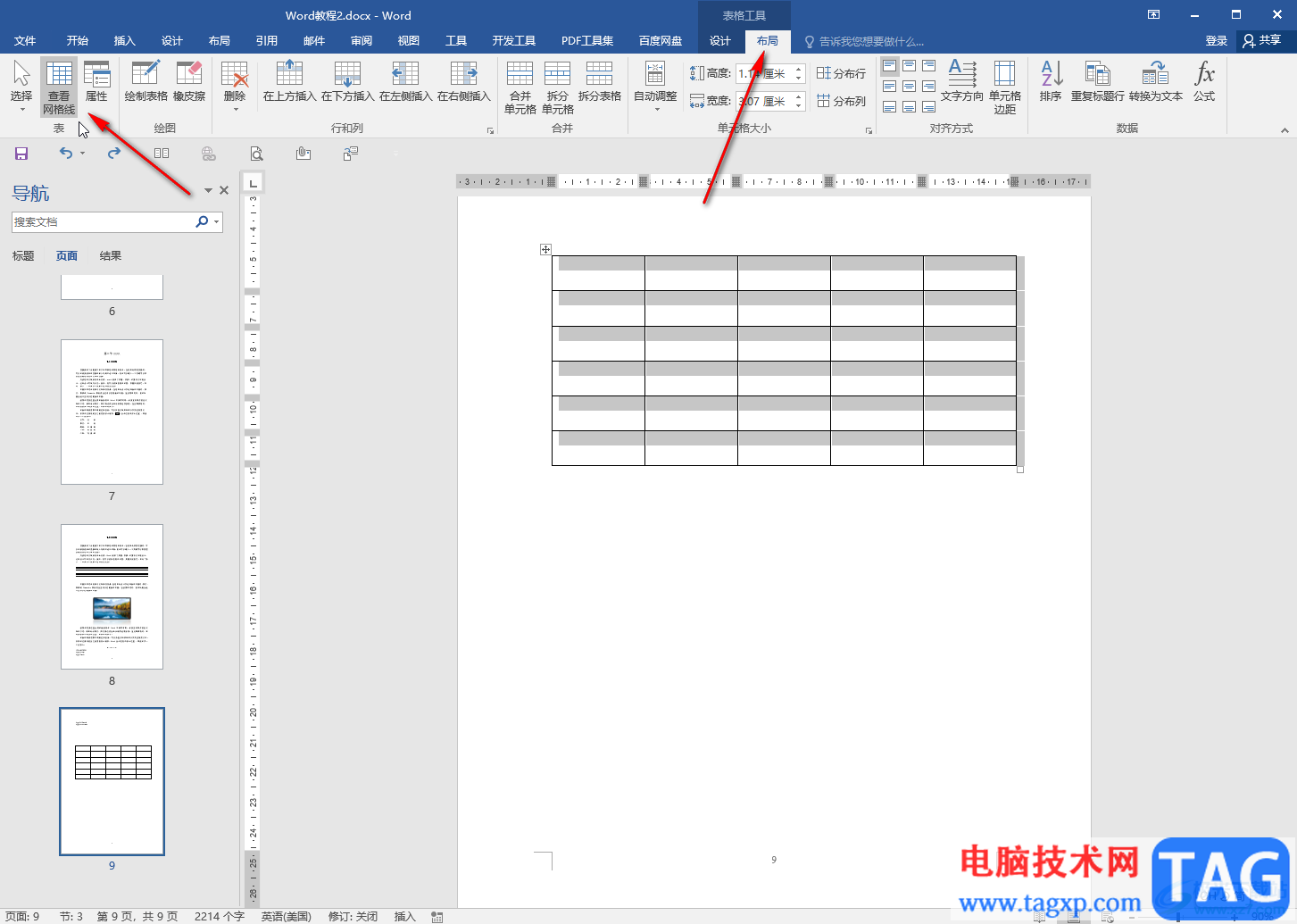
第三步:在“设计”栏点击“边框”处的下拉箭头,选中“无框线”,就可以看到表格显示为虚线了;
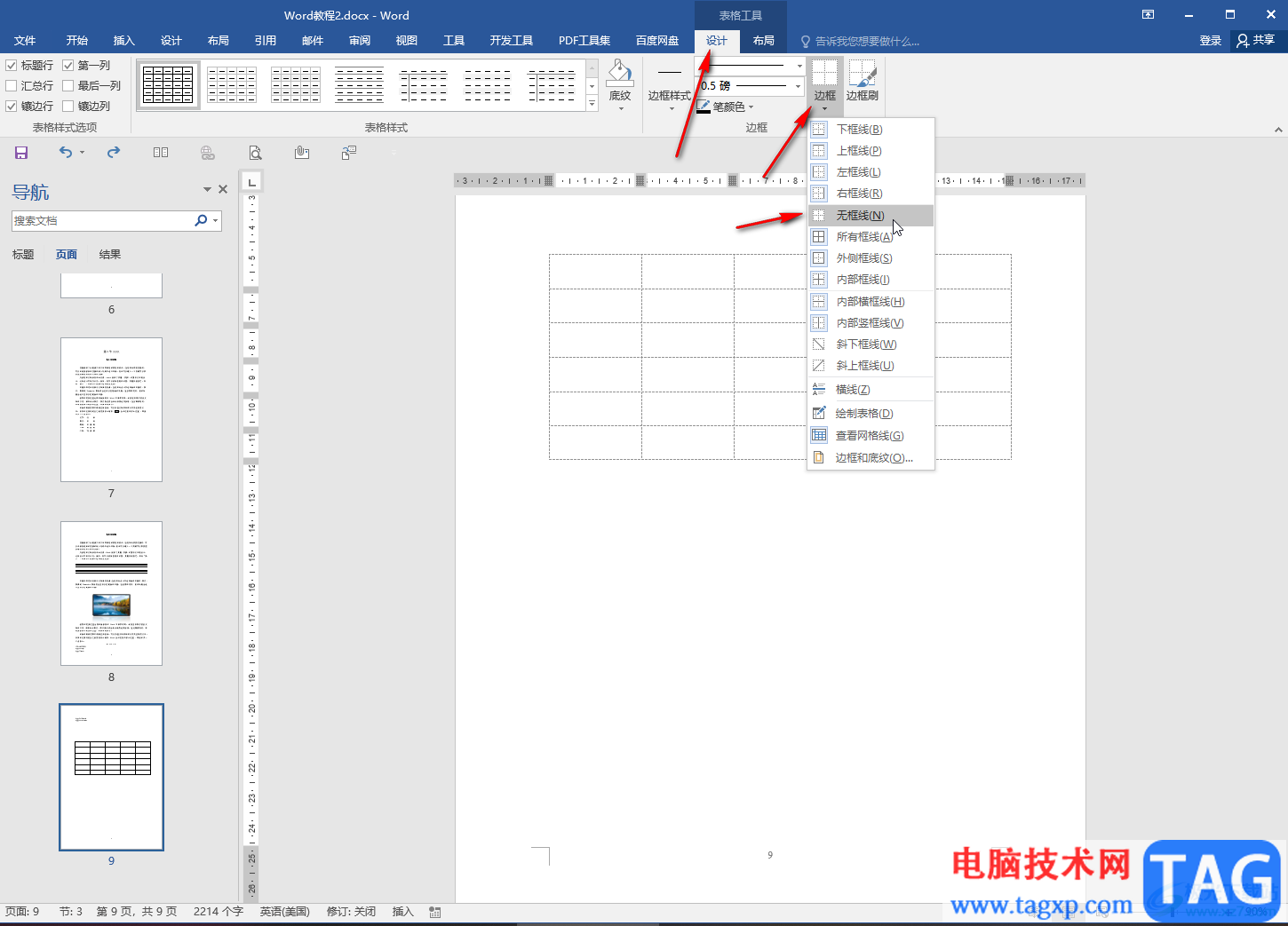
第四步:方法2.在“边框”按钮的子选项中点击“边框和底纹”,或者在“布局”栏点击“属性”,然后在打开的窗口中点击“边框和底纹”;
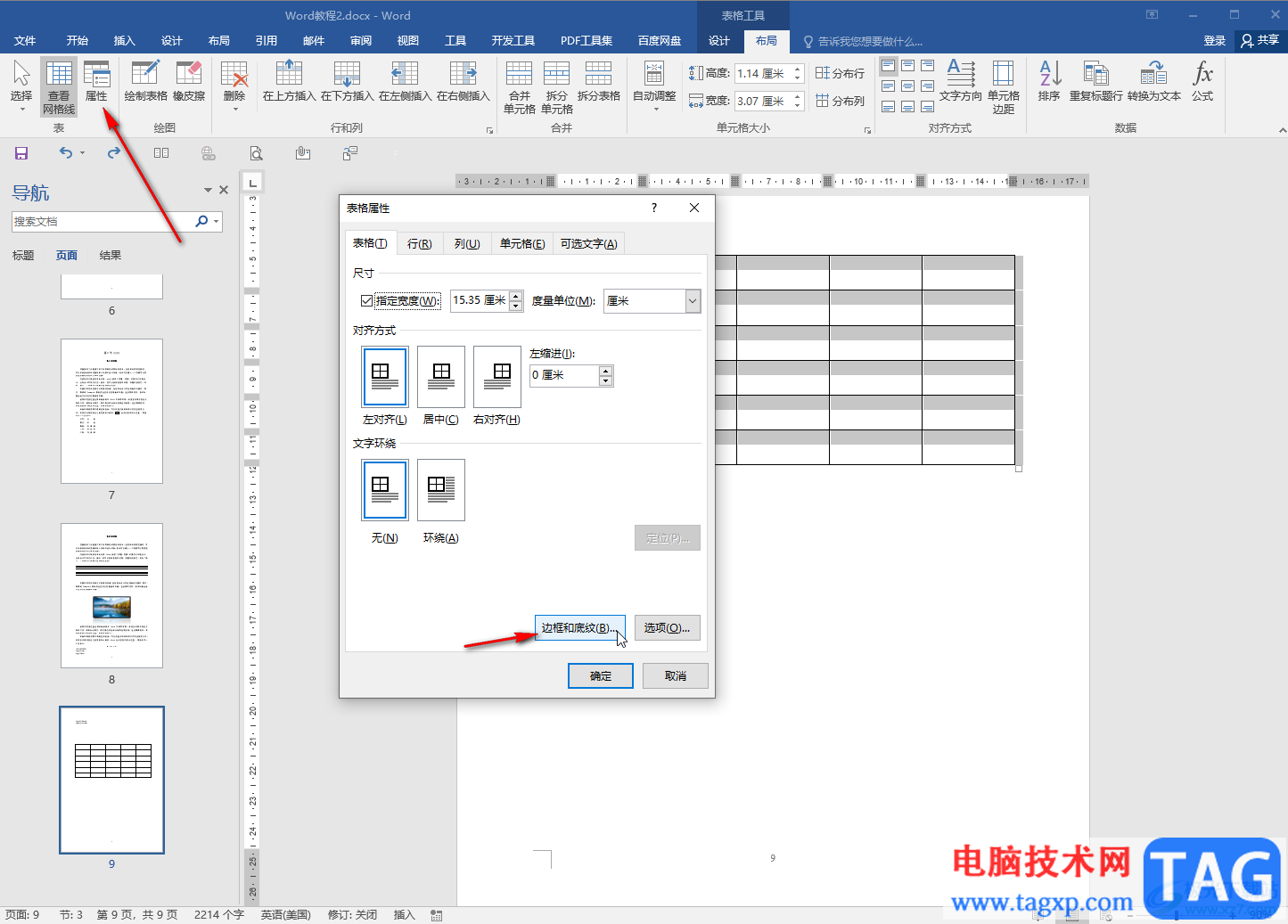
第五步:在打开的窗口中,点击切换到“边框”栏,选择“无”边框效果,并进行确定就可以了。
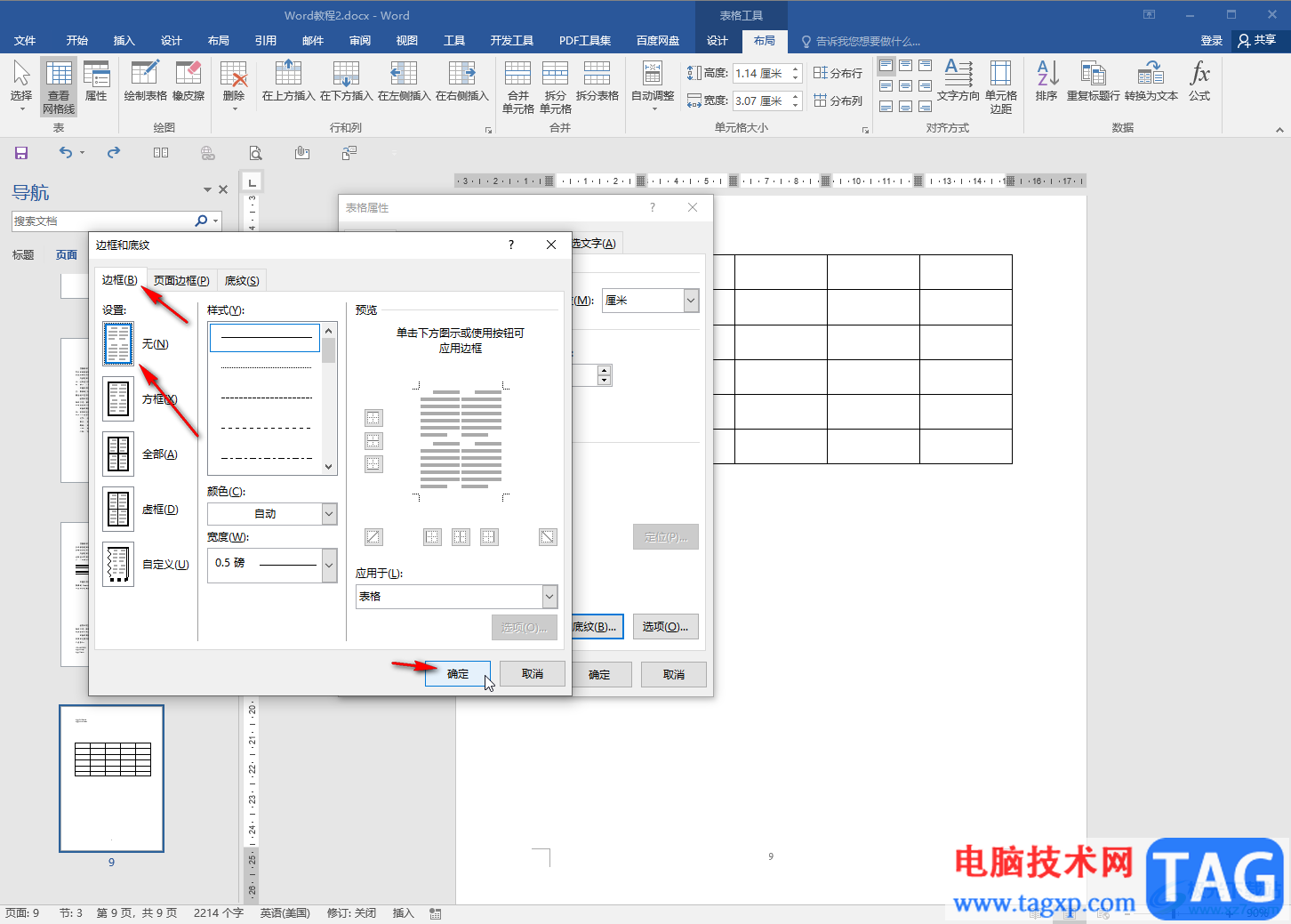
以上就是Word文档中解决表格不显示虚线边框的方法教程的全部内容了。以上两种方法操作起来都是非常简单的,小伙伴们可以打开自己的Word文档后,尝试分别动手操作一下。