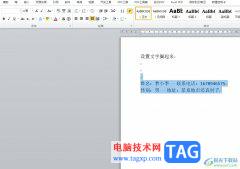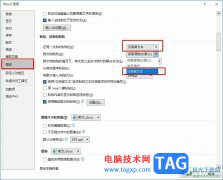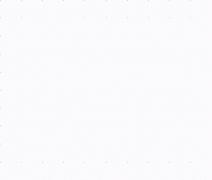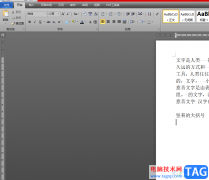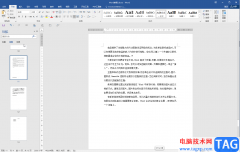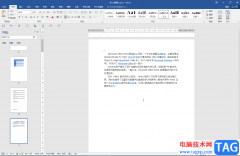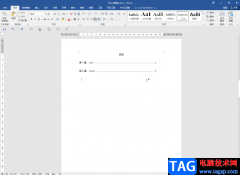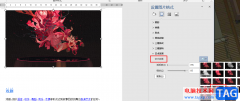在word文档中我们经常会需要设置各种基础的排列效果,比如我们经常会设置文档中的图片,图表,流程图,思维导图等元素居中对齐,设置文字内容左对齐或者两段对齐等等。如果我们在Word文档中插入文本框后,希望文本框中的内容上下居中对齐,小伙伴们知道具体该如何进行操作吗,其实操作方法是非常简单的。我们只需要选中文本框后在自动出现的“绘图工具”下点击“格式”,然后找到并点击“对齐文本”,并在子选项中选择“中部对齐”就可以成功实现想要的效果了,操作起来其实是非常简单的,小伙伴们可以动手试一下。接下来,小编就来和小伙伴们分享具体的操作步骤了,有需要或者是感兴趣的小伙伴们快来和小编一起往下看看吧!
操作步骤
第一步:双击打开需要设置上下居中对齐的Word文档;
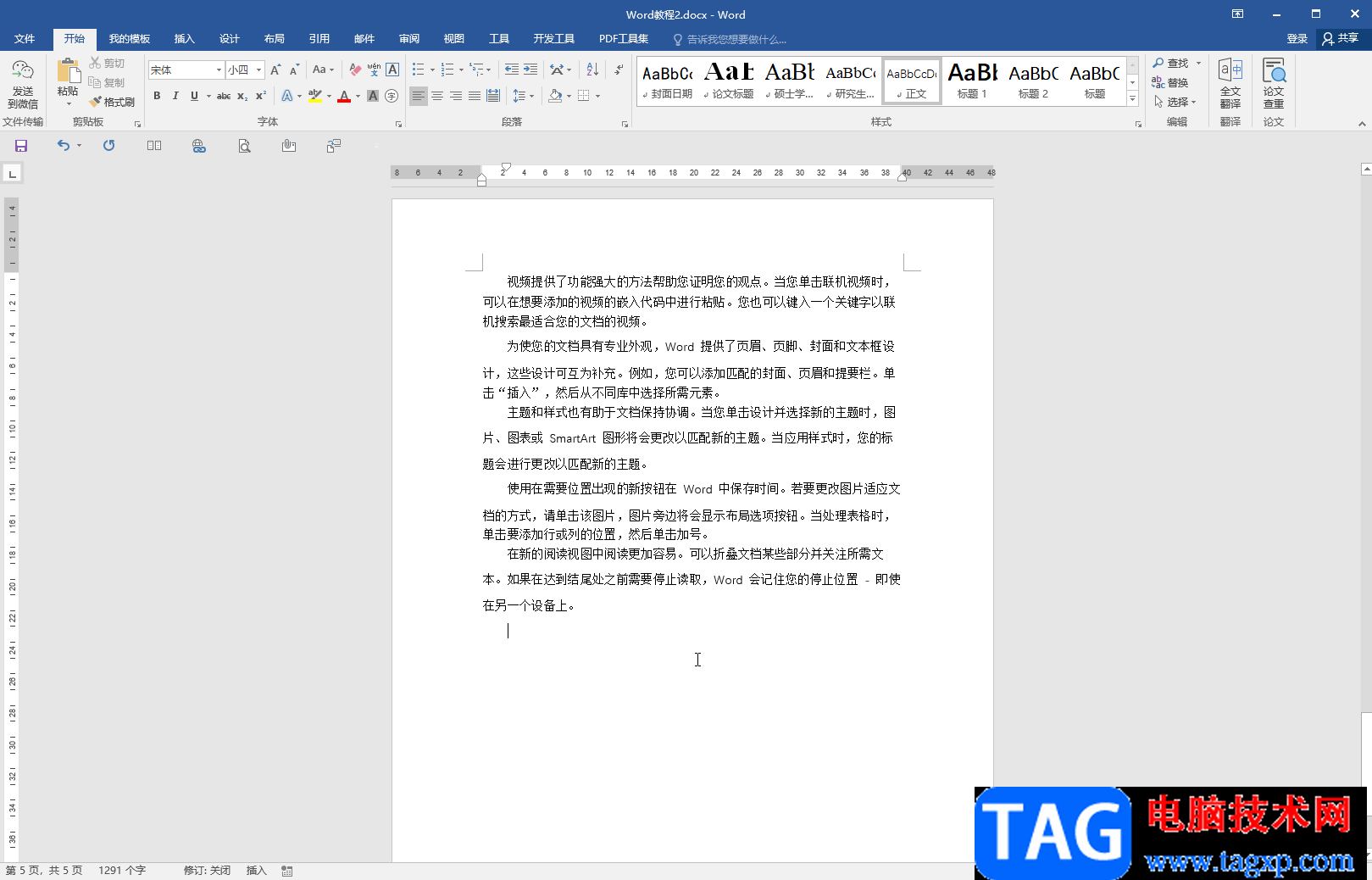
第二步:在“插入”选项卡中点击“形状”按钮可以在“基本形状”中找到横排文本框或者竖排文本框,点击一下就可以在界面中进行绘制添加了;
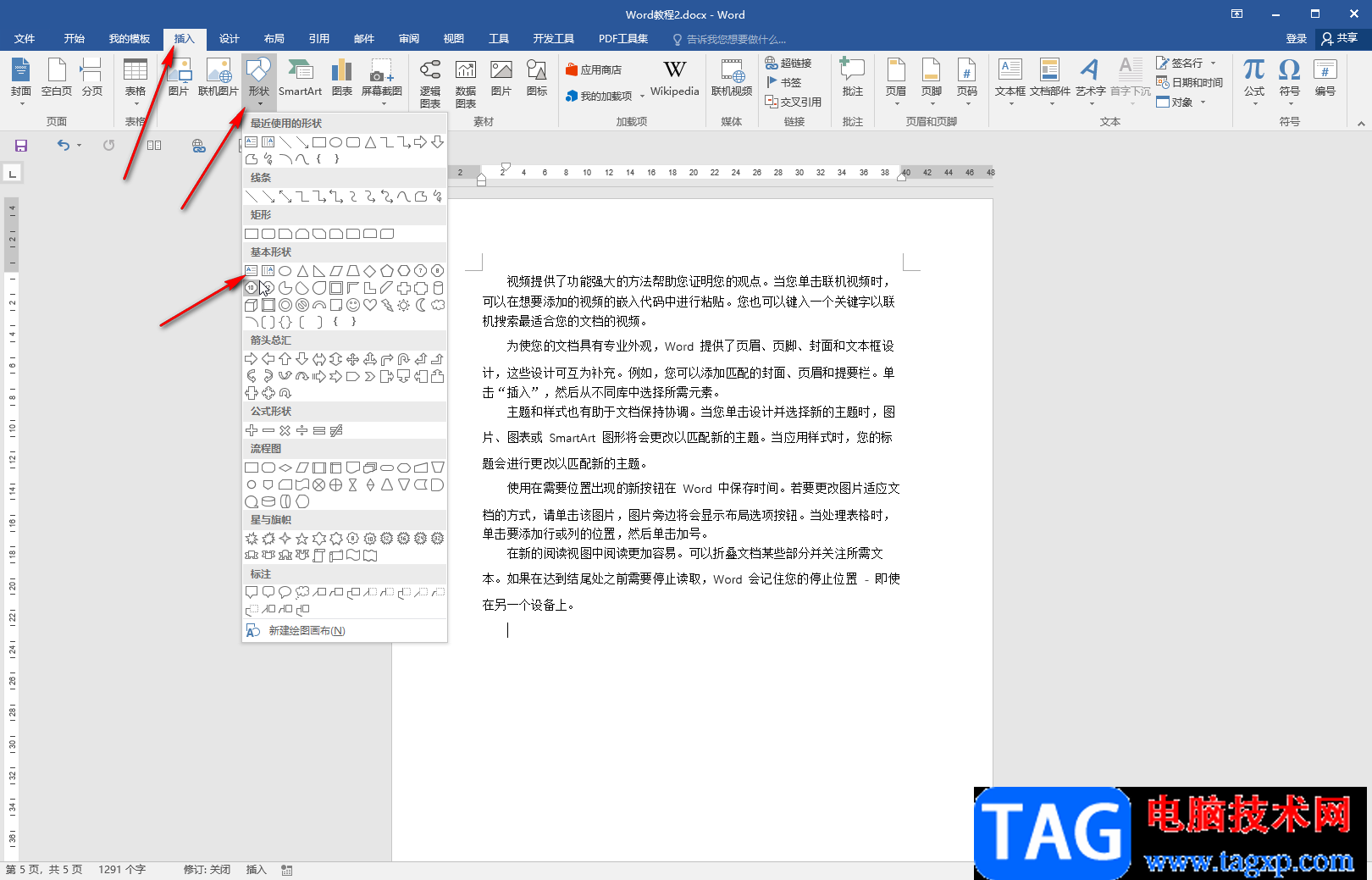
第三步:也可以在“插入”选项卡中点击“文本框”按钮后在子选项中找到;
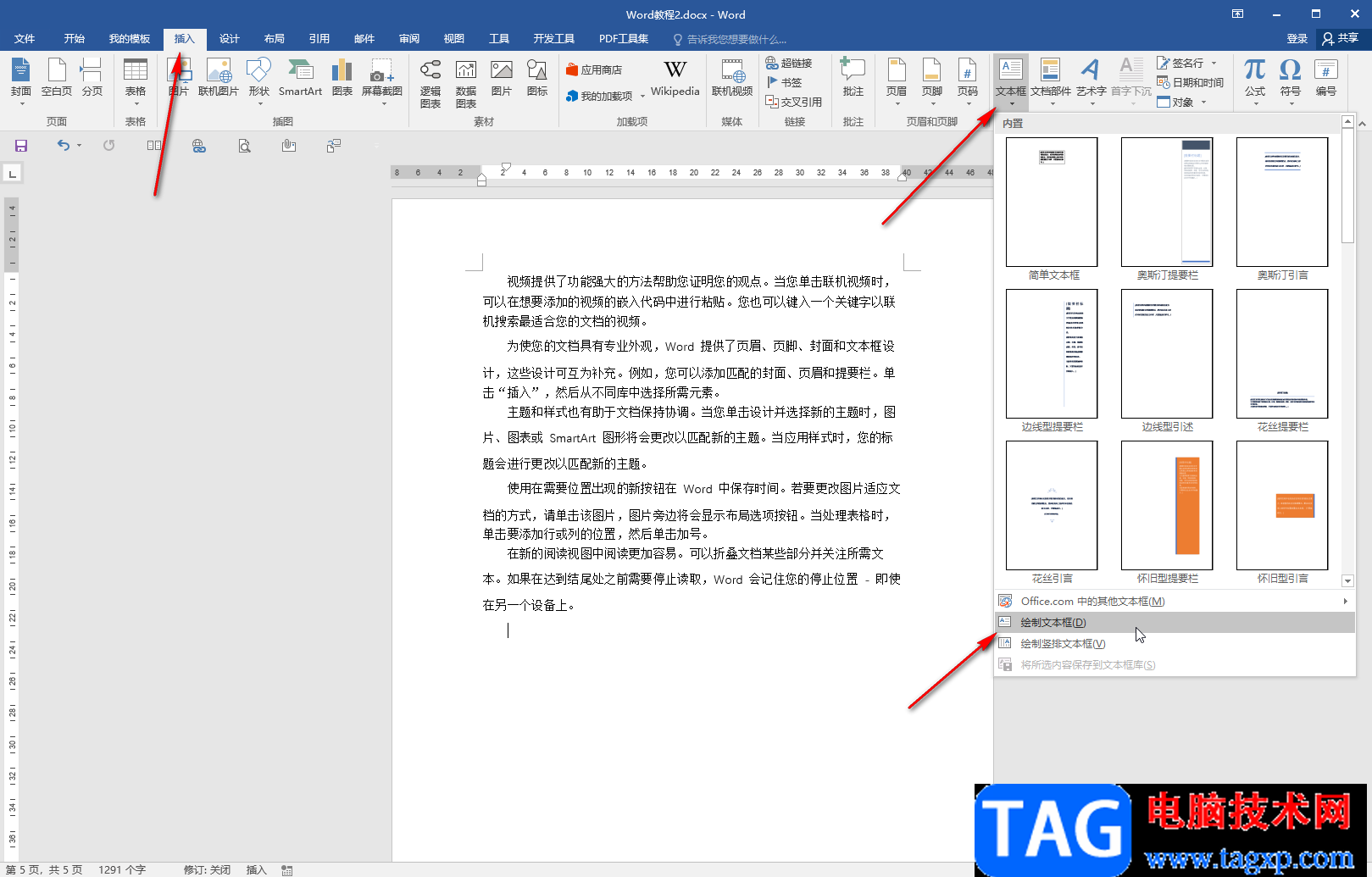
第四步:拖动鼠标左键在界面中进行绘制就可以得到一个文本框了,绘制后可以在在其中输入文字,可以看到当前文字内容是靠上方排列的;
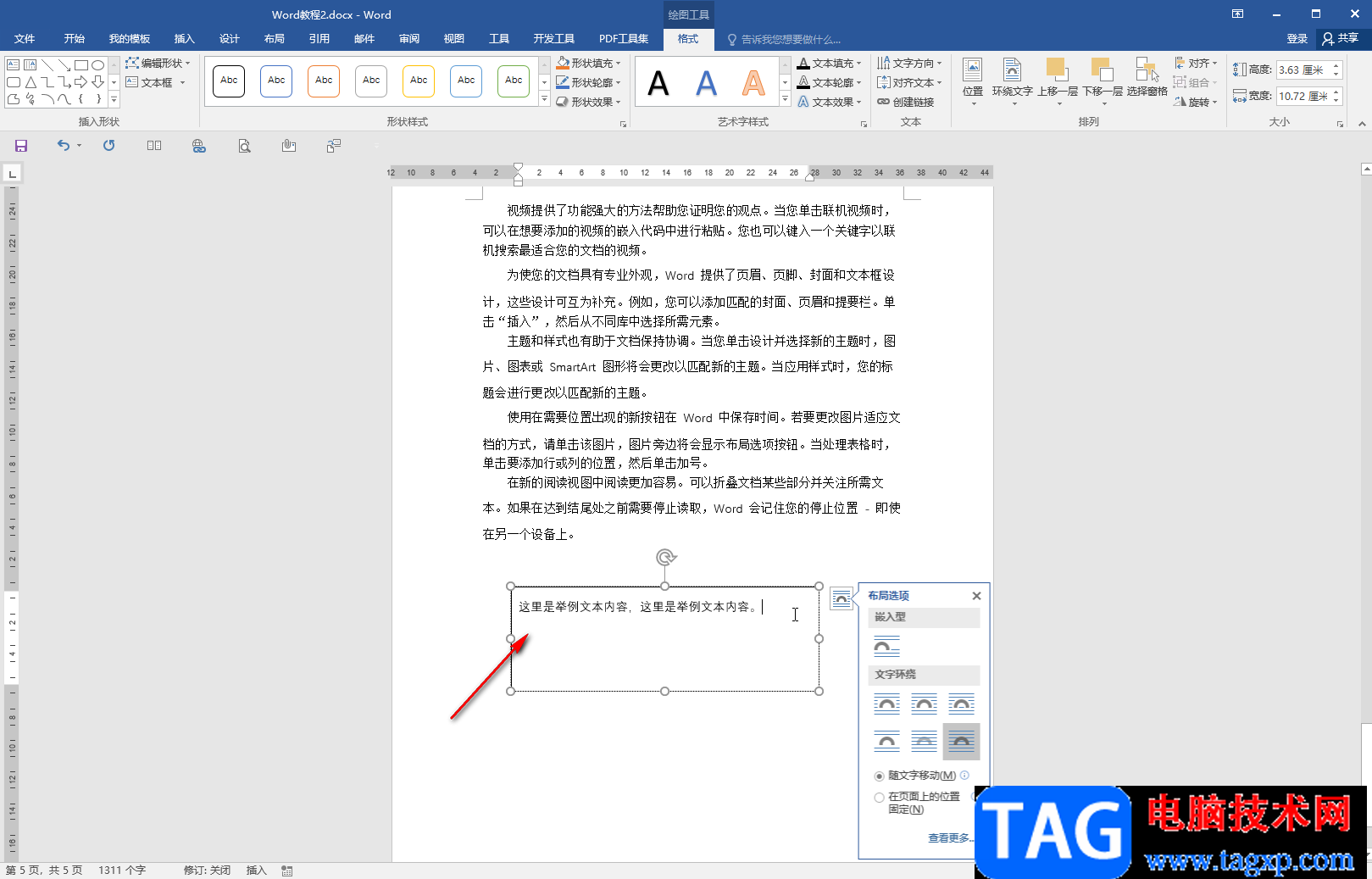
第五步:点击文本框的边框线选中文本框,然后在上方自动出现的“绘图工具”下点击“格式”,接着点击“对齐文本”处的下拉箭头,选中“中部对齐”,就可以看到成功设置文本框中文字上下居中对齐了。
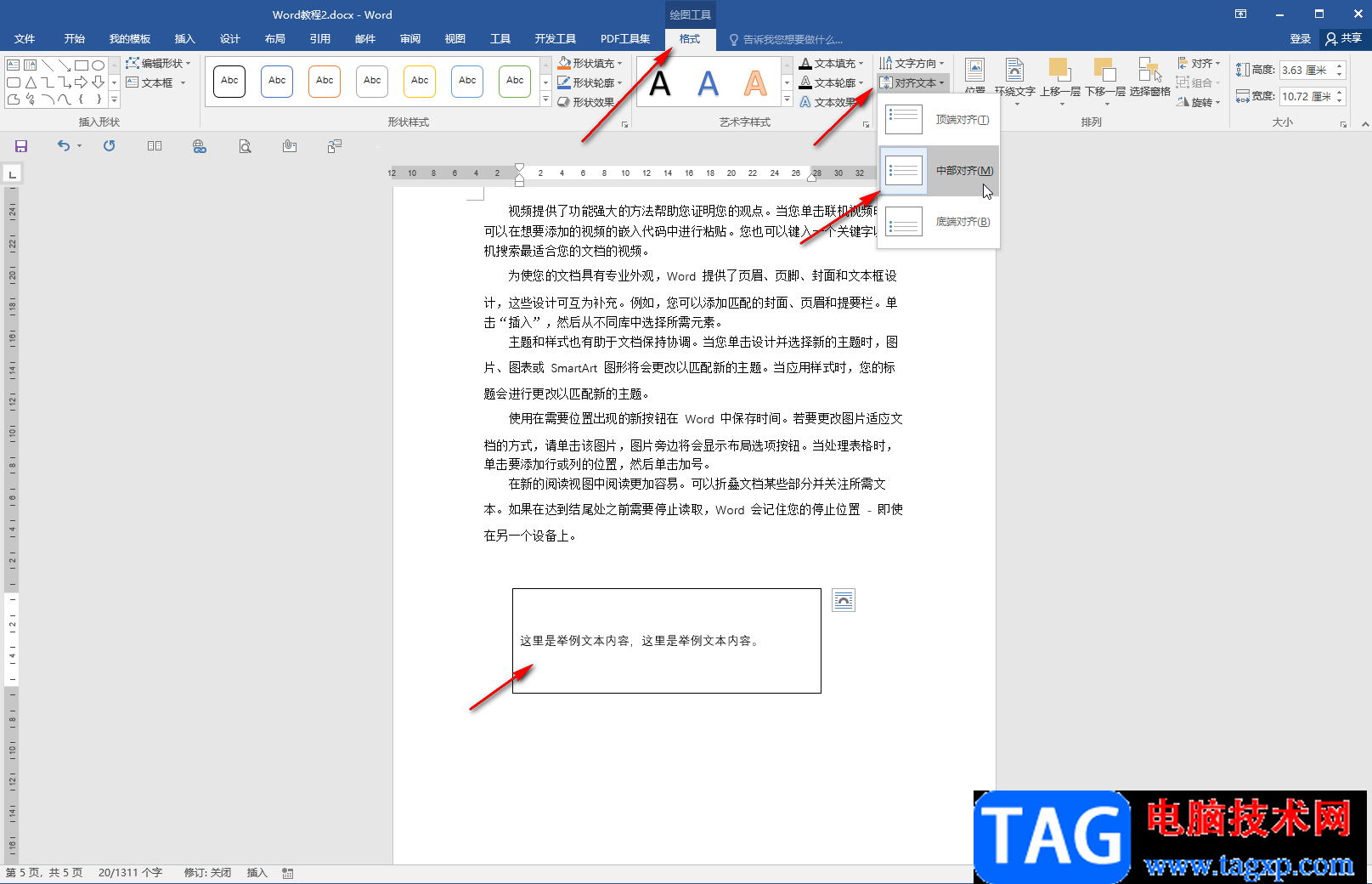
以上就是Word文档中设置文本框中文字上下居中对齐的方法教程的全部内容了。在绘图工具下,我们还可以根据需要适当设置文本框的样式效果和文字的效果,小伙伴们可以去尝试操作一下。