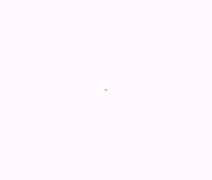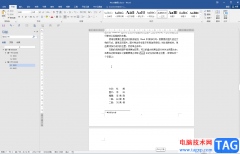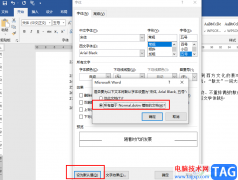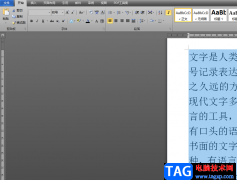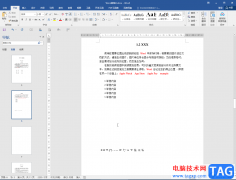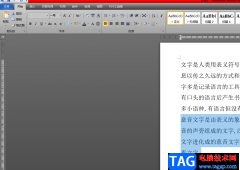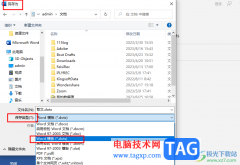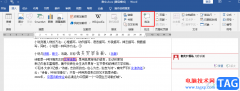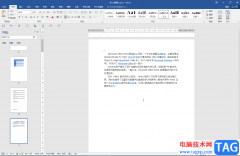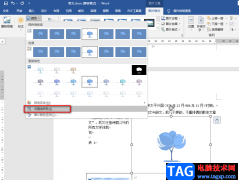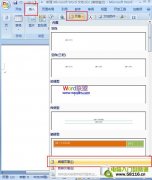在进行wps文字处理的过程中,对于文字的字体样式或者是一些参数的修改是操作非常频繁的,在进行文字处理时,会将一些文字进行分页处理,将文字分成左右两边显示,那么这种情况该如何设置呢,一般这种情况就需要使用到分栏功能,在分栏功能页面中,你可以通过设置两栏参数,并且还可以设置一下分栏的分隔线,之后我们选中的文字就会显示在页面的左右两侧,下方是关于如何使用WPS word文档设置左右分页的具体操作方法,如果你需要的情况下可以看看方法教程,希望小编的方法教程对大家有所帮助。

方法步骤
1.直接将我们需要编辑的文档通过WPS打开,如图所示。

2.你可以将打开的文档中的文字选中,之后点击页面顶部的【页面】选项。

3.随后,我们需要在页面工具栏中,将【分栏】这个选项进行点击,将分栏下拉旁边的箭头图标进行点击一下。

4.那么即可看到一些相关的分栏选项,你可以直接选择【两栏】选项进行设置,如果你想要添加分隔线的话,那么就需要点击【更多分栏】。

5.在打开的窗口中,选择【两栏】,然后将页面上的【分隔线】选项进行勾选上,之后点击确定选项。

6.这时我们返回到页面中,即可查看到刚刚选中的文字已经变成左右两栏显示了,如图所示。

以上就是关于如何使用WPS word文档将文字设置左右两页显示的具体操作方法,我们可以通过分栏功能将我们的文字设置为左右两页显示,并且还可以在其中添加分隔线来区别,操作起来十分的简单,感兴趣的话可以操作试试。