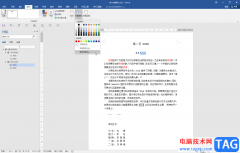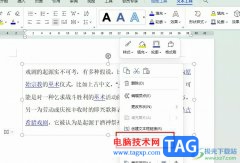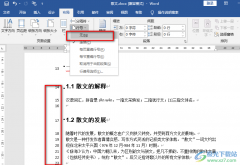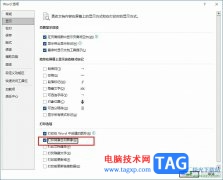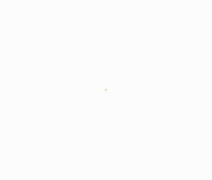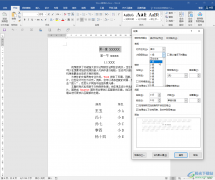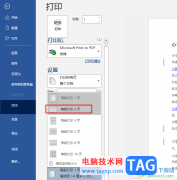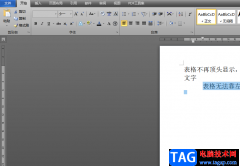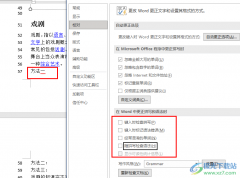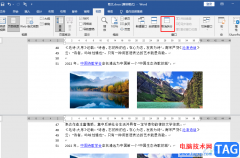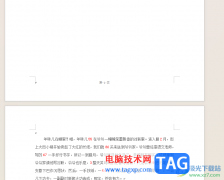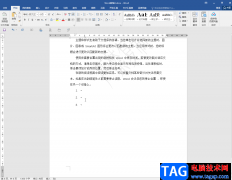word文档是很多小伙伴都在使用的一款软件,在其中我们可以轻松设置想要的文字格式效果。如果我们希望在Word文档中设置文字悬挂效果,小伙伴们知道具体该如何进行操作吗,其实操作方法是非常简单的。我们只需要在“插入”选项卡中点击“首字下沉”后选择“悬挂”就可以了,如果有需要还可以点击打开首字下沉窗口后,在其中详细设置想要的字体,下沉行数,与正文的距离等参数,非常地方便实用,小伙伴们可以尝试动手操作起来。接下来,小编就来和小伙伴们分享具体的操作步骤了,有需要或者是有兴趣了解的小伙伴们快来和小编一起往下看看吧!
操作步骤
第一步:双击打开Word文档,将鼠标定位哦到需要设置文字悬挂的段落;
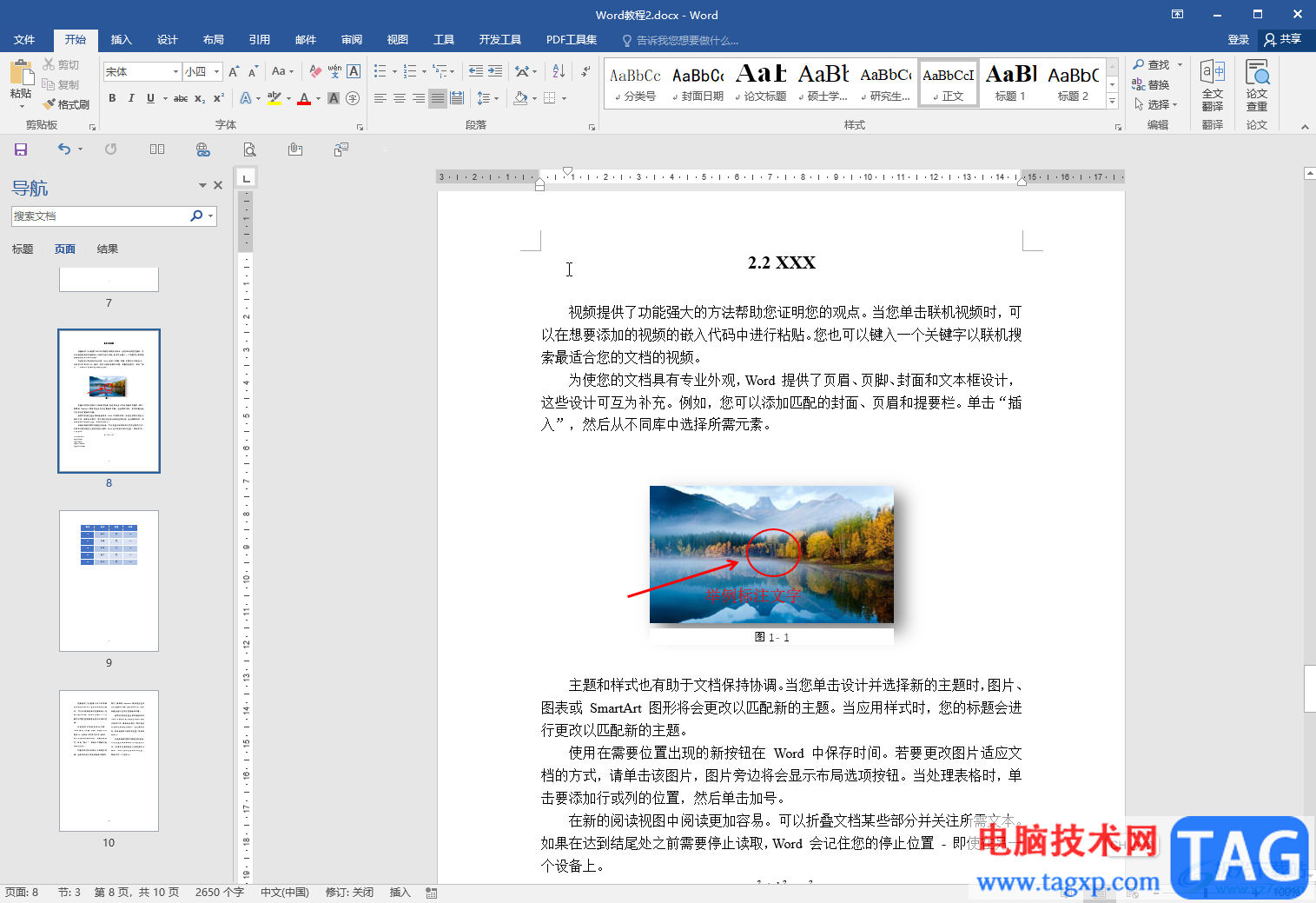
第二步:在“插入”选项卡中点击“首字下沉”处的下拉箭头,选择“悬挂”,就可以实现悬挂效果了;
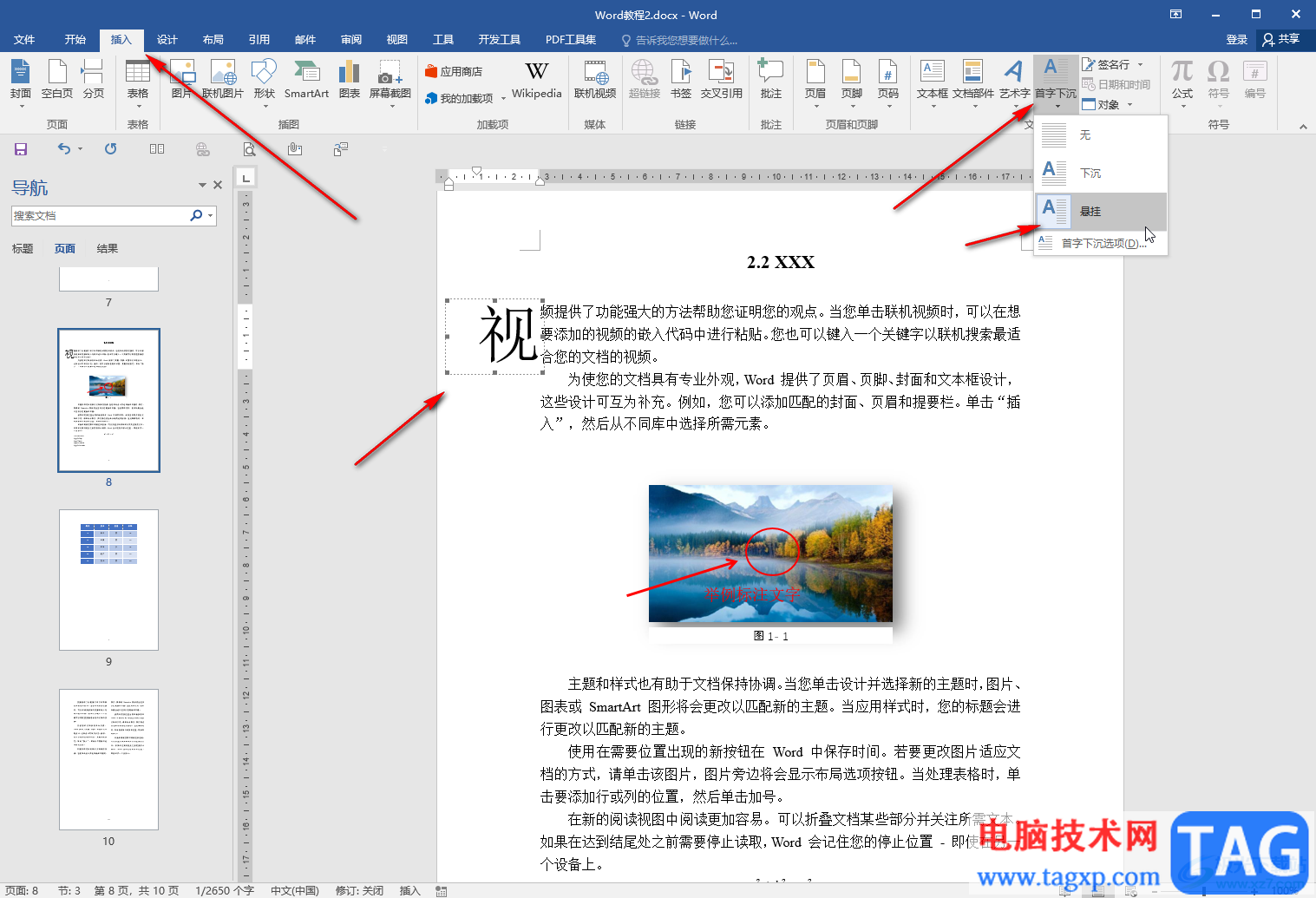
第三步:在下拉选项中点击选择“首字下沉选项”在打开的窗口中选择“悬挂”后,还可以设置字体;
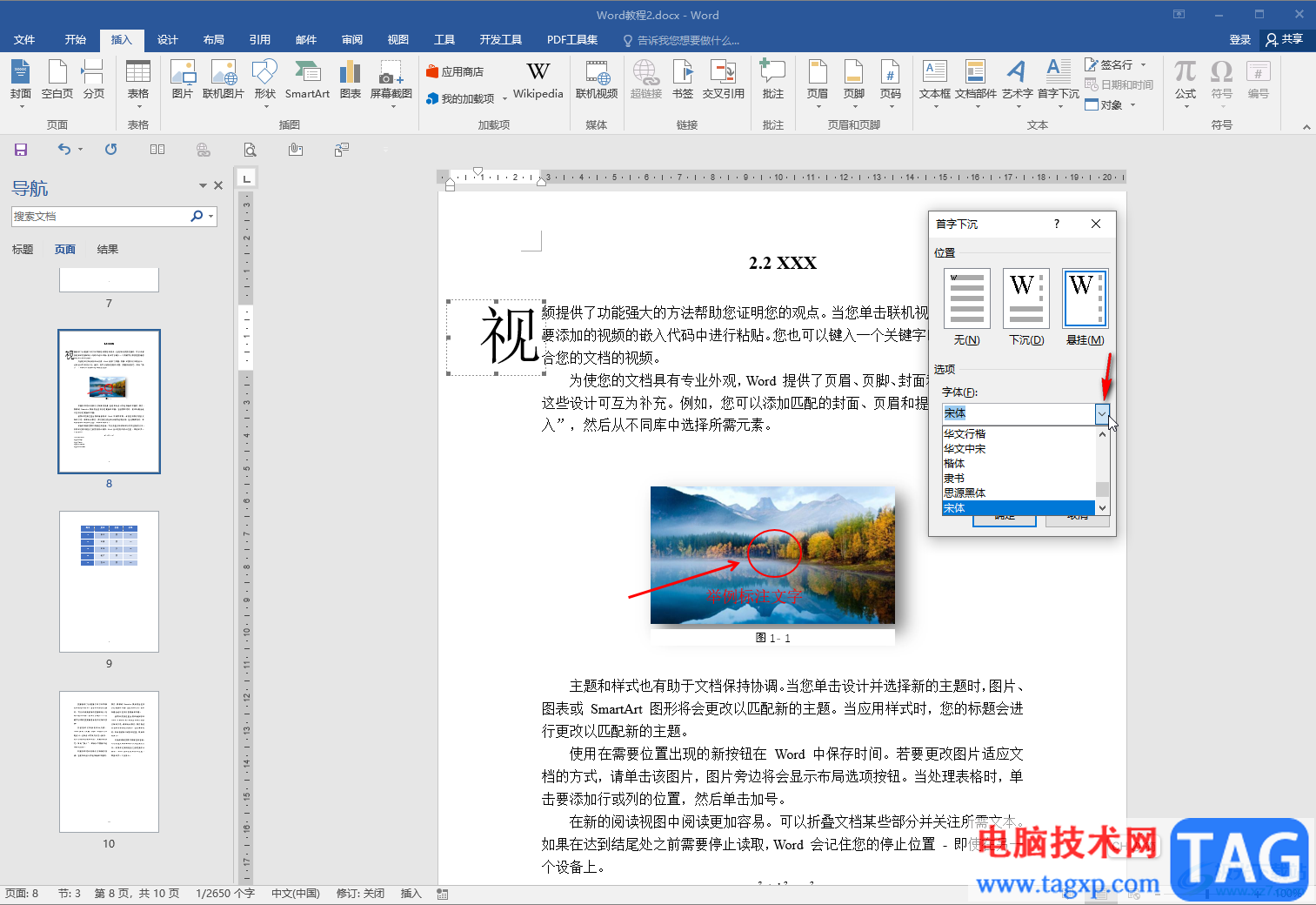
第四步:设置下沉的行数,设置与正文的距离等等,然后点击“确定”;
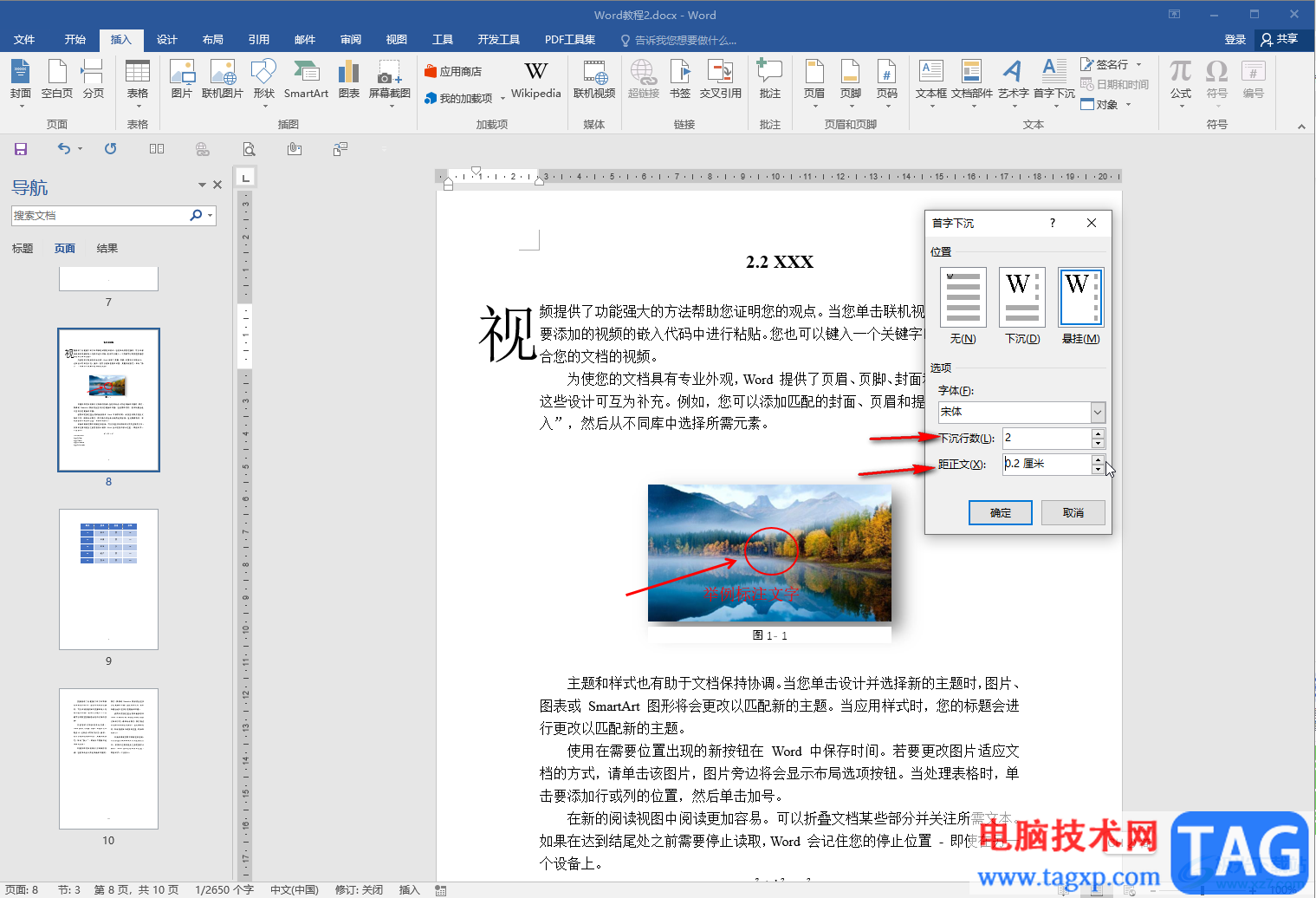
第五步:如果就是调整后的悬挂效果。
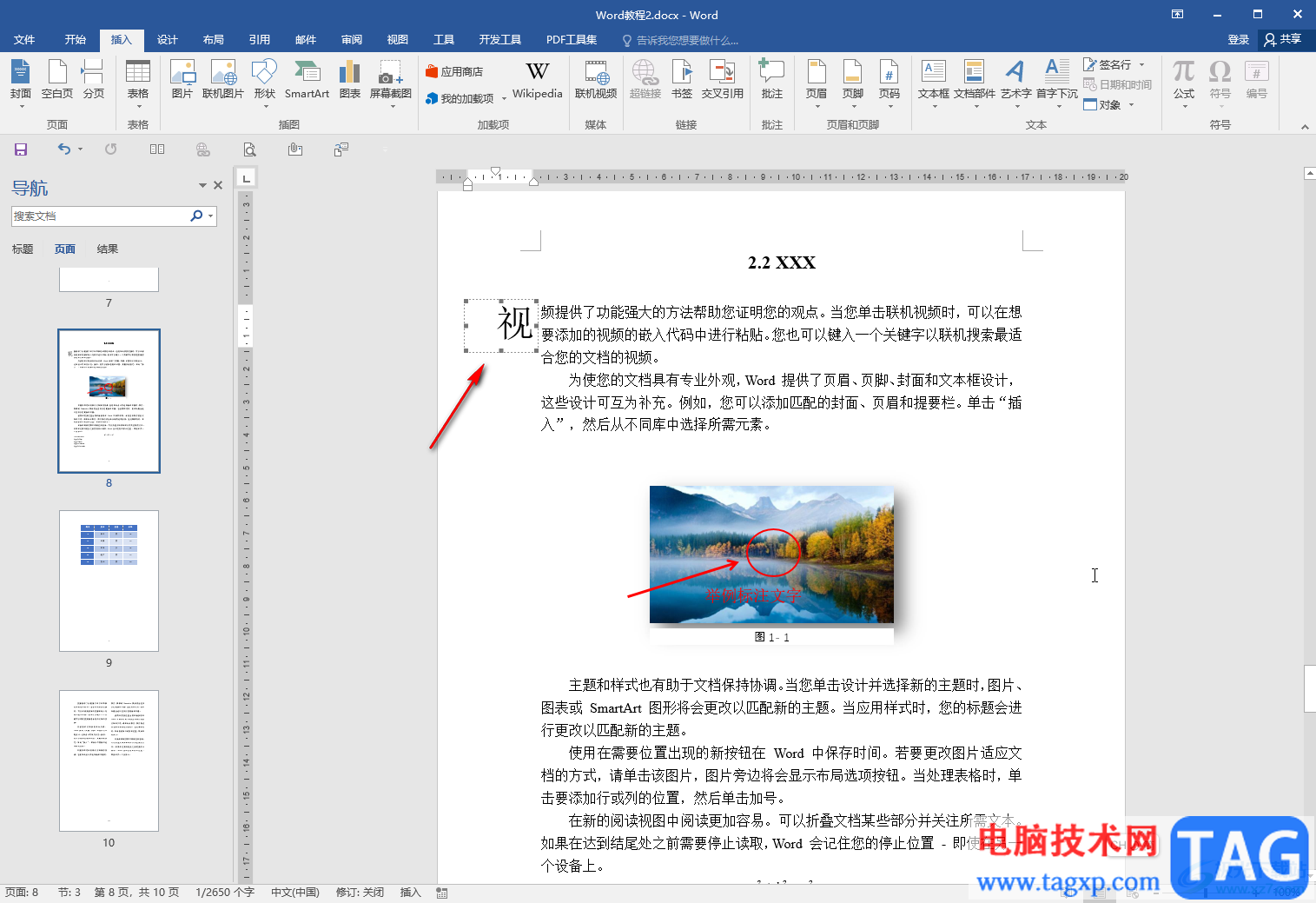
以上就是Word文档中设置文字悬挂的方法教程的全部内容了。通过上面的教程我们可以看到,如果有需要我们还可以设置下沉效果,小伙伴们可以根据自己实际需求进行相应的调整和设置。