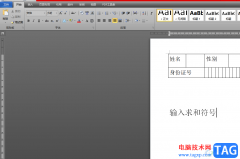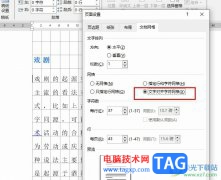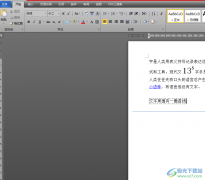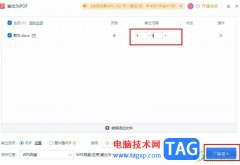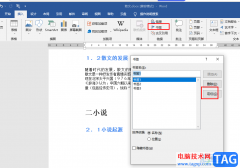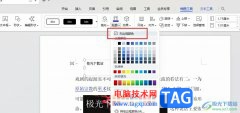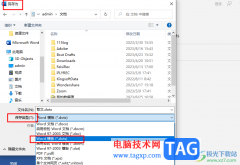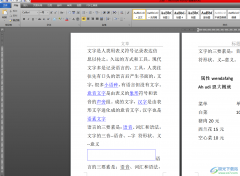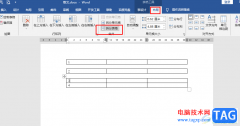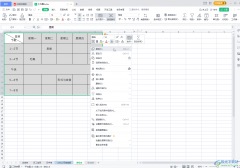word文档是很多小伙伴都在使用的一款办公软件,在其中我们可以轻松编辑和处理文本内容。如果我们希望在Word文档中将所有多余的空白行删除,小伙伴们知道具体该如何进行操作吗,其实操作方法是非常简单的,我们只需要借助Word文档中的“查找和替换”功能就可以轻松实现想要的效果了。按Ctrl+H键打开查找和替换窗口后,在查找内容处输入两个段落标记,在“替换为”处输入一个段落标记,点击“全部替换”就可以成功删除所有空行了。接下来,小编就来和小伙伴们分享具体的操作步骤了,有需要或者是有兴趣了解的小伙伴们快来和小编一起往下看看吧!
操作步骤
第一步:点击打开需要删除空行的Word文档;
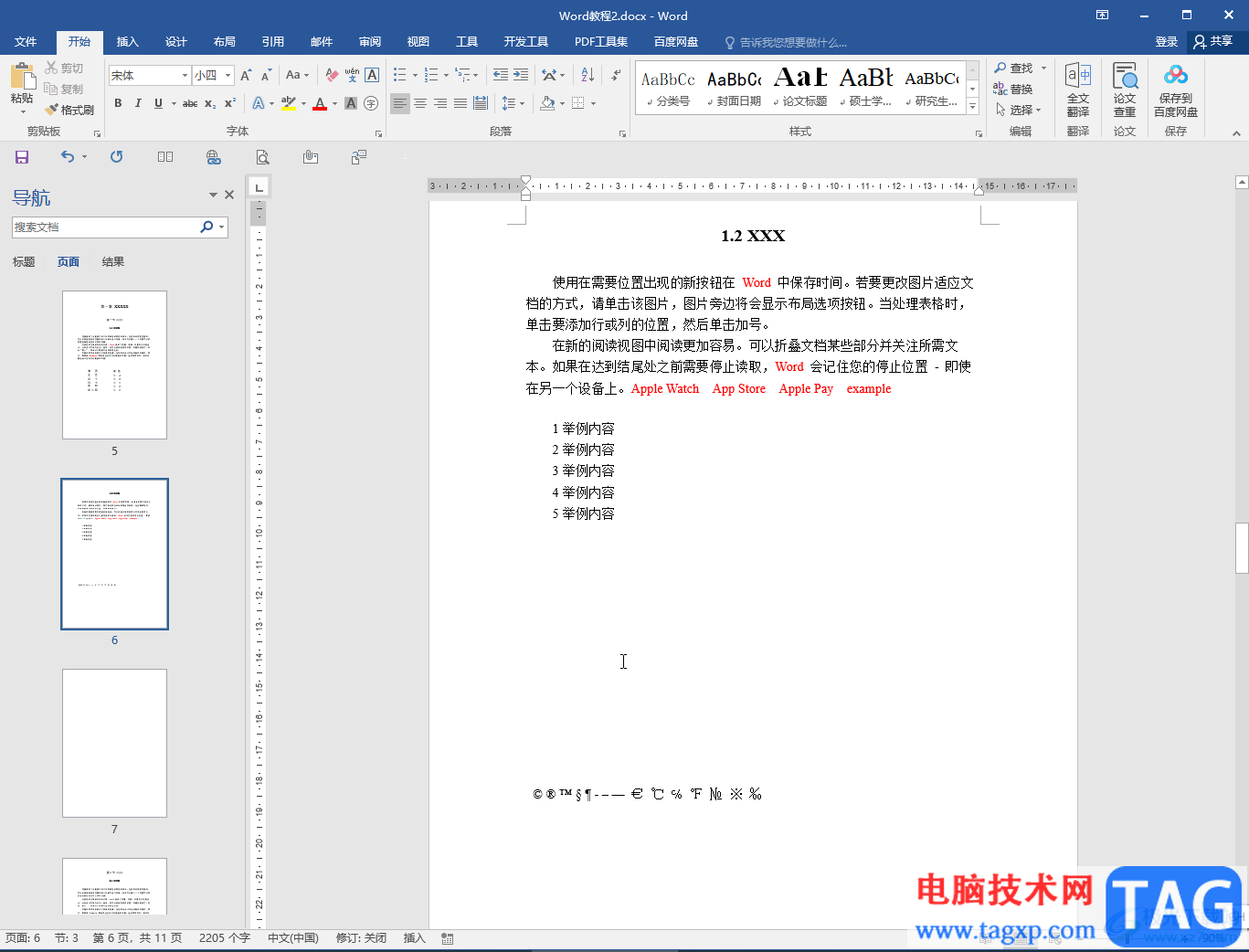
第二步:按Ctrl+H键,或者在“开始”选项卡中点击“替换”按钮,在打开的窗口中点击“更多”展开其他选项;
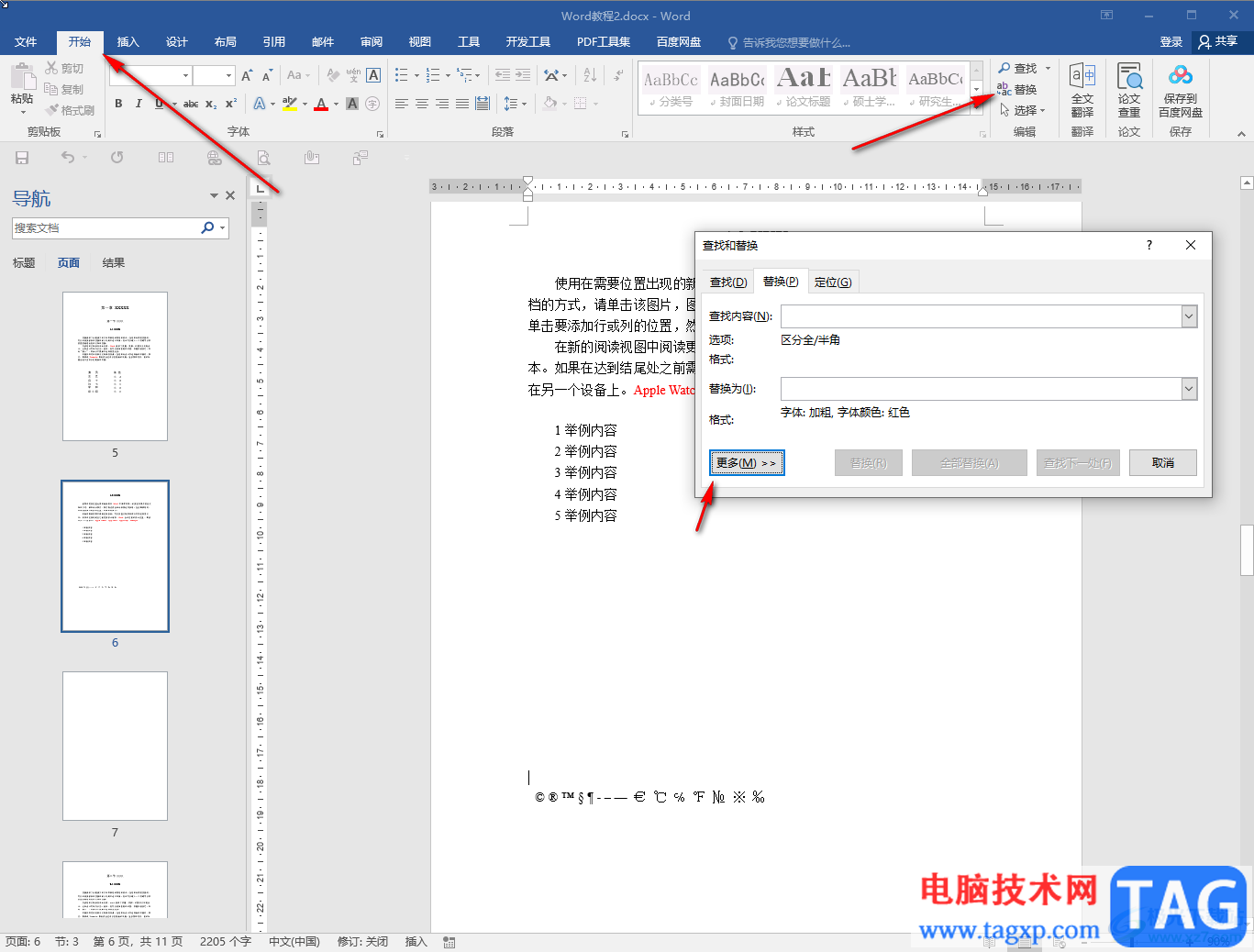
第三步:将鼠标定位查找内容处的输入框,点击“特殊格式”——“段落标记”,添加两次段落标记;
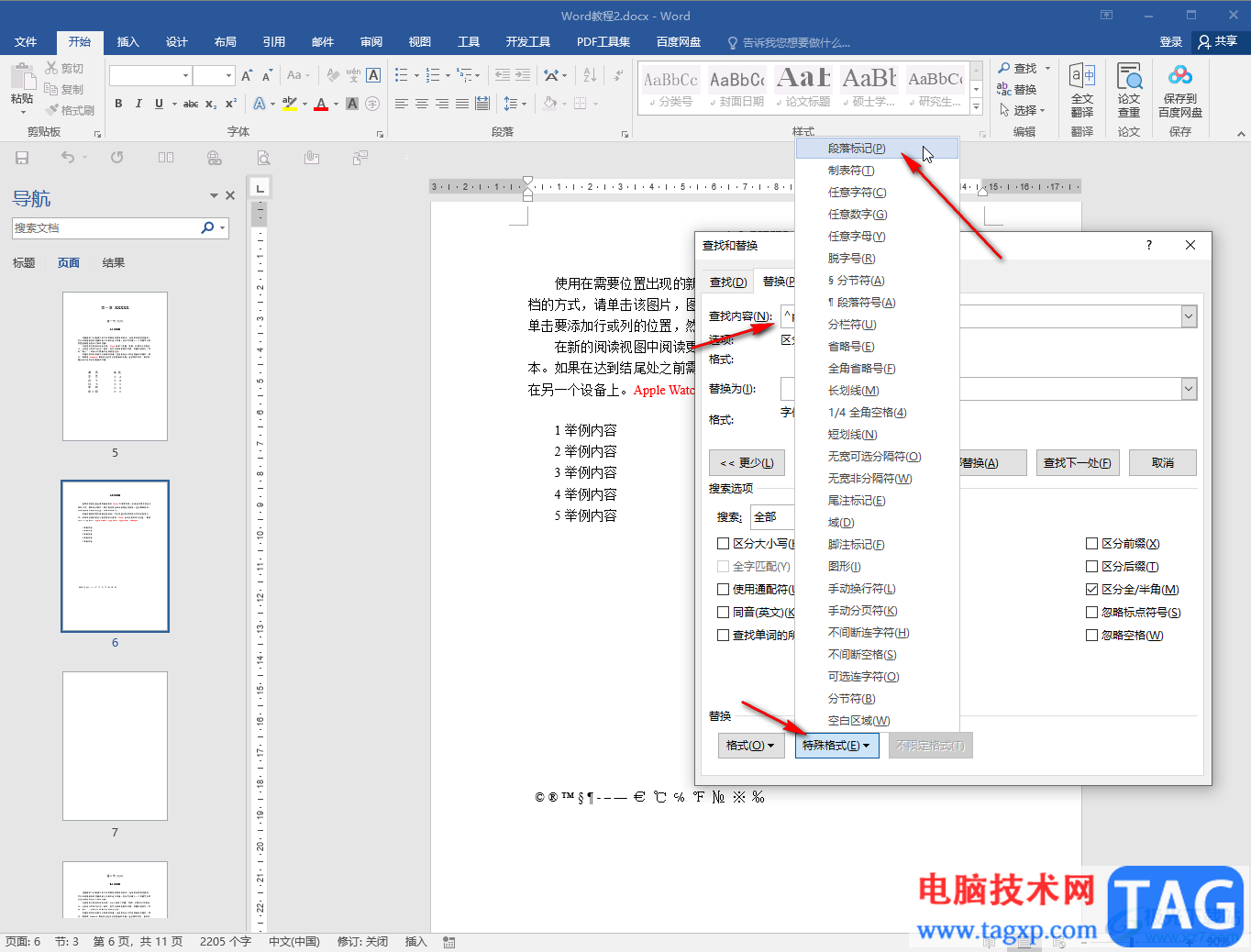
第四步:鼠标定位到替换为处的输入框,使用同样的方法添加一次段落标记,最终得到如图所示的结果后,点击“全部替换”按钮;
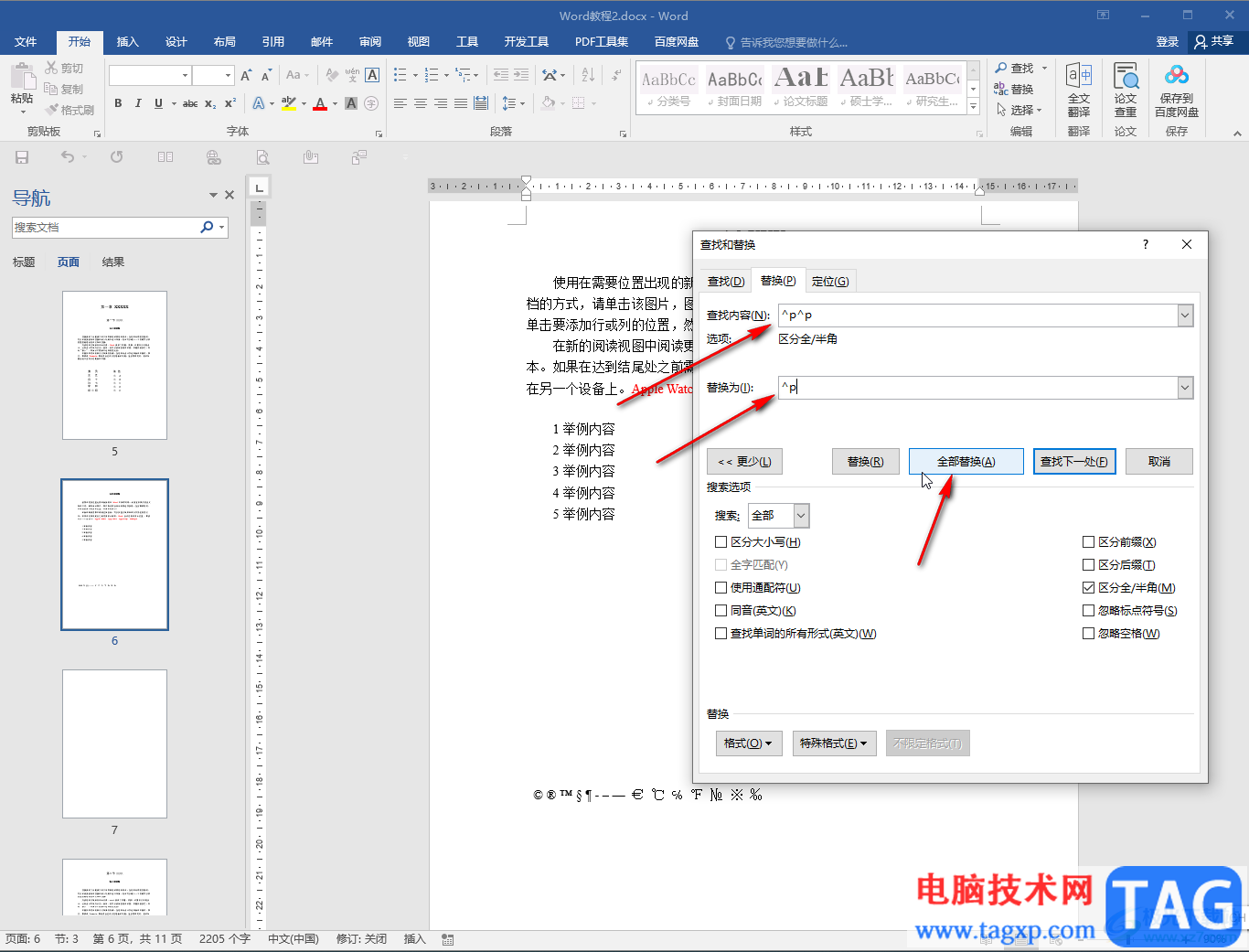
第五步:可以看到全部完成的替换,点击确定并关闭窗口就可以了。
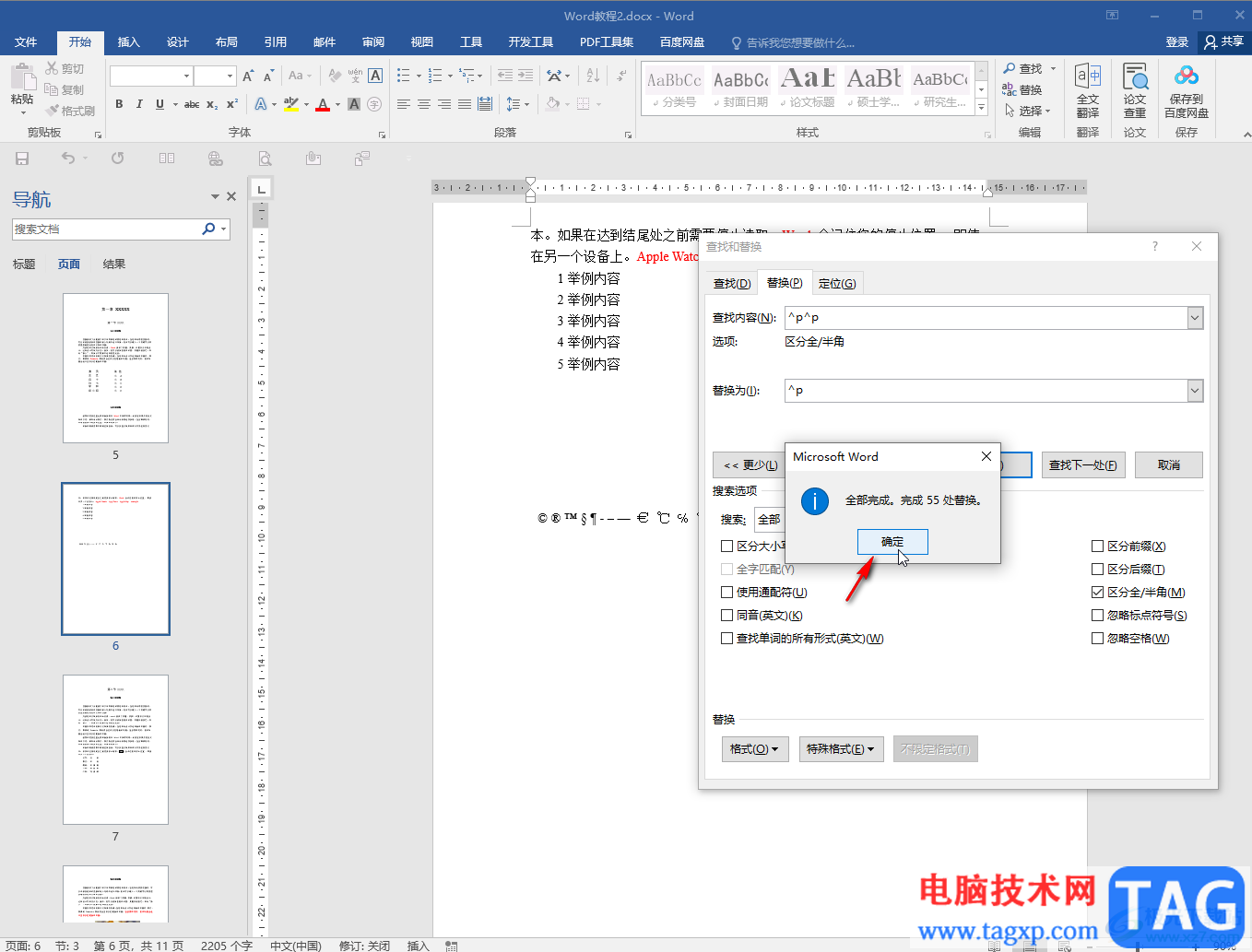
以上就是Word文档中删除所有空白行的方法教程的全部内容了。如果有需要,我们还可以批量删除所有数字,批量删除所有英文字母,批量删除所有中文字母,批量删除所有图形等等。