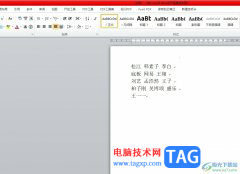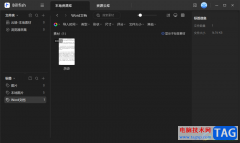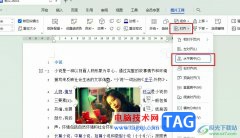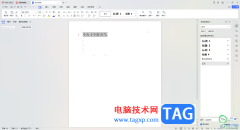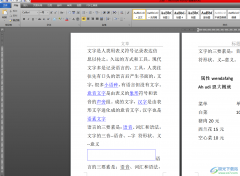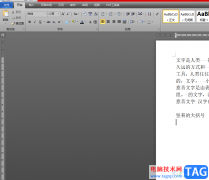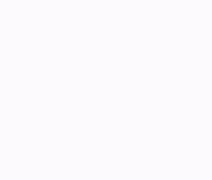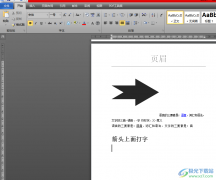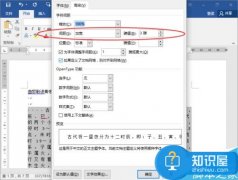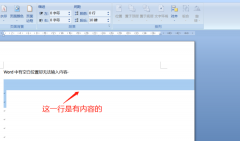word文档是一款非常好用的文字处理软件,很多小伙伴都在使用。在Word文档中编辑内容时,有的小伙伴发现自己的文档中有很多空白部分,但是后面的内容调不上去,那小伙伴们知道遇到这种情况该如何解决吗,其实解决方法是非常简单的,这种情况有可能是设置了较大的段前段后间距导致的,也有可能是设置了孤行控制,段中不分页等导致的,也有可能是插入了分节符或者分页符导致的,我们只需要针对不同的情况分别采取不同的方法就可以轻松解决问题了。接下来,小编就来和小伙伴们分享具体的操作步骤了,有需要或者是有兴趣了解的小伙伴们快来和小编一起往下看看吧!
操作步骤
第一步:点击打开Word文档,可以看到当前文档中有空白部分;
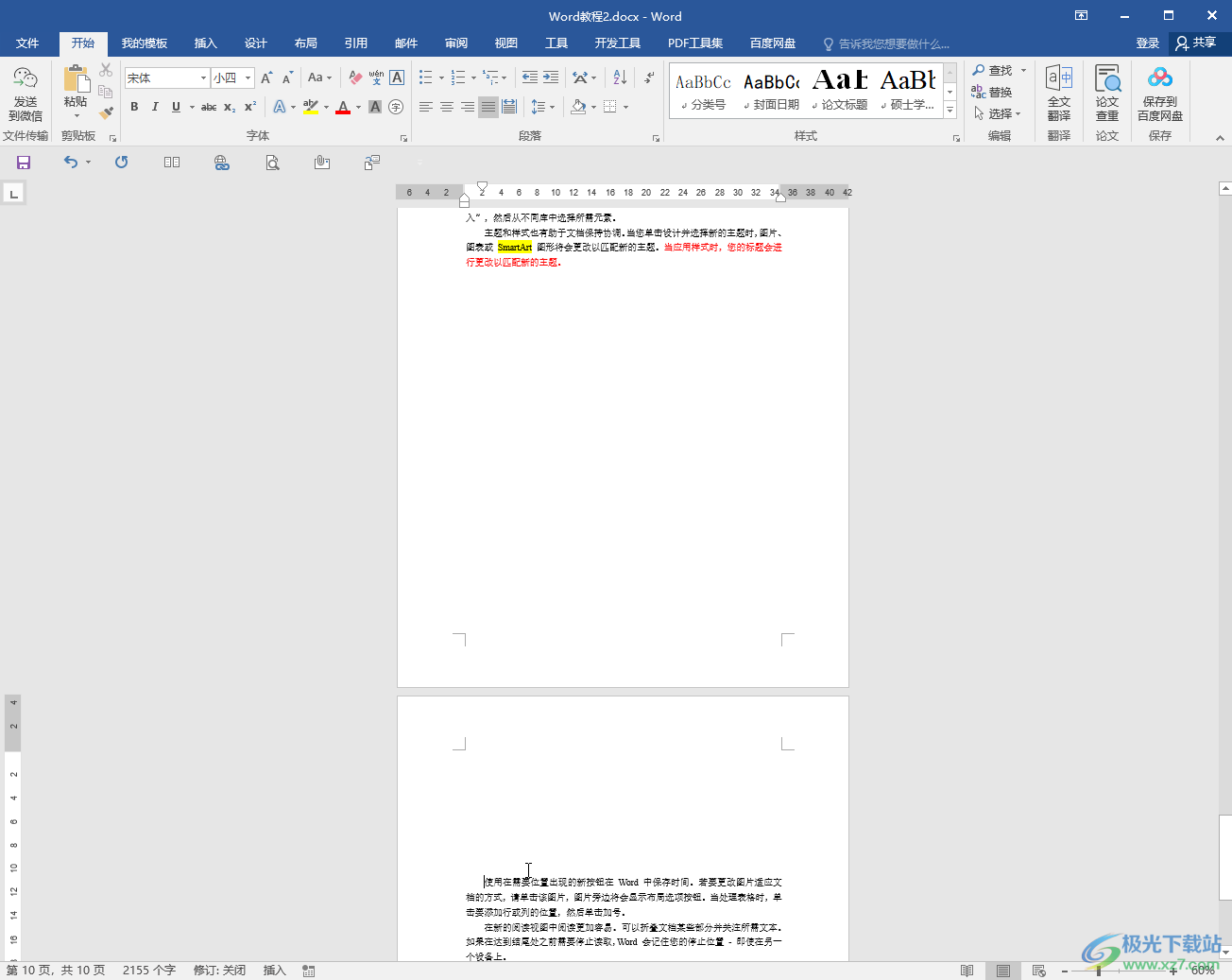
第二步:方法1.选中空白部分上下段落,点击“段落”栏右下角的小图标打开窗口,将段前段后设置为0并进行确定就可以了;
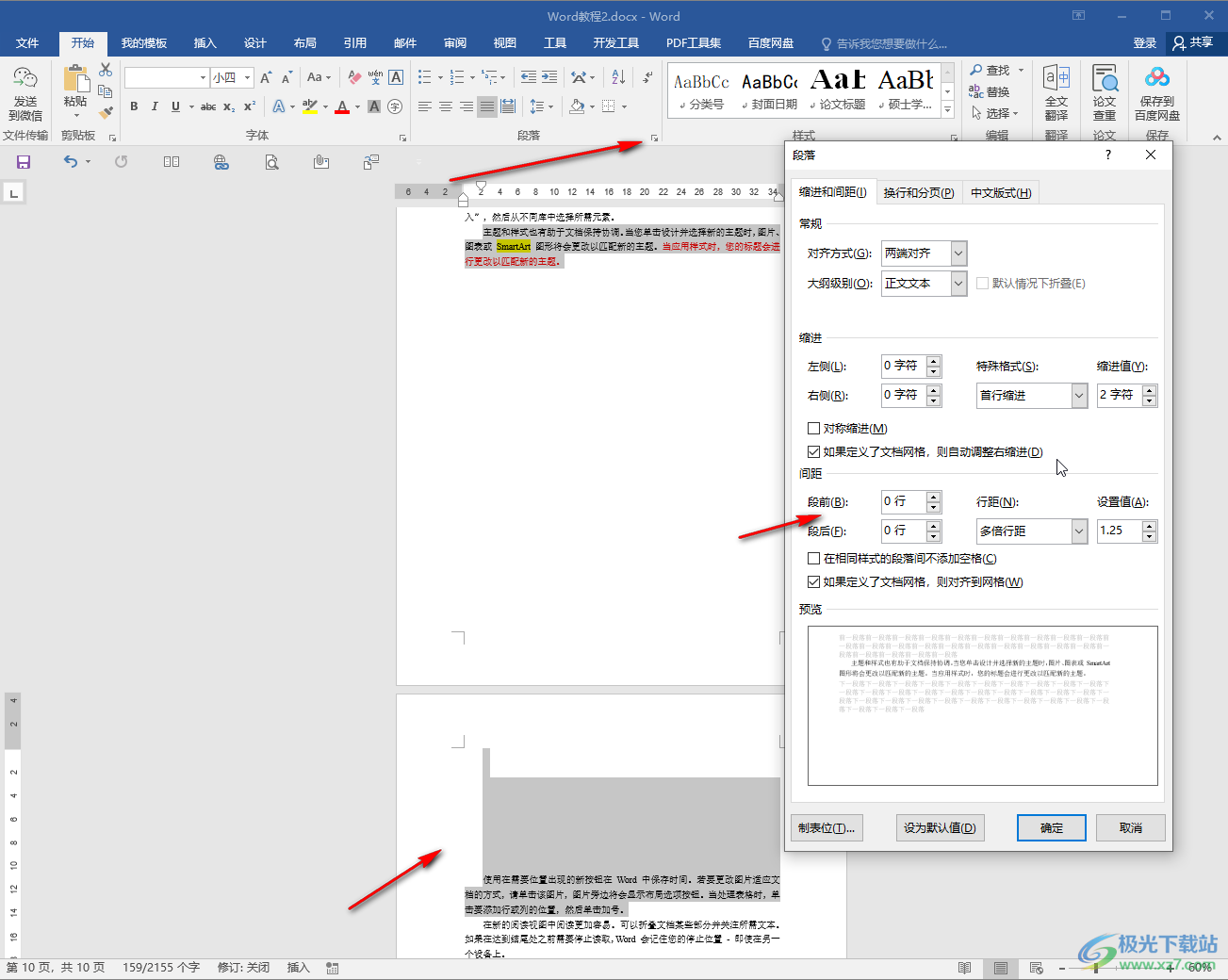
第三步:方法2.在段落窗口切换到“换行和分页”栏,取消勾选“分页”下的所有选项并进行确定就可以了;
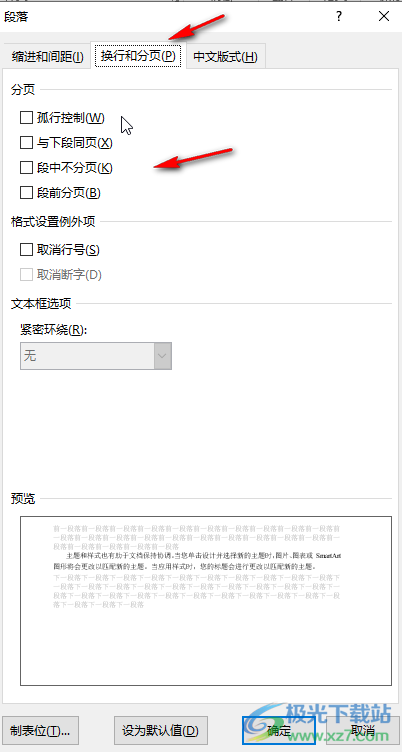
第四步:方法3.点击“段落”栏如图所示的段落标记图标,可以看到文档中有一些“分节符”或者“分页符”,将鼠标定位后,但delete键进行删除就可以了;
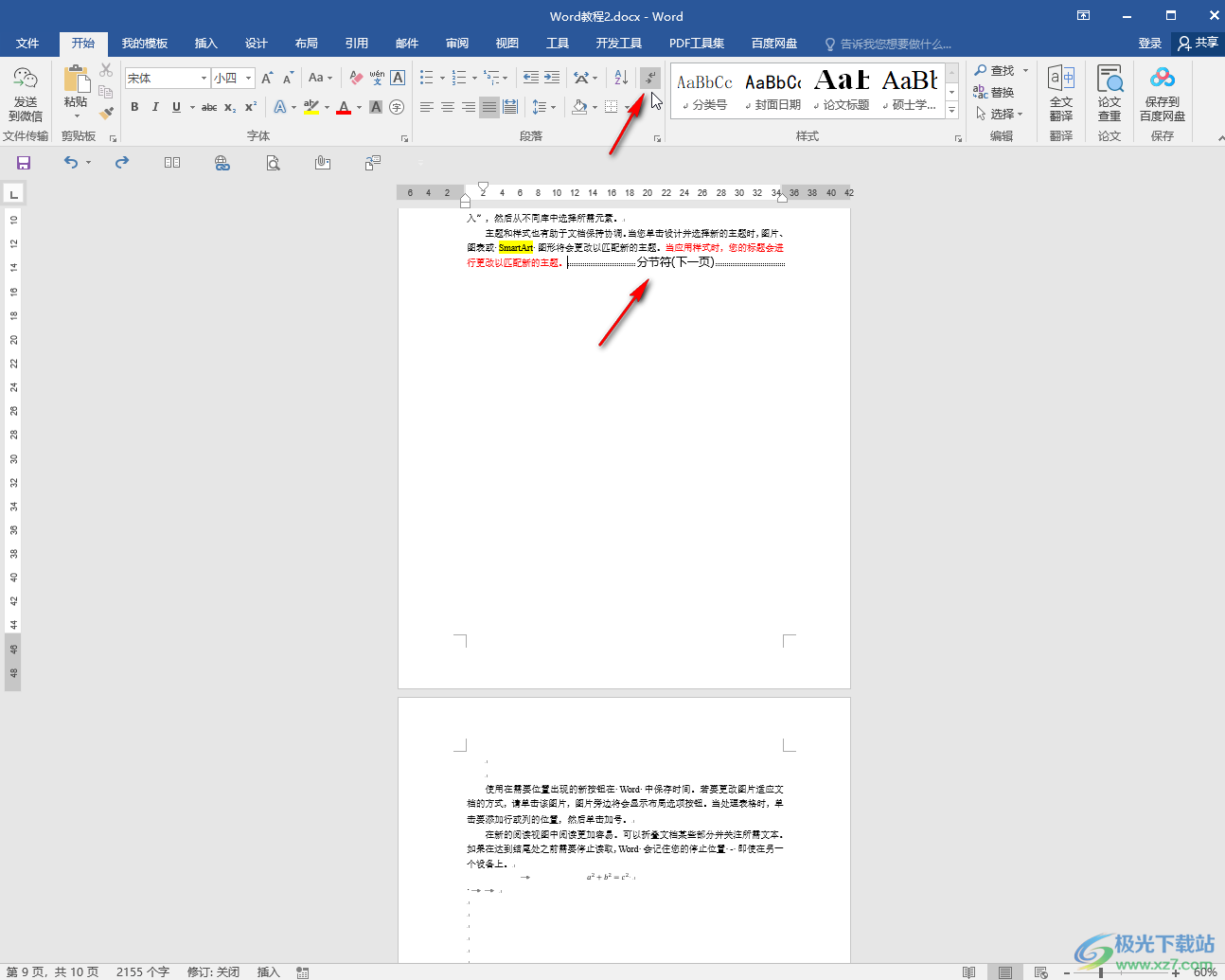
第五步:这样就可以看到成功将后面的内容往上填充了。
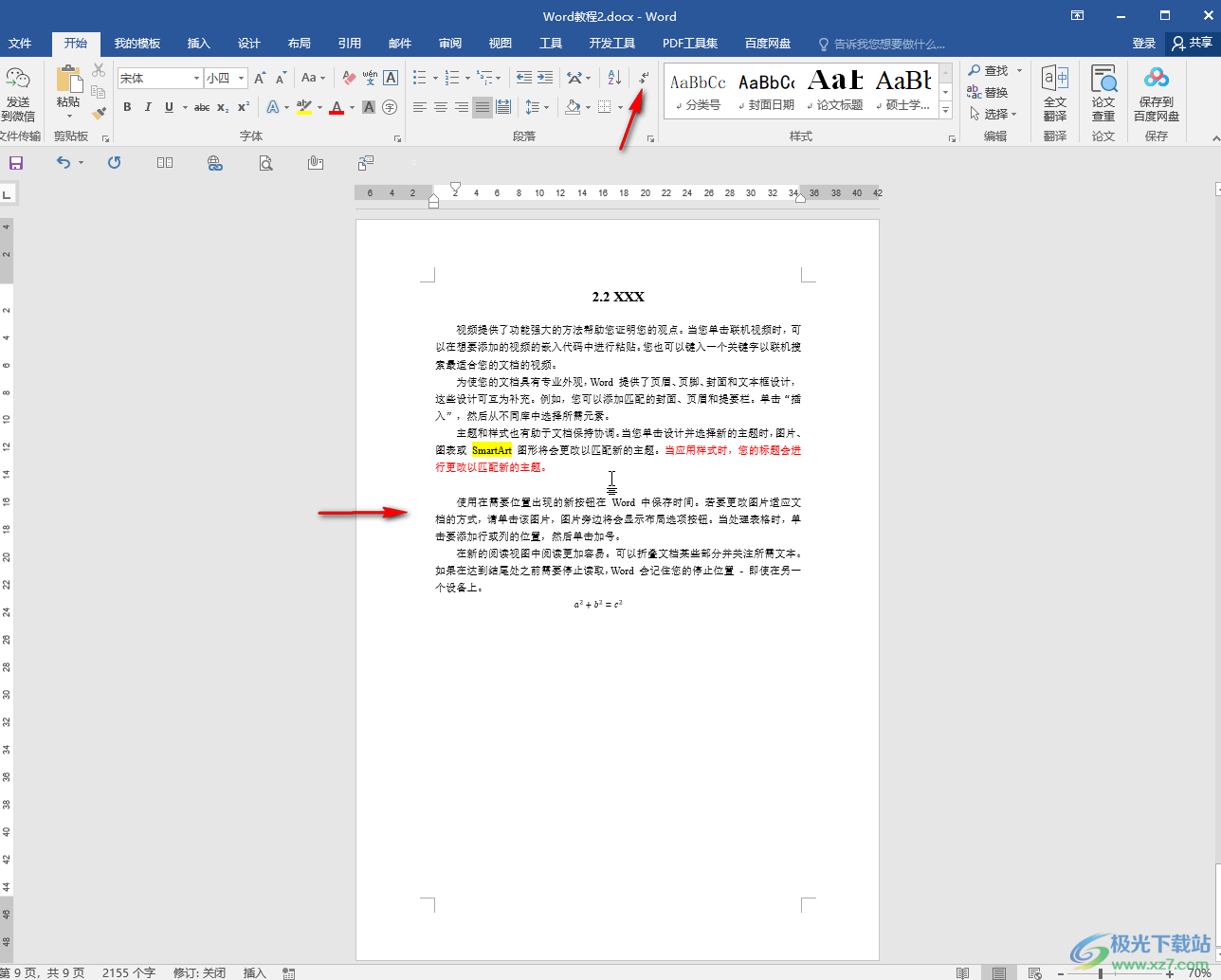
以上就是Word文档中解决空白移不上去的方法教程的全部内容了。以上三种方法操作起来都是非常简单的,小伙伴们可以根据自己的实际情况使用不同的方法解决。