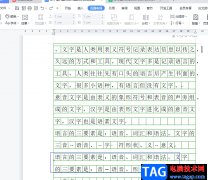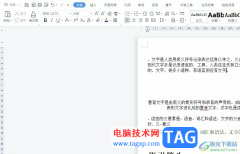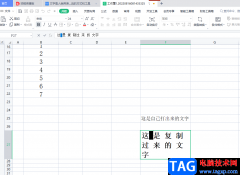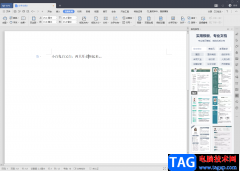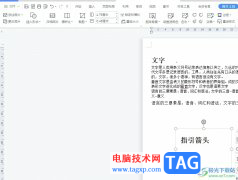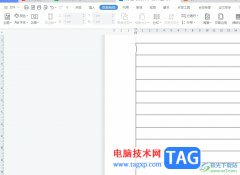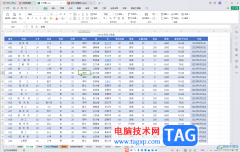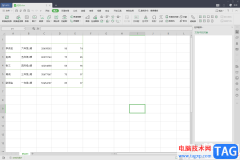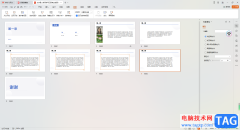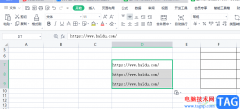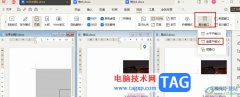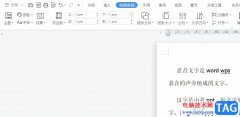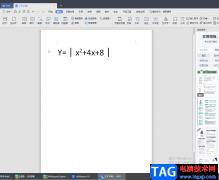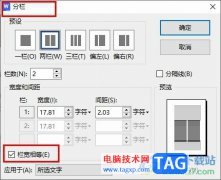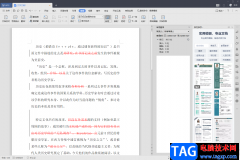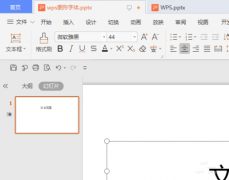wps中是大家平常都在使用的一款办公软件,在该软件中可以进行excel表格工具的操作,当你遇到需要进行数据编辑的情况下,就可以使用WPS中的Excel表格工具进行操作,用户在编辑的过程中,想要将其中一列的数据分成多列来显示,那么怎么设置呢,其实我们进入到分列的窗口中进行设置即可,在分列的窗口中调整一下固定宽度即可,通过该功能可以快速的将一列的数据分成多列来显示,下方是关于如何使用WPS Excel将一列数据分成多列来显示的具体操作方法,如果你需要的情况下可以看看方法教程,希望对大家有所帮助。
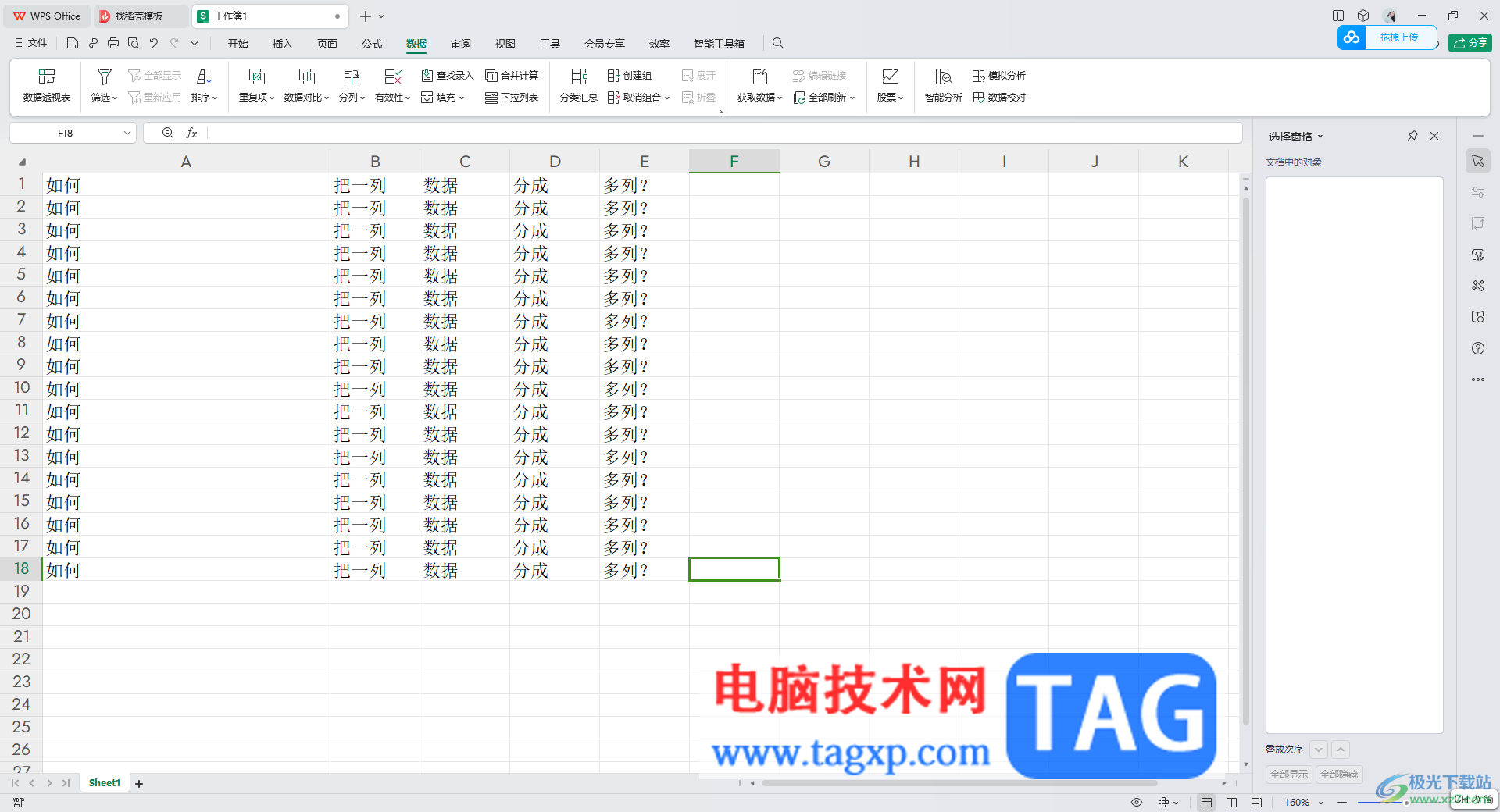
方法步骤
1.打开了WPS Excel之后,在表格编辑出需要进行设置的数据内容。
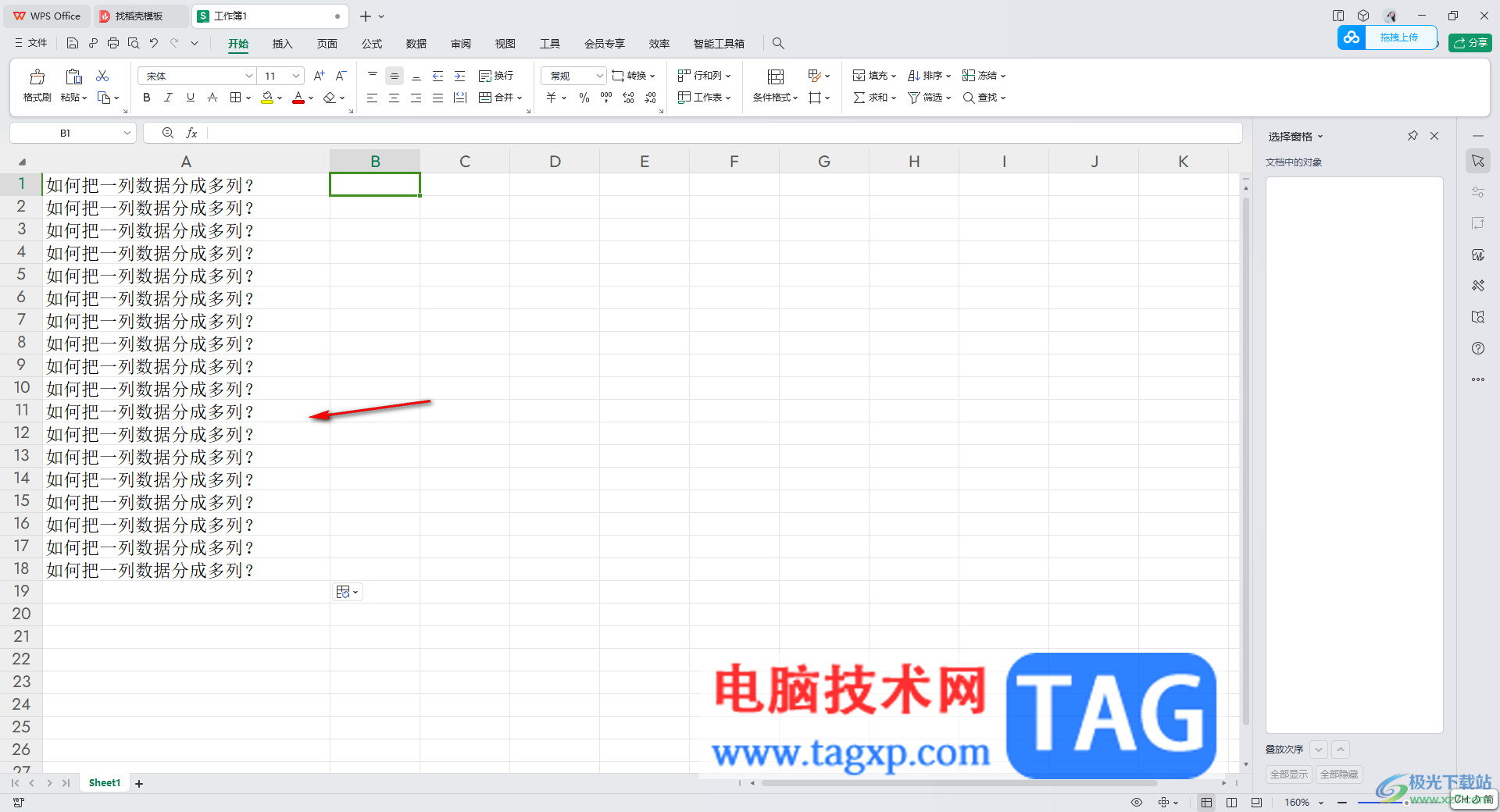
2.之后,将页面上的数据选中,然后将鼠标移动到页面上方的【数据】选项卡的位置进行点击一下,然后点击【分列】选项。
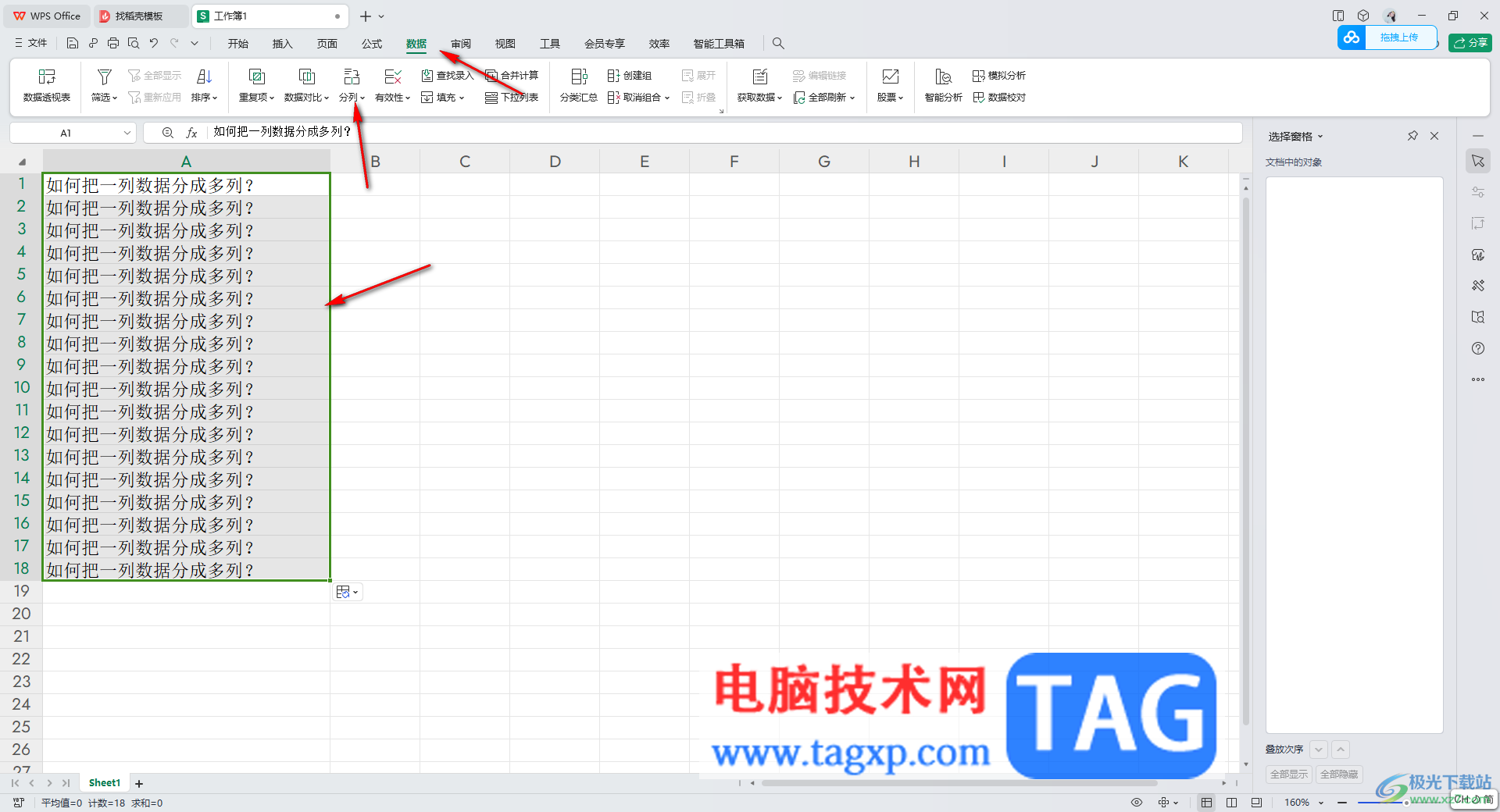
3.之后,在工具栏中将【分列】选项点击打开,选择【分列】进入。
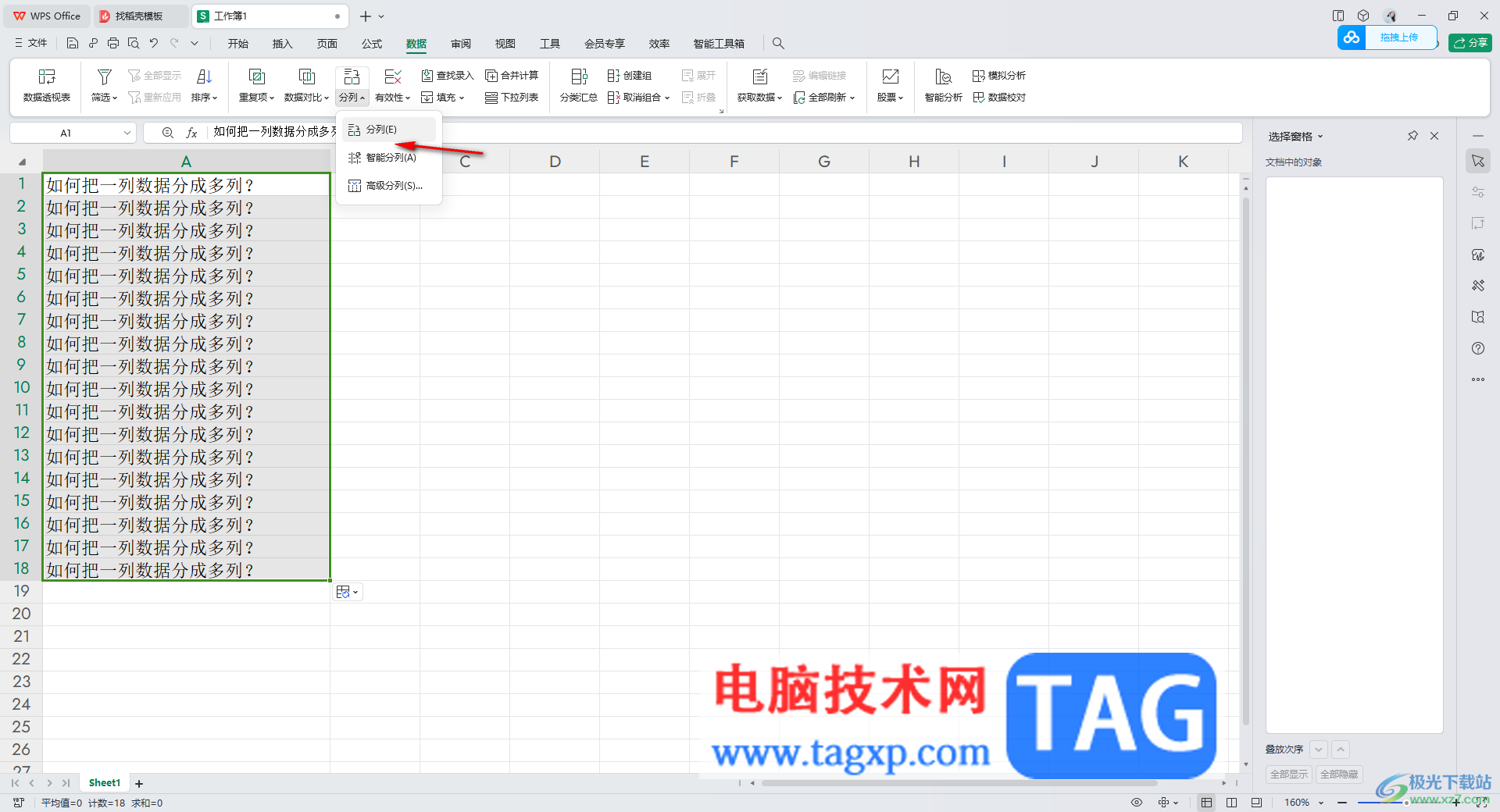
4.随后即可在页面上弹出一个窗口,将【固定宽度】选项勾选上,然后点击【下一步】选项进入。
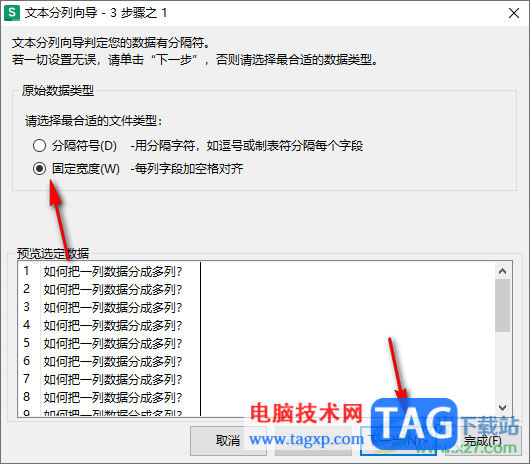
5.之后,在下一步窗口中,用鼠标左键移动刻度尺,将刻度尺移动到需要进行分列的位置,小编这里选择将数据分列成4份,之后点击下一步
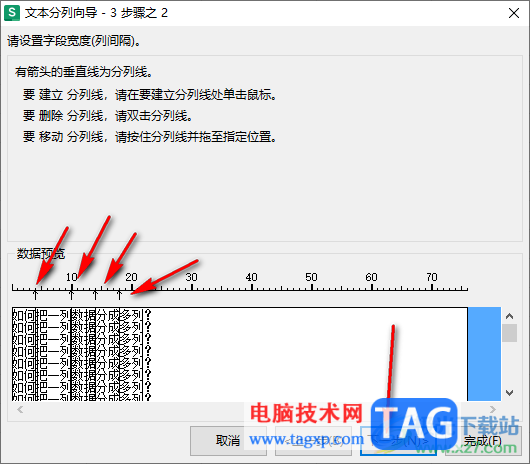
6.随后进入到下一步操作页面中,直接将【完成】按钮进行点击即可。
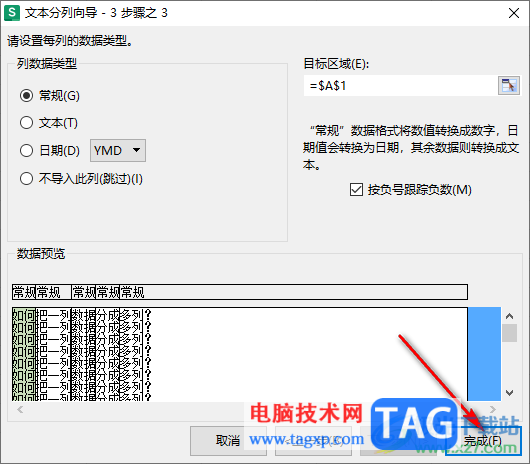
7.返回到操作页面中之后,可以看到页面上的数据已经分成了几列来显示了,如图所示。
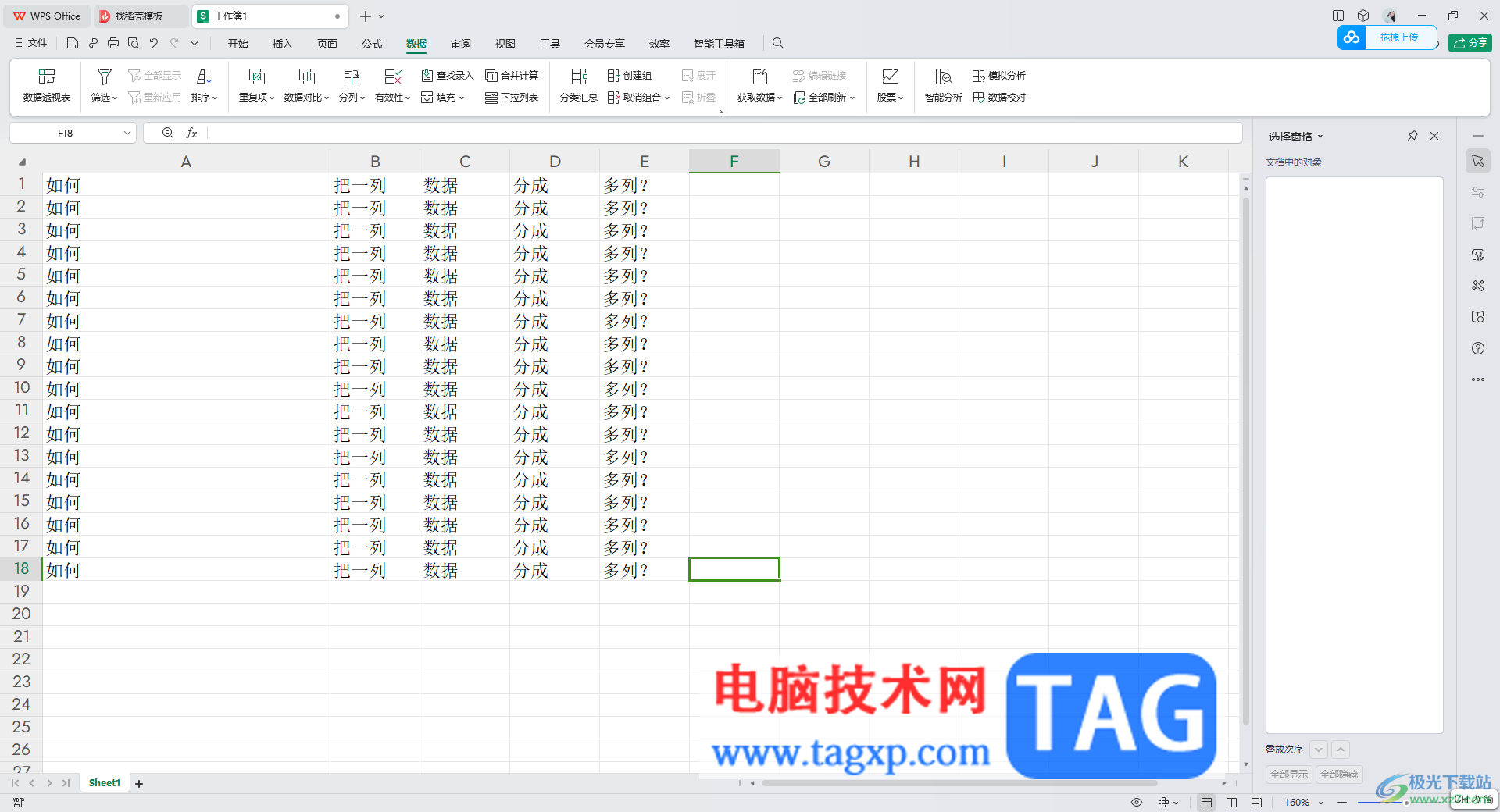
以上就是关于如何使用WPS Excel把一列数据分成多列的具体操作方法,当你编辑数据的时候,想要将其中一列的数据分成多列来显示,那么就可以通过分列功能进行操作即可,方法操作起来是非常方便的,感兴趣的话可以操作试试。