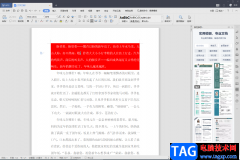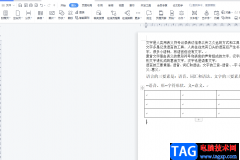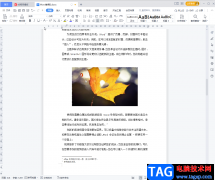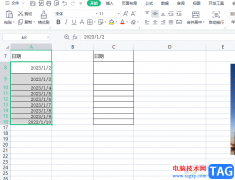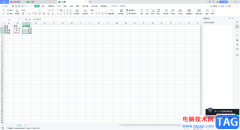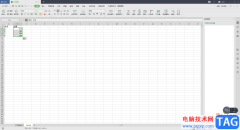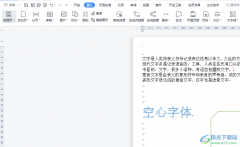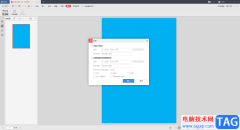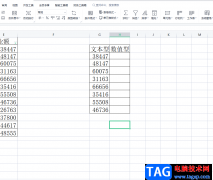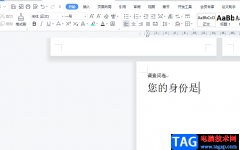一些小伙伴在使用wps进行编辑文字内容的过程中,会在文档中进行设置封面的情况,在插入的封面中,一般都是需要填写个人信息的,比如填写自己的名字、专业、班级、序号以及工号等相关资料信息,而有的小伙伴发现在填写资料信息的时候,下划线没有对齐显示,那么我们该如何设置才能让下划线进行对齐呢,将下划线对齐的话,可以让封面更加的美观,更加的整洁显示,下方是关于如何使用WPS word文档封面下划线没有对齐的具体设置方法,如果你需要的情况下可以看看方法教程,希望对大家有所帮助。
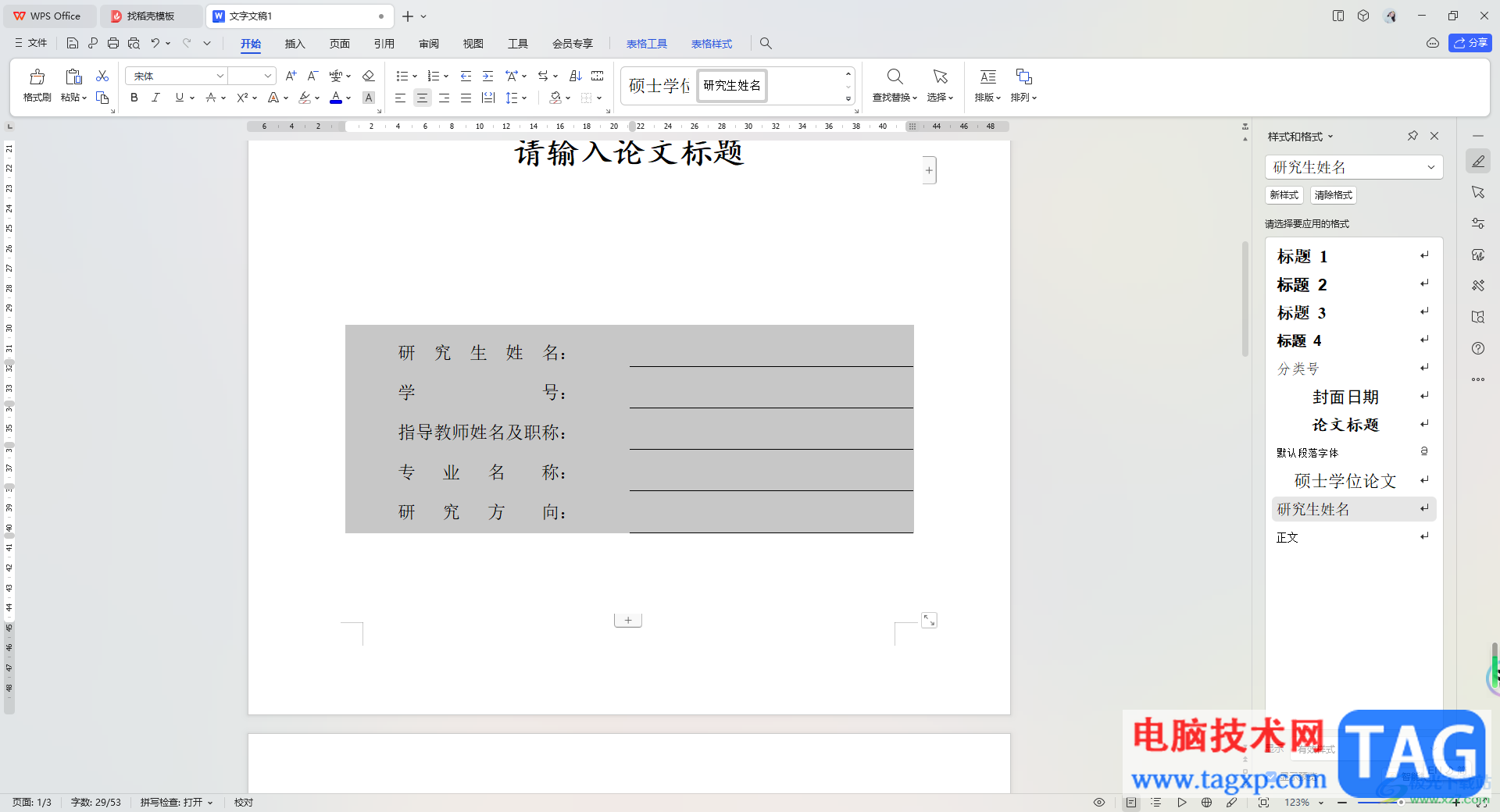
方法步骤
1.首先,我们需要进入到文档页面中,在页面上点击打开【插入】-【表格】,框选出行数和列数。
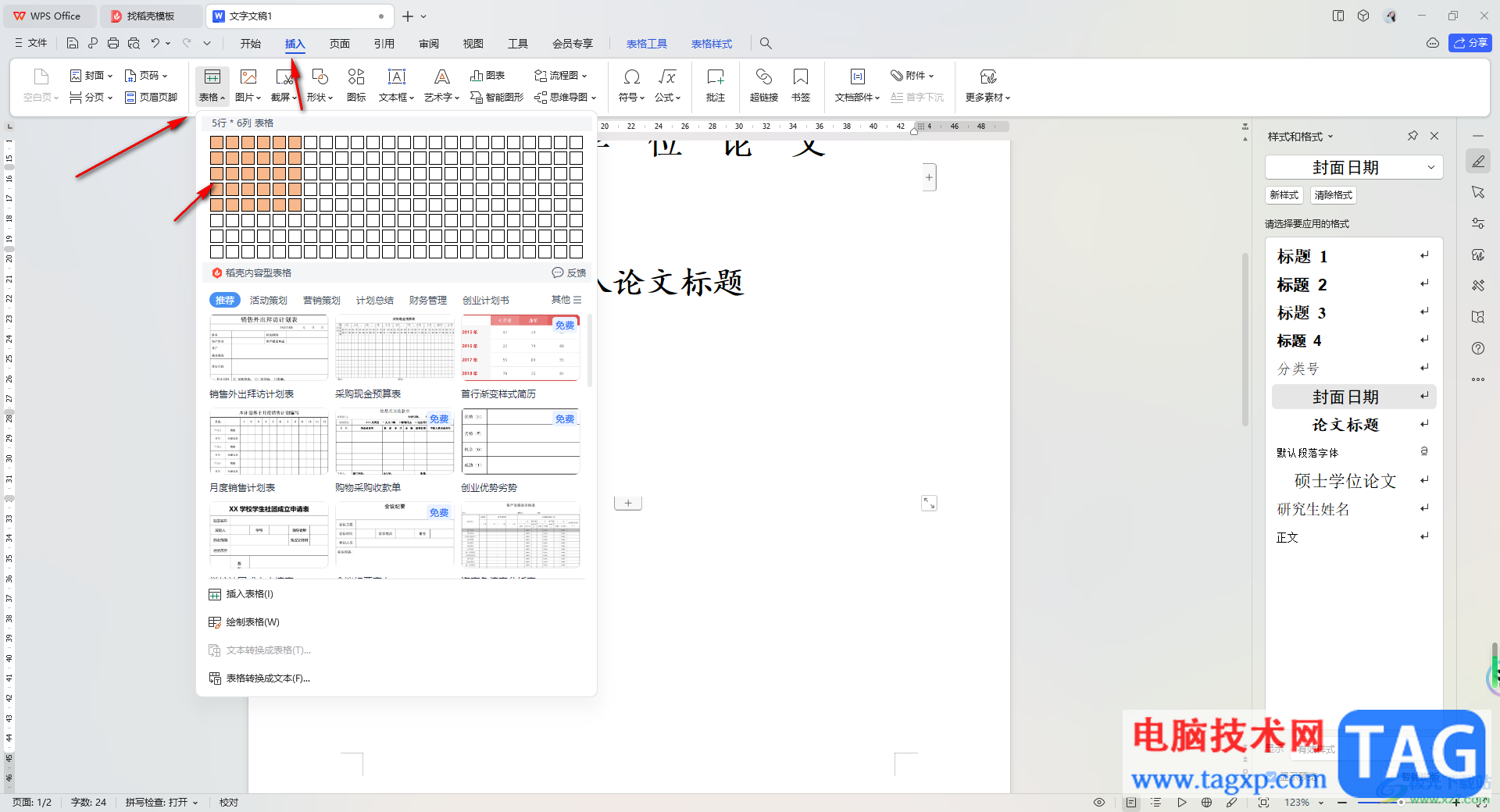
2.之后即可显示出自己插入的表格,将我们需要填写的内容输入到表格中,如图所示。
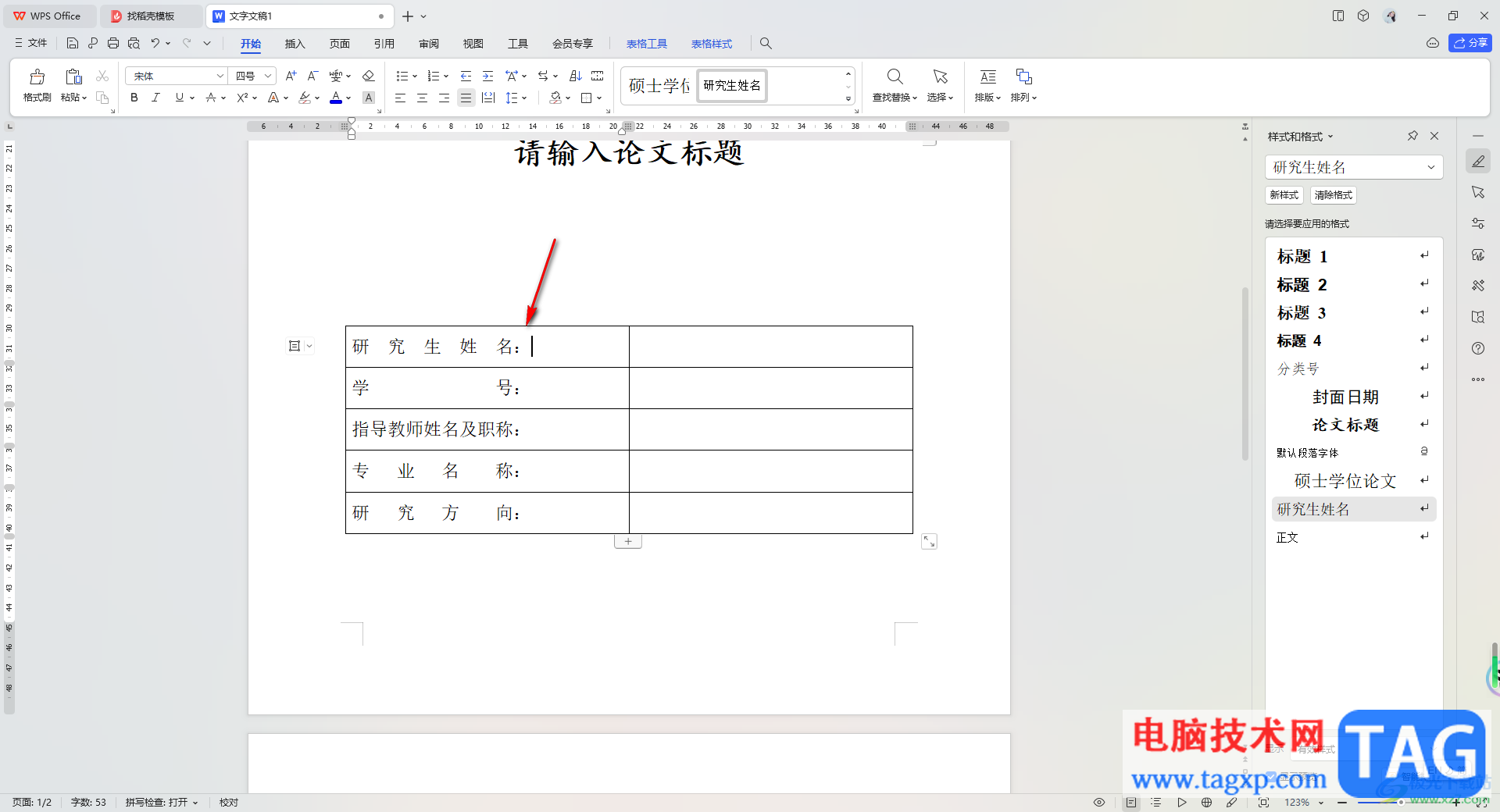
3.随后将表格选中,再点击页面顶部的【表格样式】-【边框】,在打开的选项中将【边框和底纹】选项进行点击一下进入。
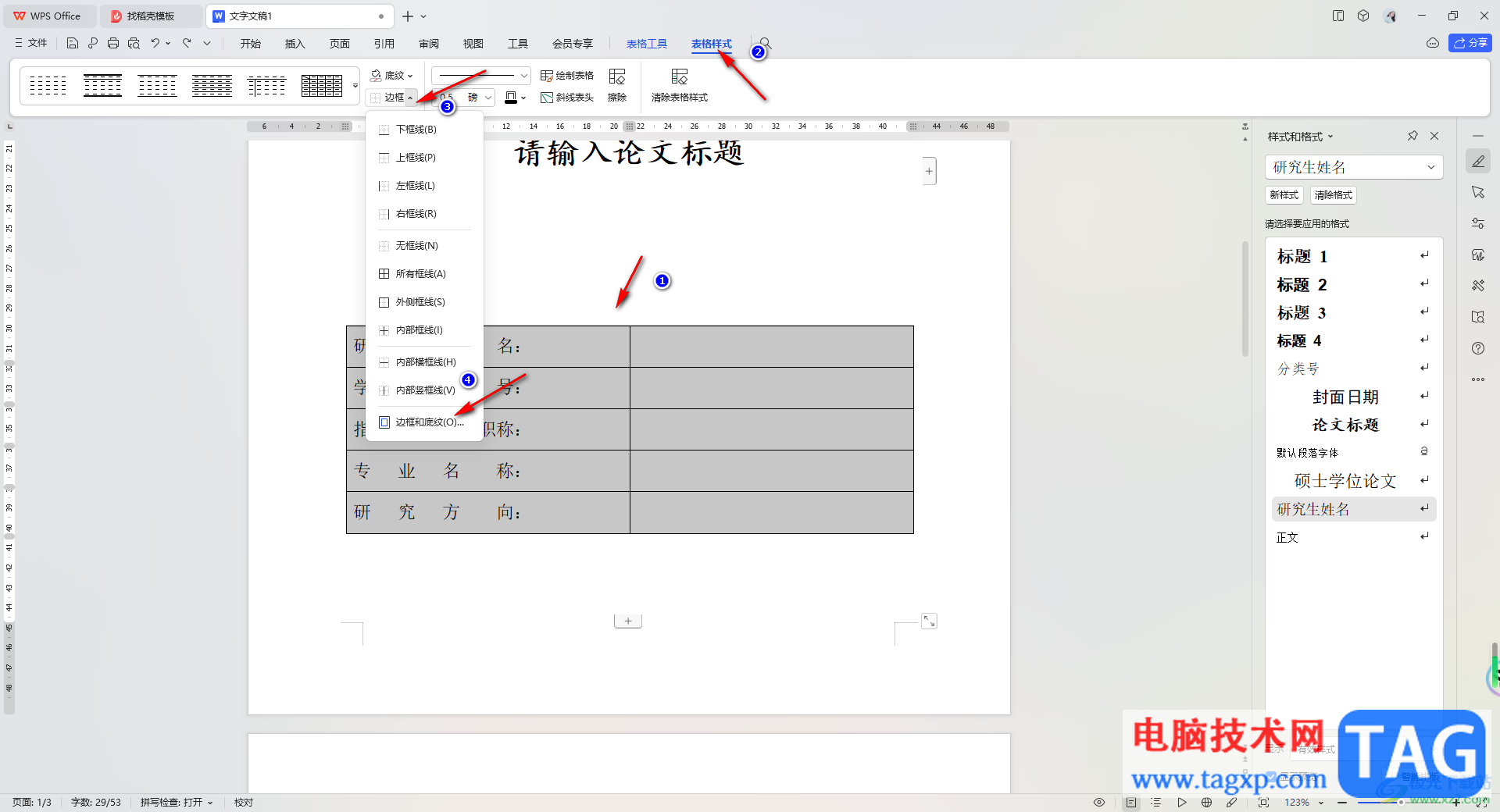
4.当我们进入到页面之后,在页面上将上边框和左右两侧的边框去除,只留下中间和底部的横线,之后点进去确定按钮。
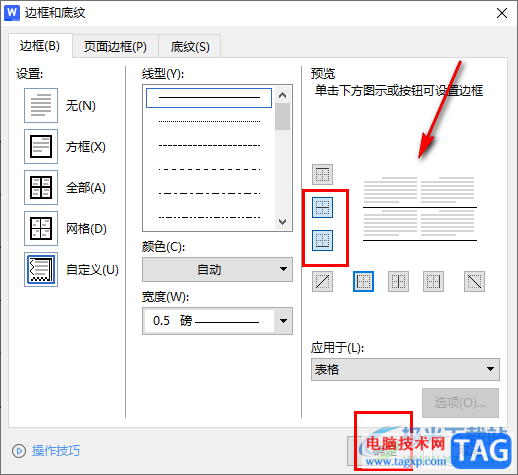
5.这时返回到页面中,查看到相关的框线已经去除了,如图所示。
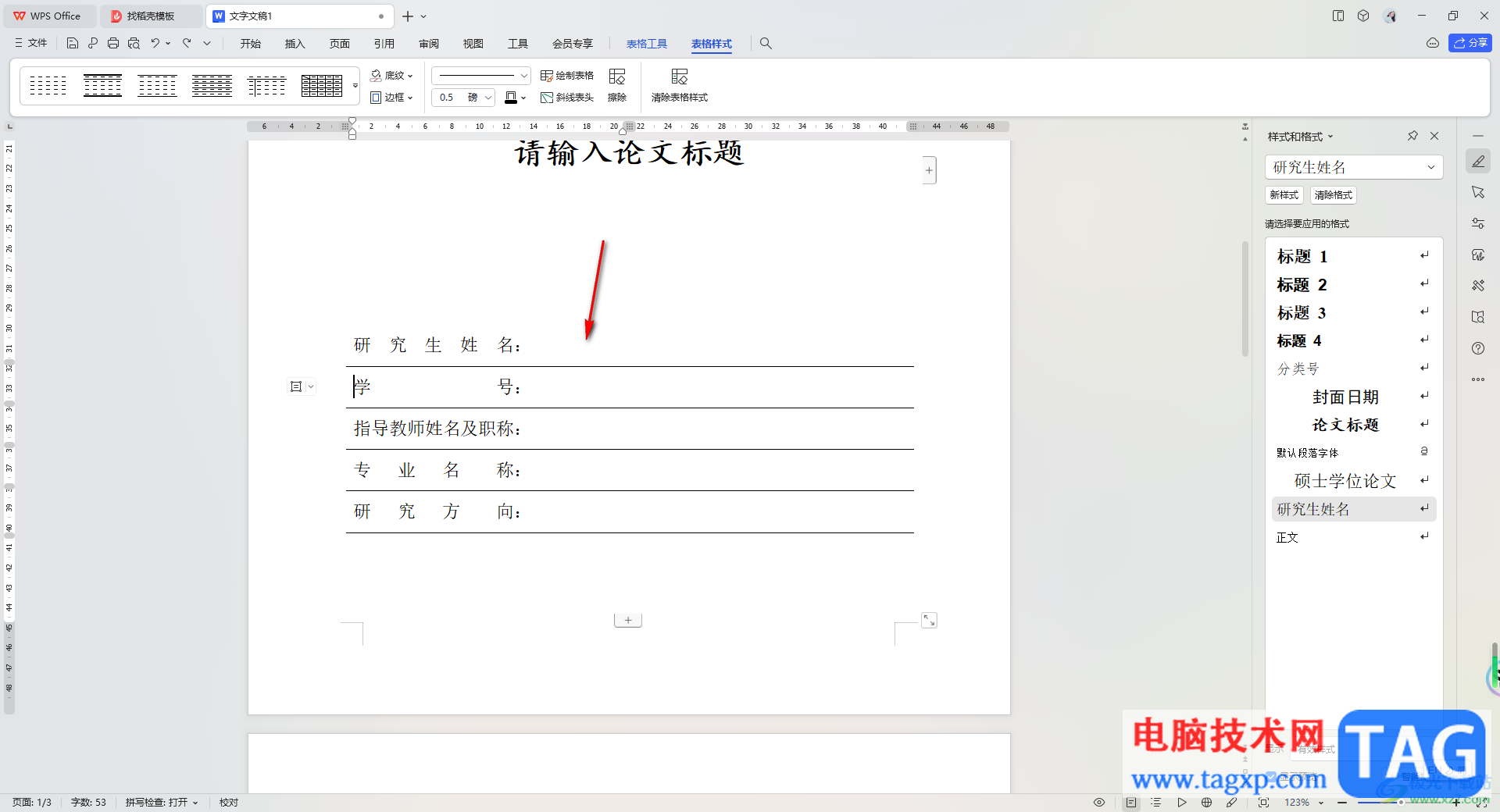
6.这时我们还需要在工具栏中点击【擦除】按钮,将有信息的那一列的框线进行删除掉,只留下后面一半的框线,如图所示。
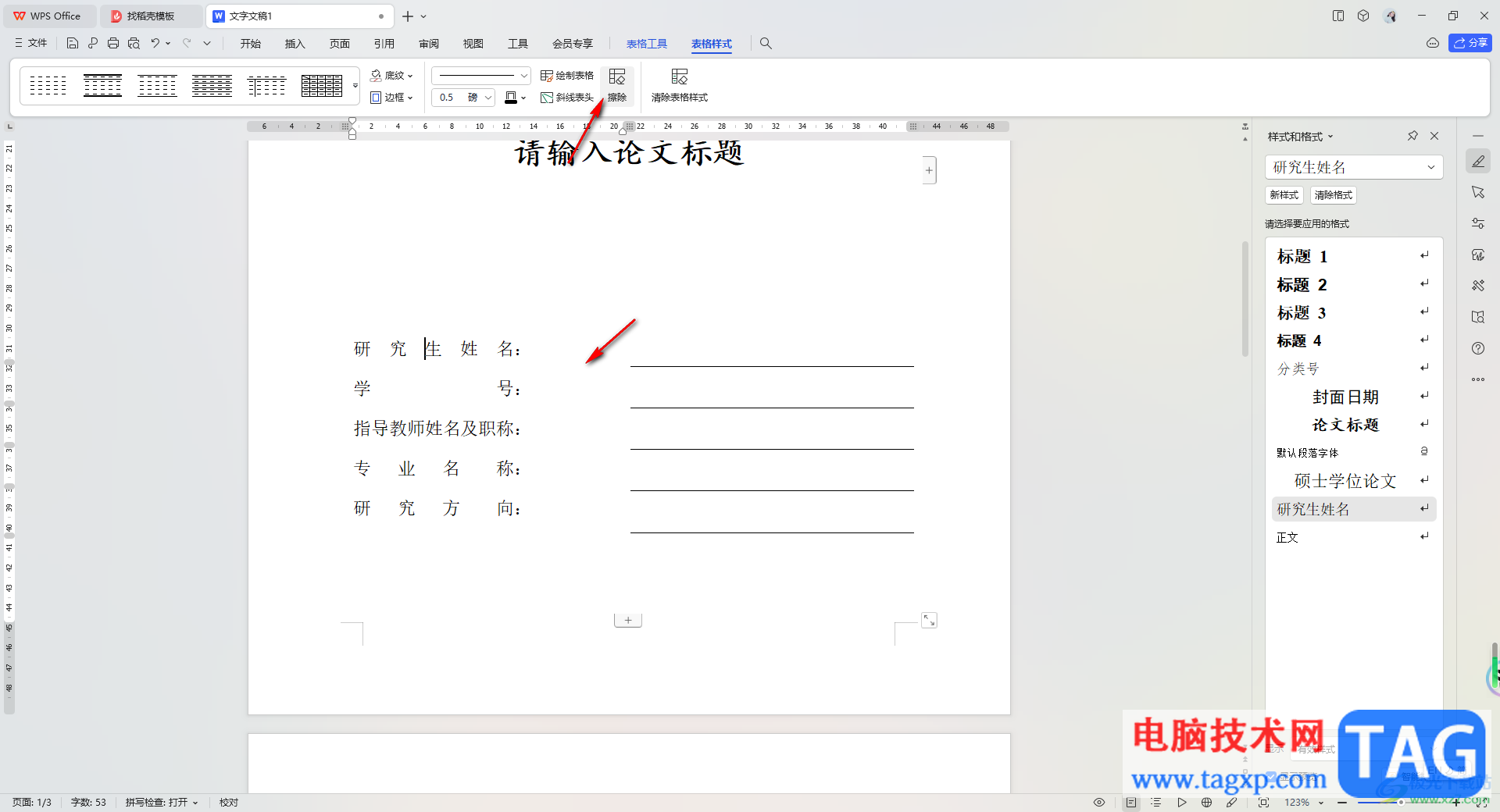
7.之后再将表格选中进行右键点击,选择【单元格对齐方式】,点击底部对齐的这个图标即可完成设置,如图所示。
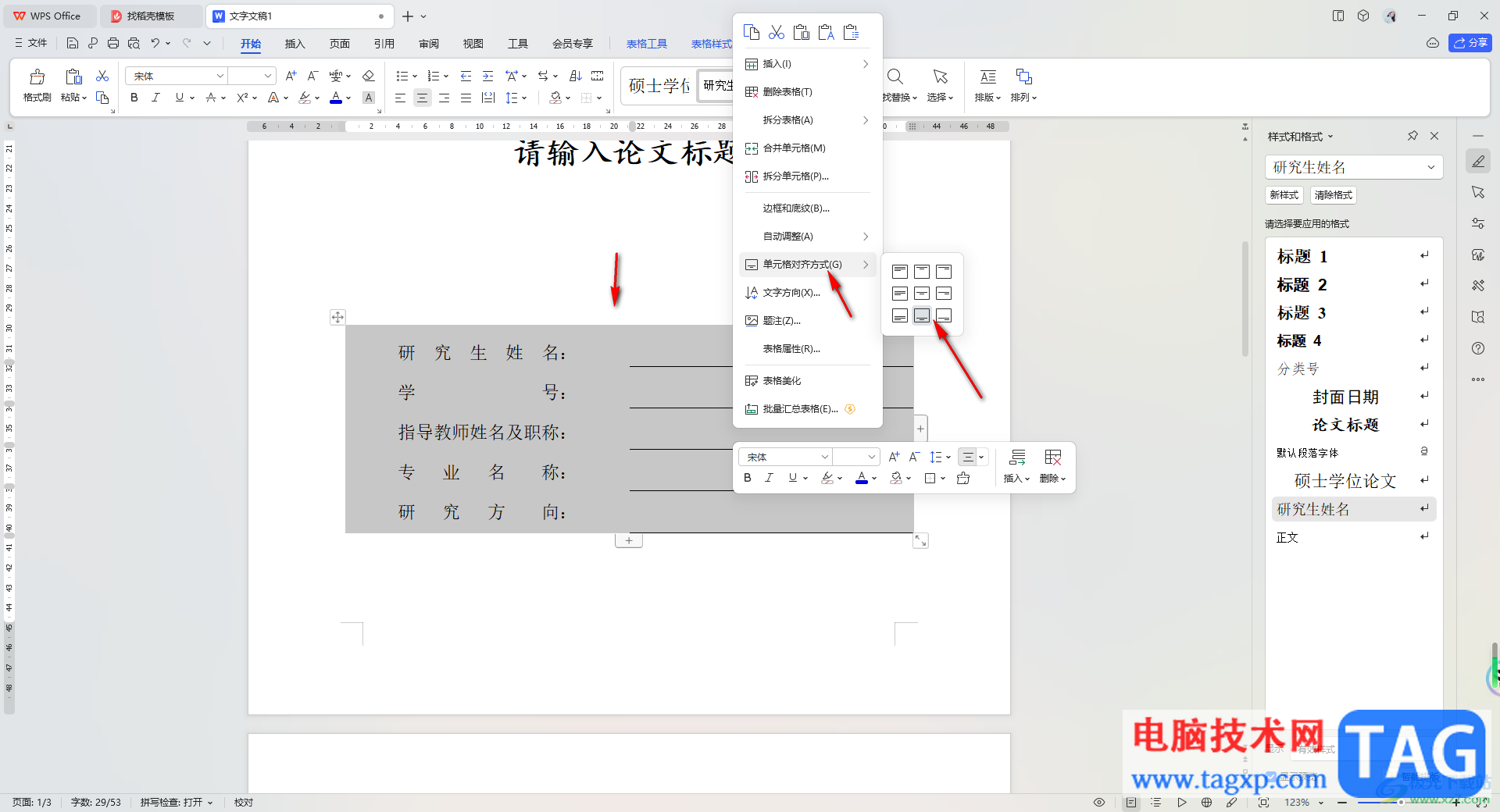
以上就是关于如何使用WPS Word文档设置下划线对齐的具体操作方法,有的小伙伴在进行封面设置的过程中,发现填写内容的时候,下划线无法对齐,那么就可以按照以上的方法教程进行设置一下即可,感兴趣的话可以操作试试。