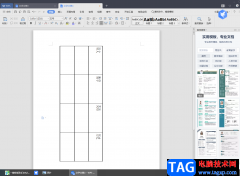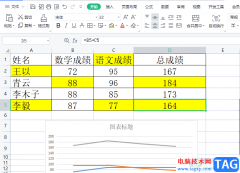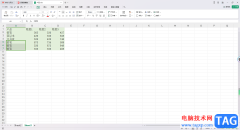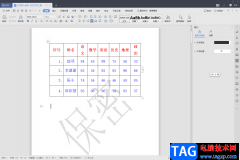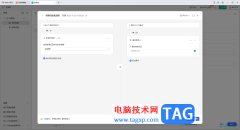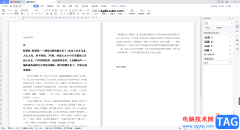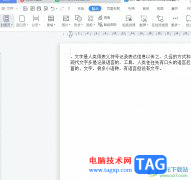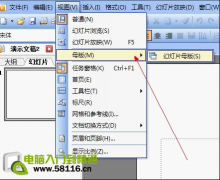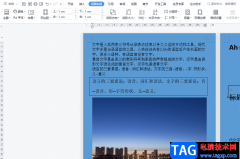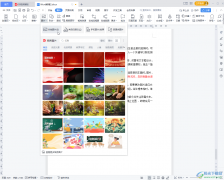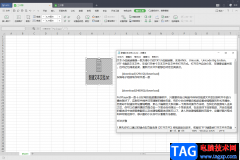通过使用wps Word进行数据的编辑操作是我们平常会经常接触的,我们在使用的过程中会在文档页面上进行一些数据的编辑,也会在文档中插入图表的情况,一般我们插入的图表最多的就是柱形图,当我们插入图表之后,就会有一个坐标轴数据显示出来,我们可以根据自己编辑的数据来调整一下坐标轴的数据格式,比如你可以设置坐标轴的数据最大值为10,每一个数值之间的距离是2,当然你也可以设置其他的一些相关参数,从而得到自己想要的一个坐标轴样式,下方是关于如何使用WPS Word设置坐标轴样式的具体操作方法,如果你感兴趣的话可以看看方法教程,希望小编的方法教程对大家有所帮助。
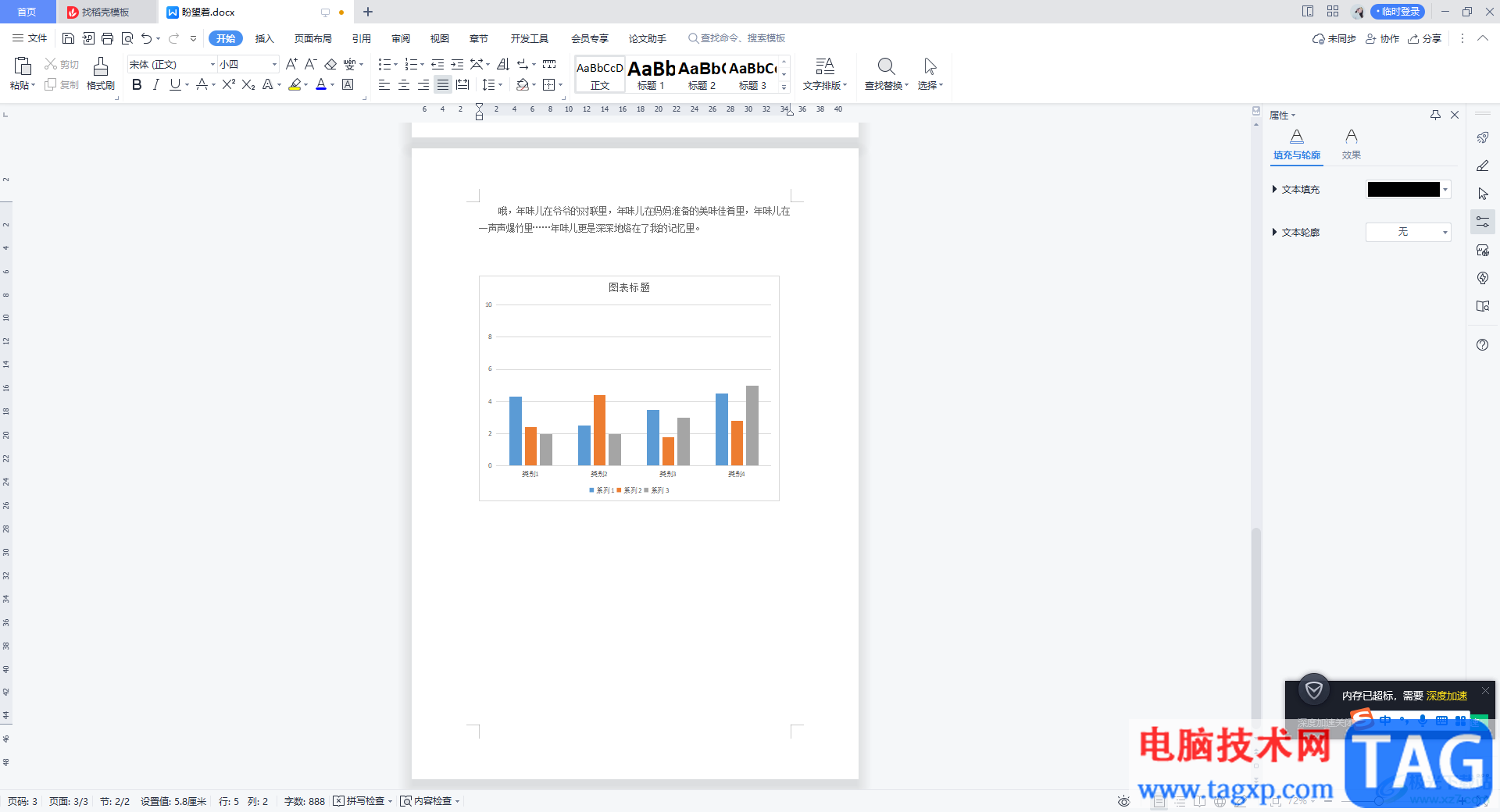
方法步骤
1.将文档打开之后,我们根据需要在文档中插入一个图表,那么就需要点击【插入】选项,然后在工具栏中将【图表】这个选项进行点击。
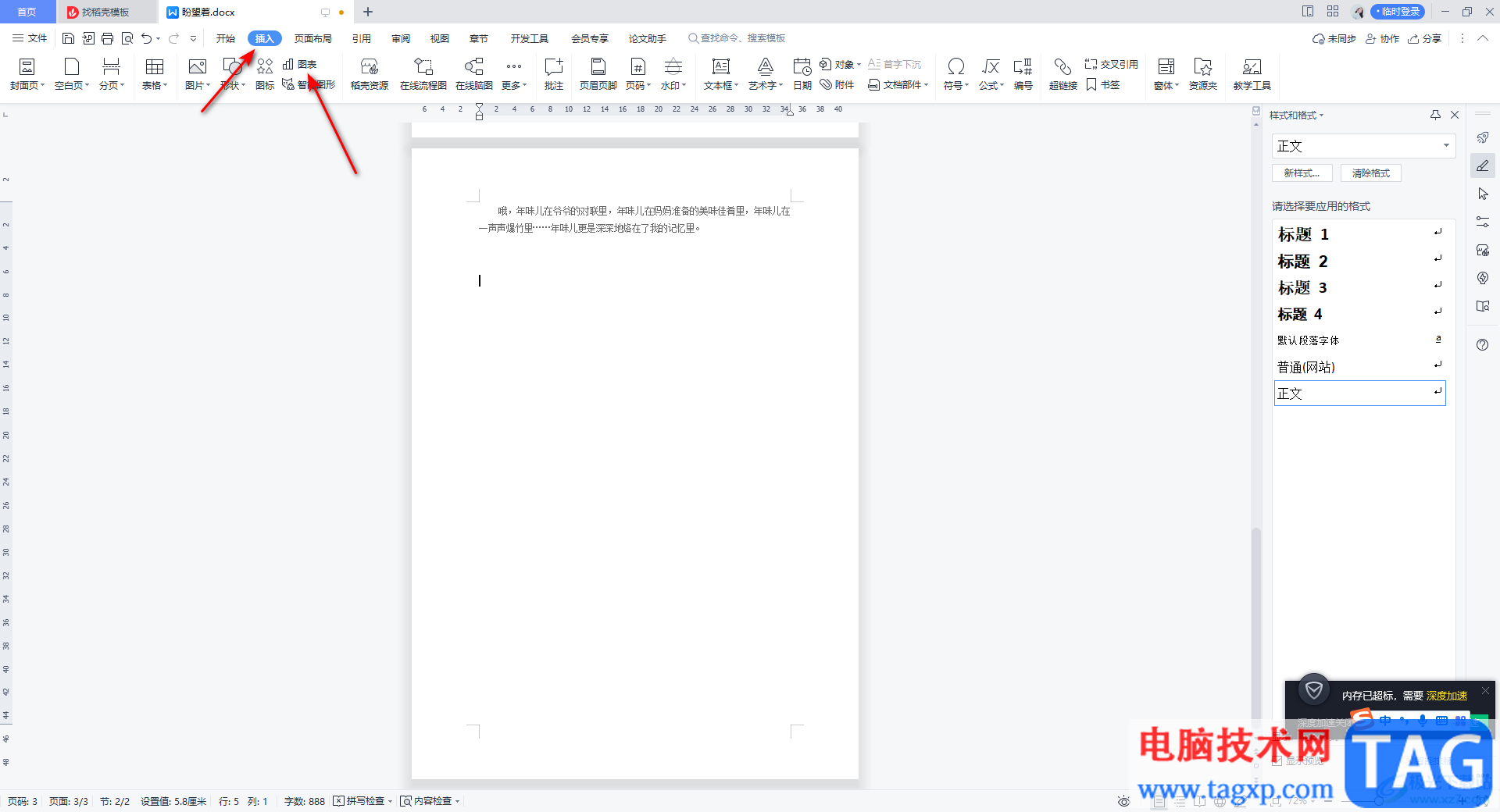
2.随后就会在页面上打开一个插入图表的窗口,这里小编选择【柱形图】,然后再选择一个自己喜欢的柱形图样式进行插入。
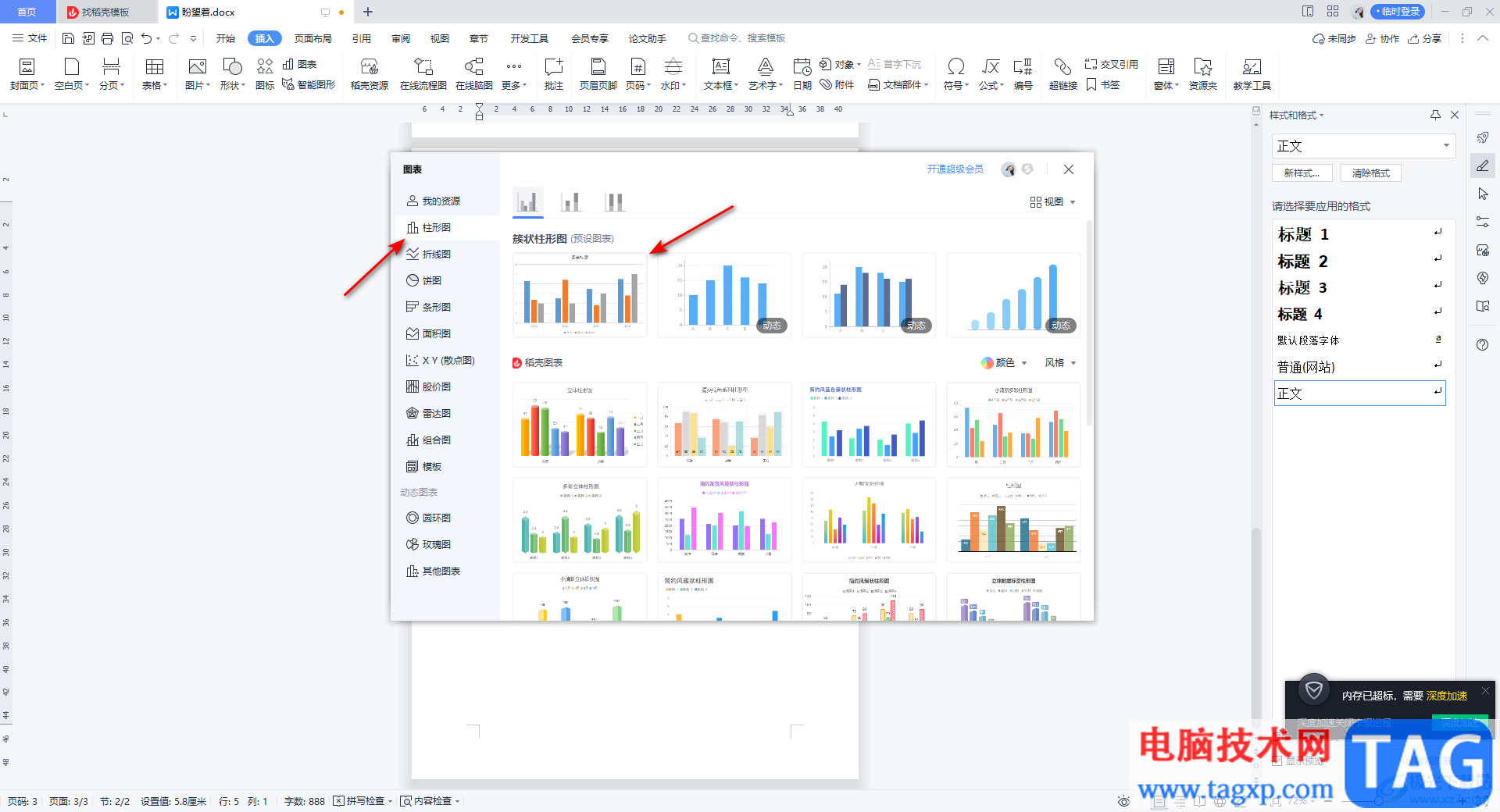
3.插入到文档中的图表我们将坐标轴选中,然后右键点击一下,就会弹出一个菜单选项,这里选择【设置坐标轴格式】选项。
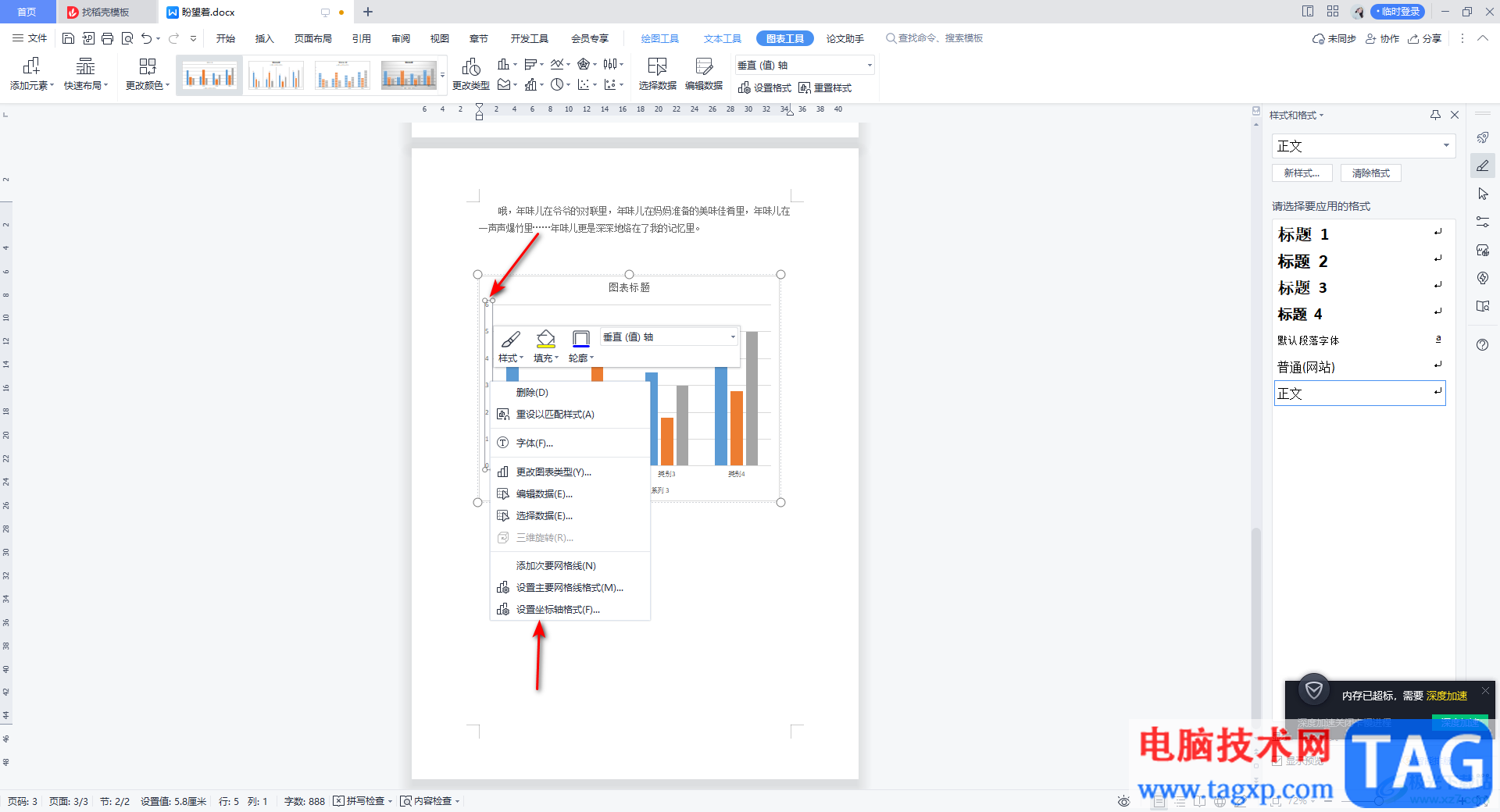
4.那么在右侧就会显示出一个设置坐标轴格式的窗口,你先看一下左侧图表中的坐标轴数据,最大值是【6】,每一个数据之间的距离是【1】。
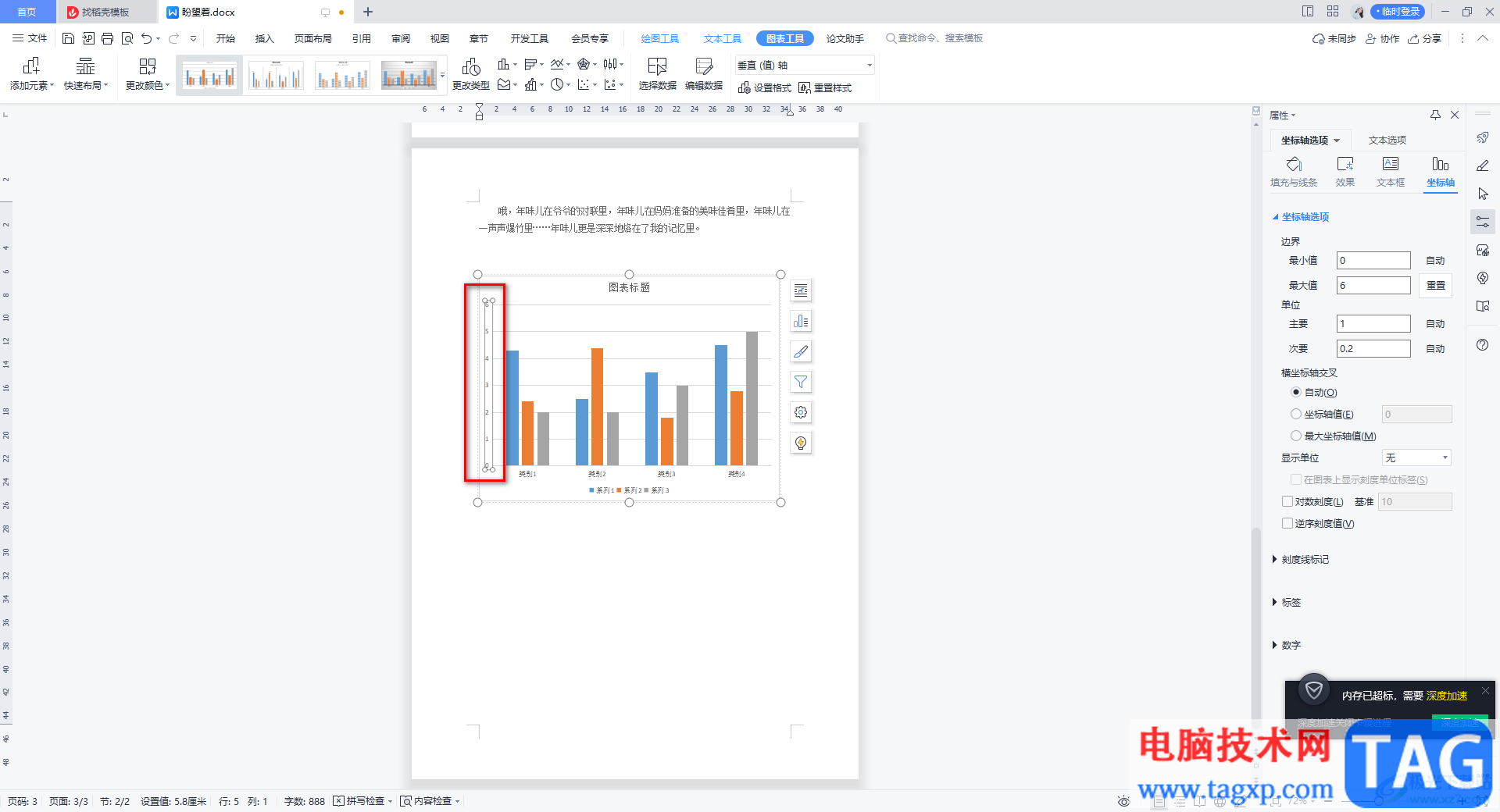
5.你可以根据自己的需要来修改一下最大值和单位数值,在右侧将【最大值】改为【10】,然后在【次要】的框中输入【2】,这时你就会看到左侧图表中的坐标轴的数据最大值为【10】,每一个数据之间的距离为【2】,你还可以根据自己的需要来设置其他的一些相关参数,如图所示。
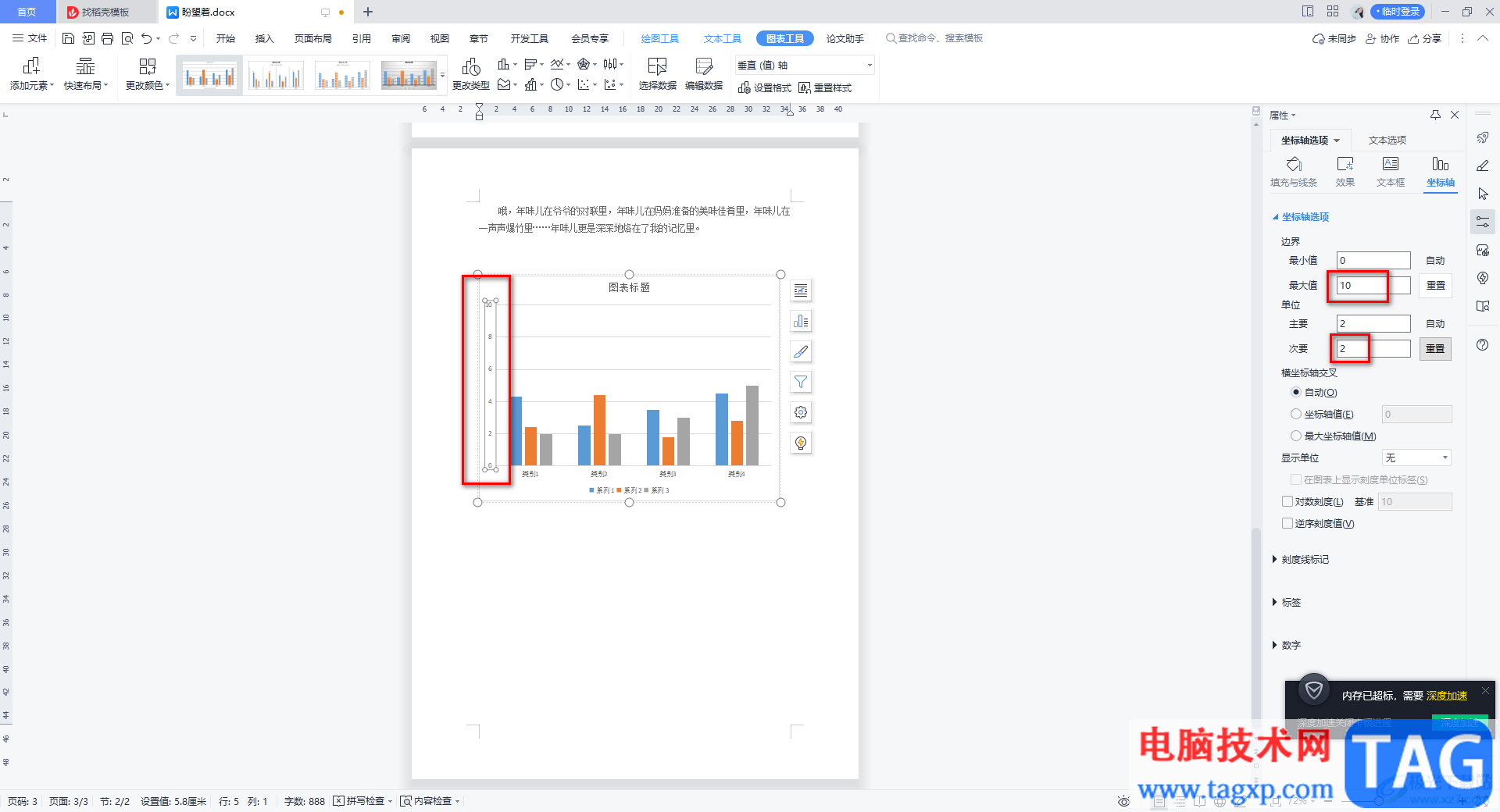
以上就是关于如何使用WPS Word设置坐标轴格式的具体操作方法,如果你插入的图表的坐标轴格式不符合自己编辑的数据,那么你可以更改一个坐标轴的最大值以及单位数值即可,在设置坐标轴格式的窗口中进行设置就好了,感兴趣的话可以自己操作试试。