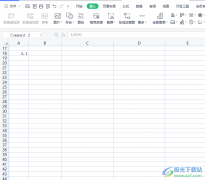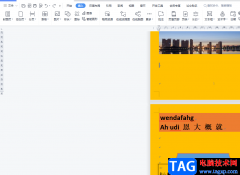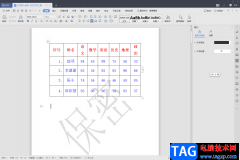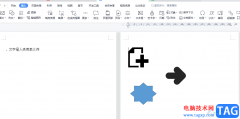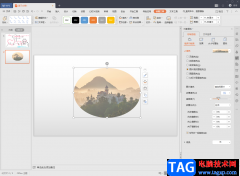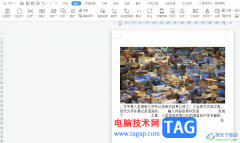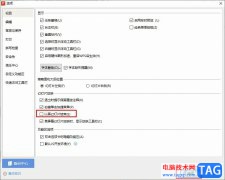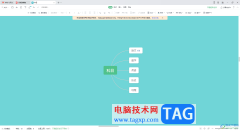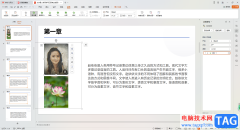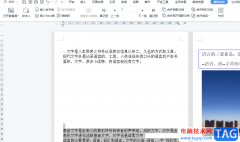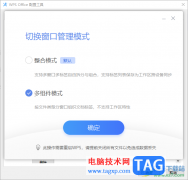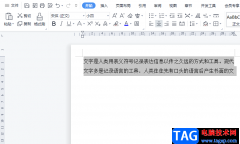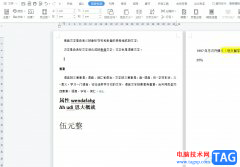在进行办公时,我们经常会需要使用到wps这款软件,该软件同时拥有电脑版和手机版,可以方便我们随时随地进行办公,同时,该软件还同时包含Word,excel和PPT,可以满足我们基本的办公需求。如果我们需要在电脑版WPS
Excel中插入图表并添加数据标签,小伙伴们知道具体该如何进行操作吗,其实操作方法是非常简单的。我们可以通过多种方法实现想要的操作结果。我们可以插入图表后使用浮动工具栏中的“图表元素”功能进行添加,也可以通过“图表工具”下的“添加图表元素”功能进行添加,两种方法操作起来都是非常简单的。接下来,小编就来和小伙伴们分享具体的操作步骤了,有需要或者是感兴趣的小伙伴们快来和小编一起往下看看吧!
操作步骤
第一步:点击打开WPS Excel,选中数据区域后在“插入”选项卡中点击“全部图表”按钮并在子选项中继续点击“全部图表”;
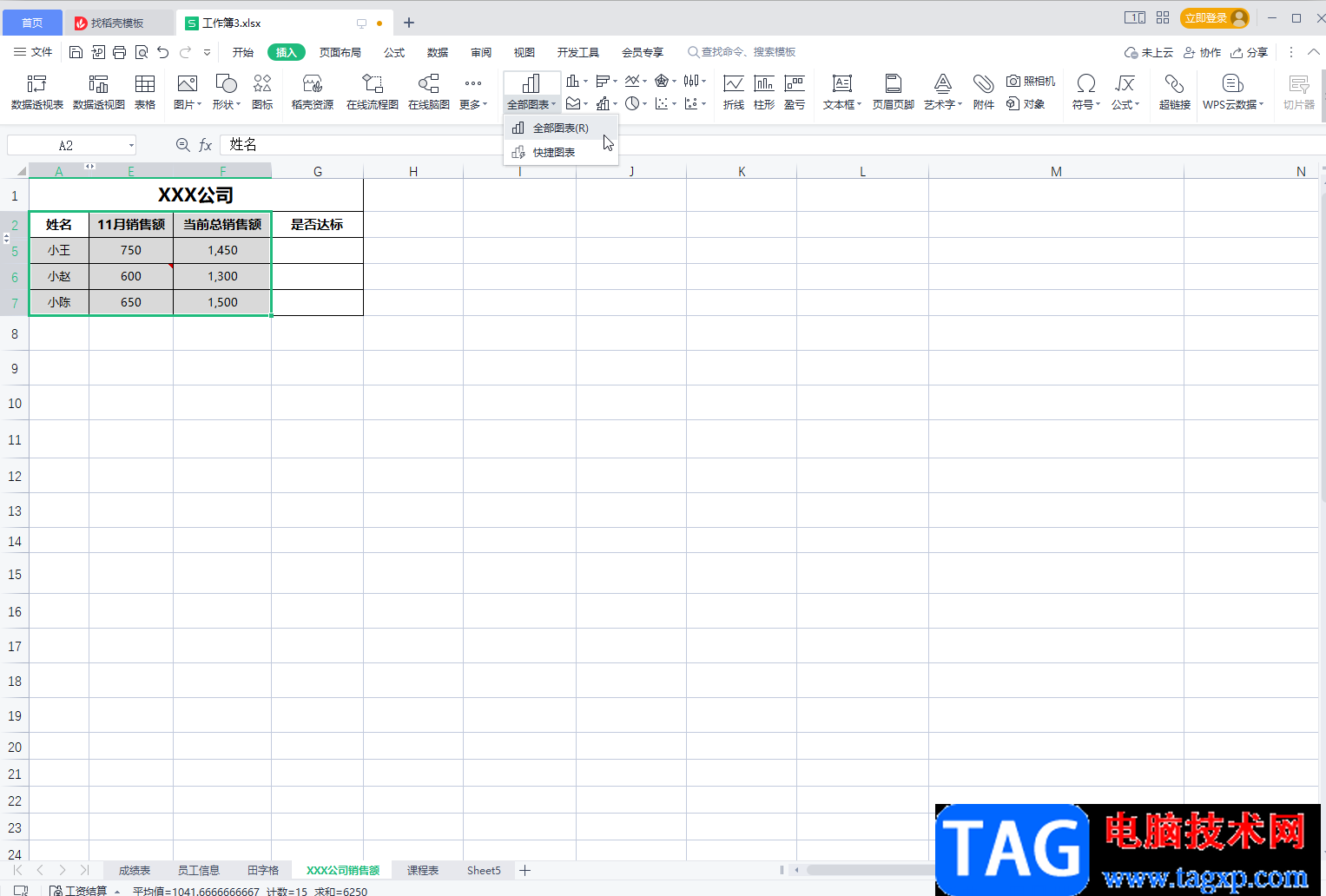
第二步:在打开的窗口中可以在左侧选项想要的图表类型,然后在右侧点击选择具体的图表样式,点击“插入预设图表”;
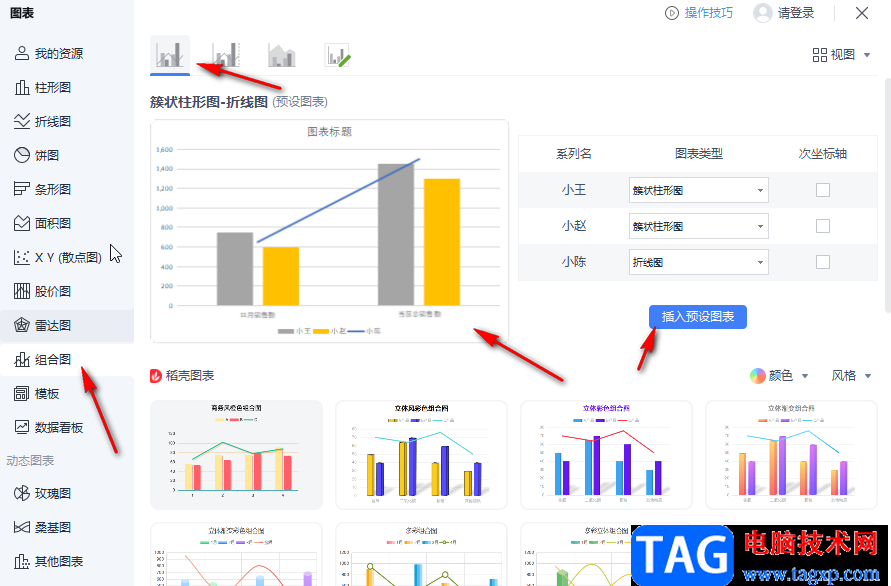
第三步:方法1.插入图表后点击选中图表,在自动出现的浮动工具栏中点击如图所示的图表元素图标,然后在展开的选项中点击勾选“数据标签”就可以看到出现数据了,点击箭头还可以设置数据的显示位置;
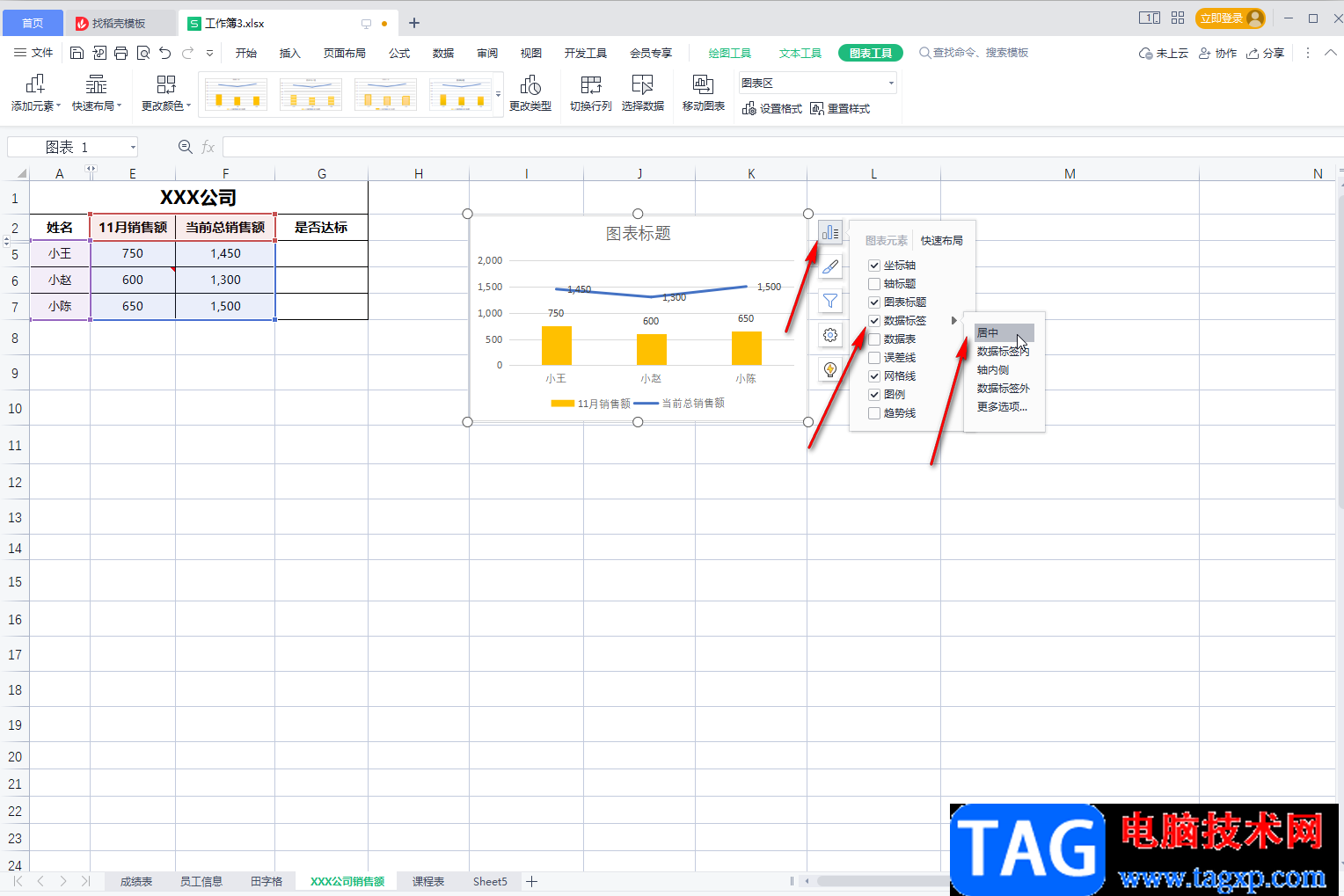
第四步:方法2.点击选中图表后,在自动出现的“图表工具”下点击“添加元素”按钮并在子选项中点击展开“数据标签”,接着点击选择想要的数据标签位置就可以了;

第五步:双击图表中的元素可以打开侧边栏后进行详细的设置;
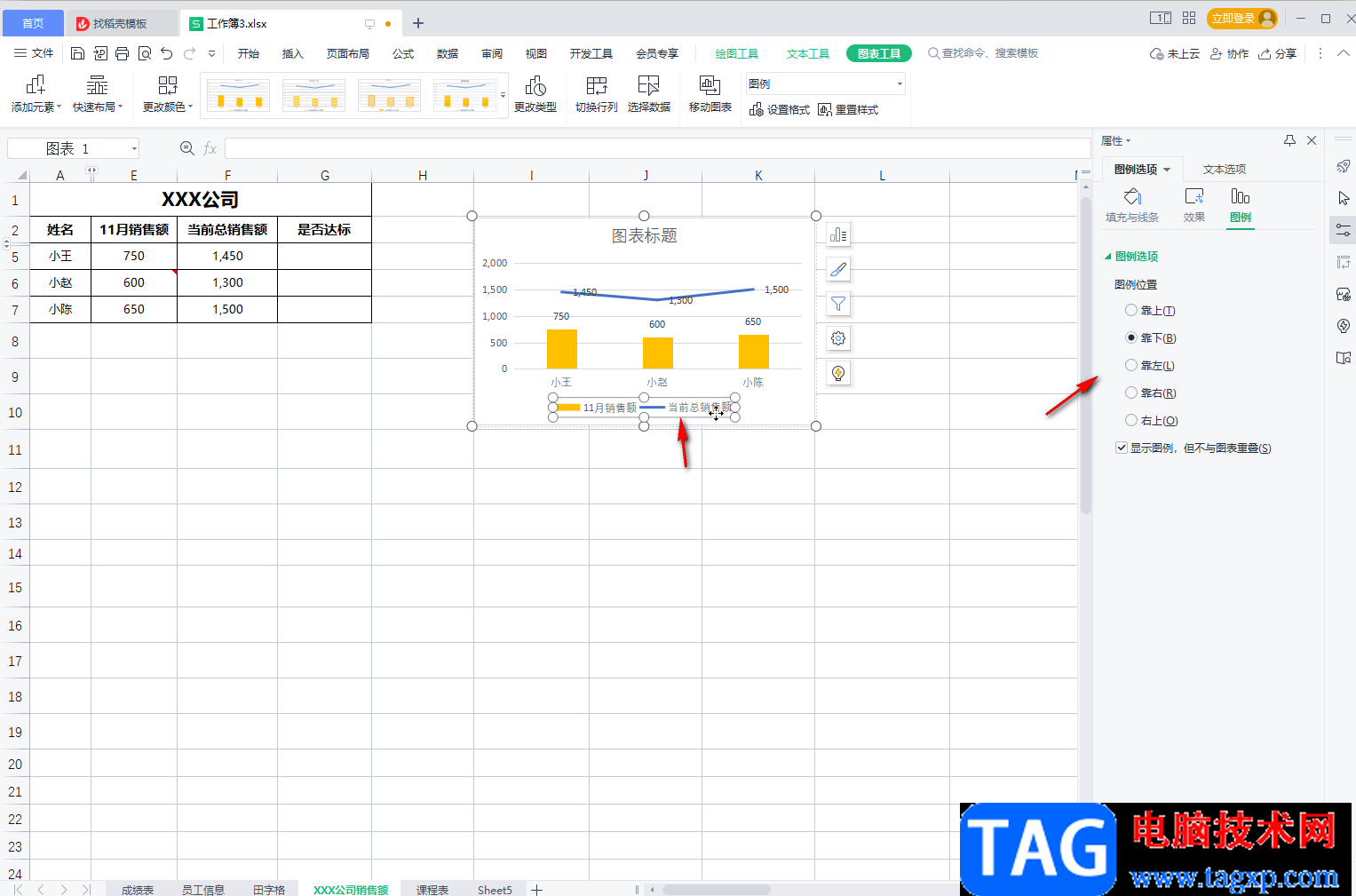
第六步:我们也可以通过右键点击的方法,在子选项中点击“设置格式”按钮打开侧边栏并在其中进行想要的编辑和调整。
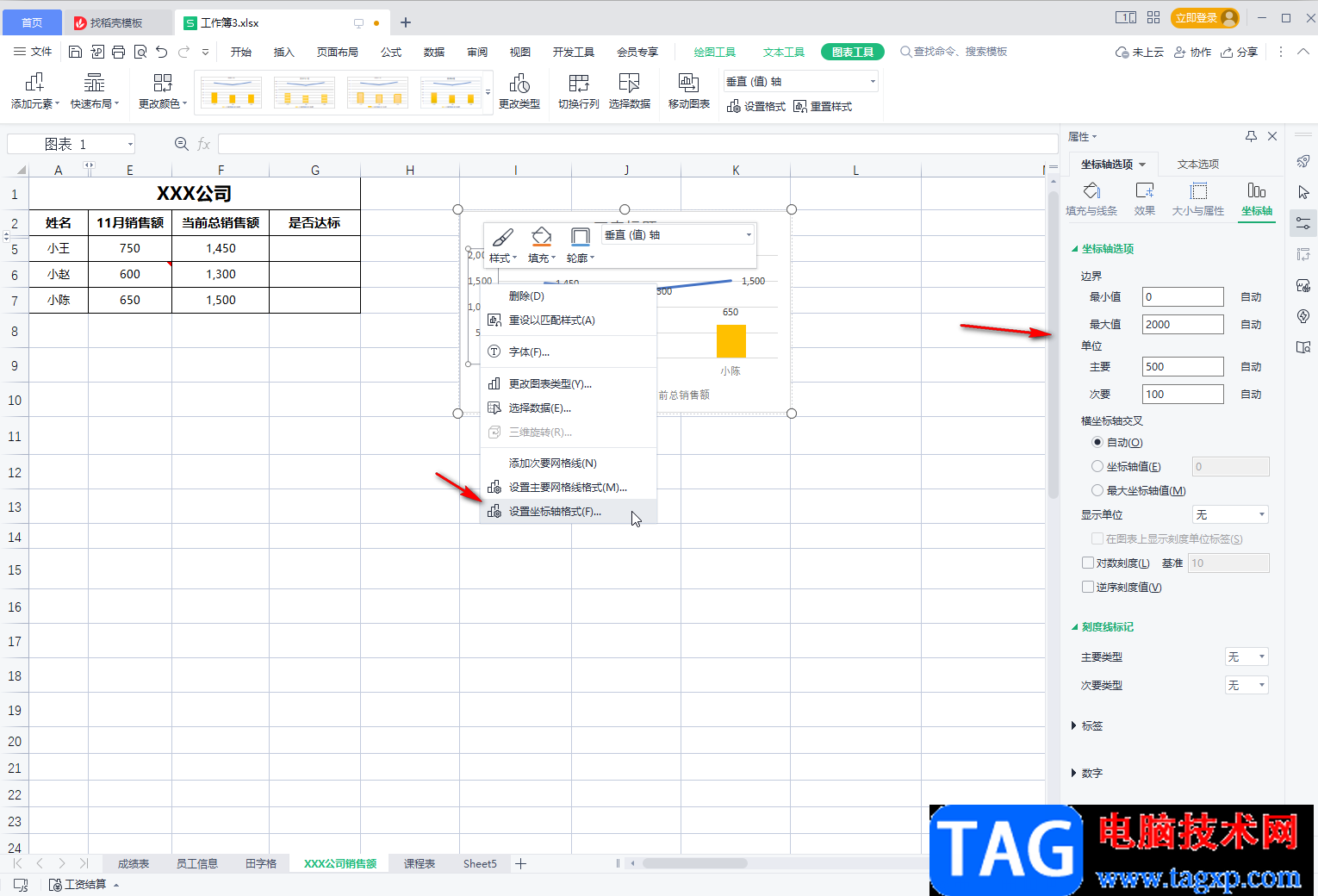
以上就是电脑版WPS Excel中为图表添加数据标签的方法教程的全部内容了。使用同样的方法,我们还可以为图表添加坐标轴,轴标题,图表标题,数据表,误差线,网格线,图例,趋势线等图表元素,小伙伴们可以按需进行添加和设置。