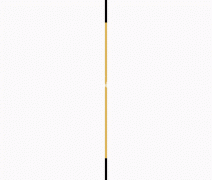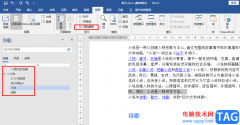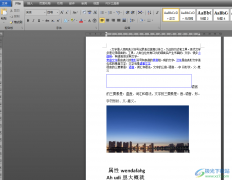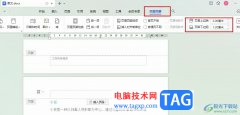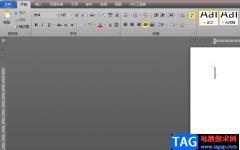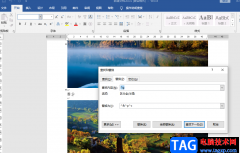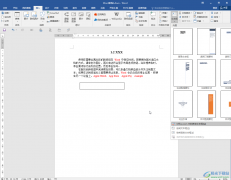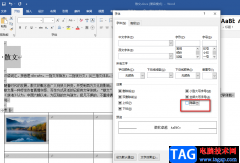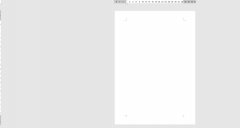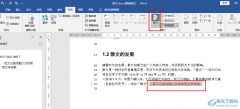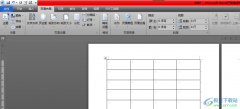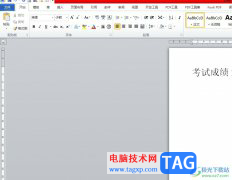word软件是由微软公司发布的一款专业文字处理工具,用户一般用来编写论文、文章或是修改文档格式等,给用户带来了许多的便利,在这款软件中有着强大的文字编排功能,让用户能够快速简单的完成编辑工作,因此word软件成为了用户很喜欢的一款办公软件,当用户在编辑文档文件时,有时需要在页面上插入表格,以此来为文档提供数据支持,当用户在编辑表格时发现无法自由调整格子大小,这个问题用户应该怎么来解决呢,其实操作的过程是很简单的,用户直接在表格属性窗口中对齐行和列的高度和宽度进行调整即可,那么下面就和小编一起来看看问题详细的操作过程吧,希望用户能够喜欢。
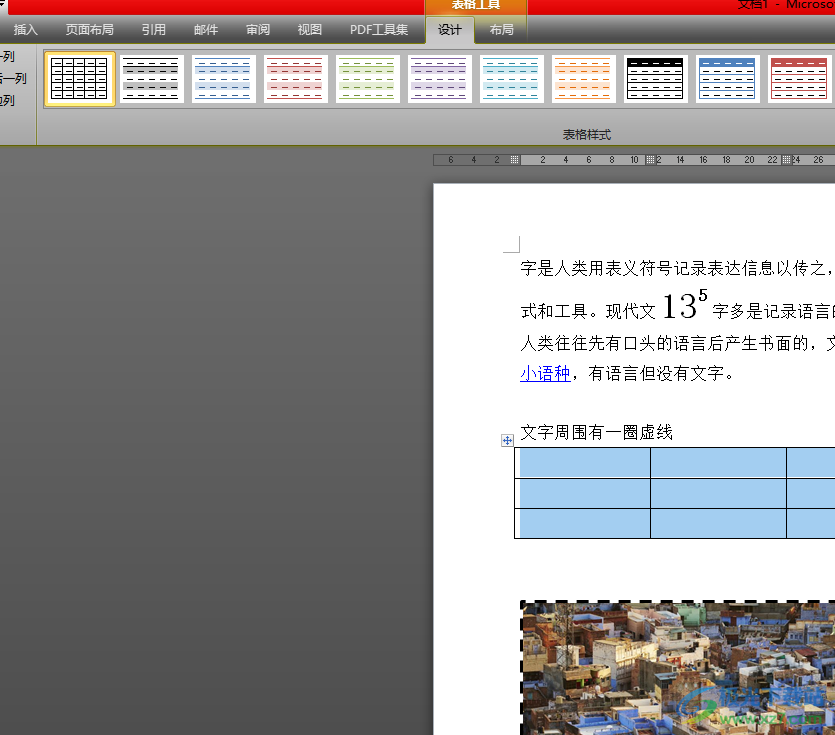
方法步骤
1.用户在电脑桌面上点击word软件,接着进入到编辑页面上选中表格
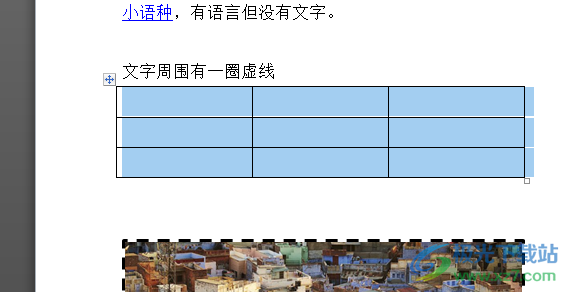
2.用户用鼠标右键点击表格,在弹出来的选项卡中用户选择表格属性选项
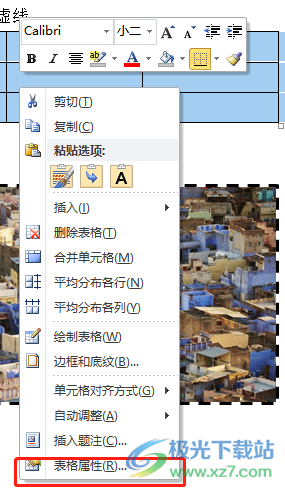
3.这时进入到表格属性窗口中,用户将选项卡切换到行选项卡行
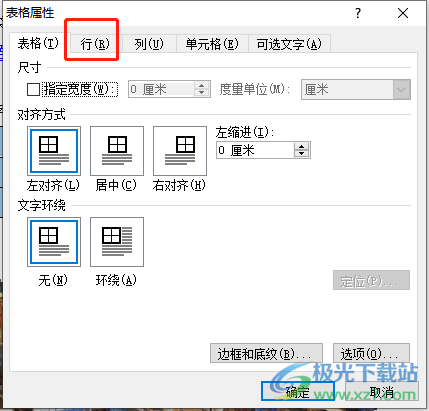
4.然后勾选行选项卡下方的指定高度选项并输入合适的数值大小
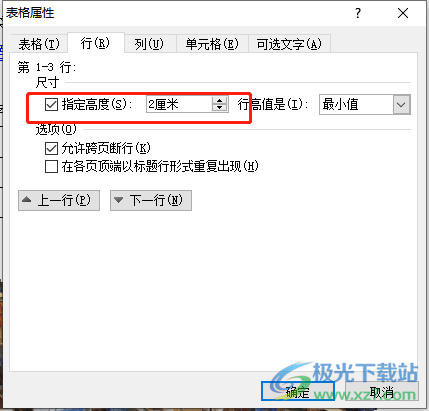
5.接着用户继续将选项卡切换到列选项卡上,将会在下方显示出相关的选项卡
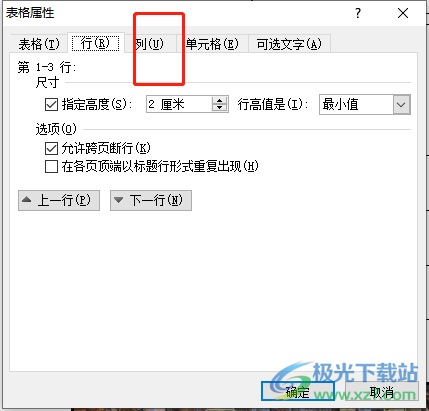
6.用户在显示出来的选项卡中需要勾选指定宽度选项,并设置好数值大小,然后按下窗口下方的确定按钮
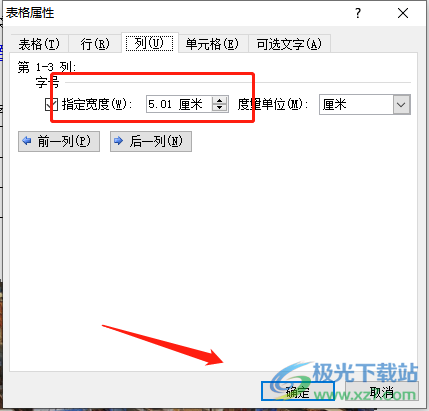
7.最后回到编辑页面上就可以成功更改表格的大小了
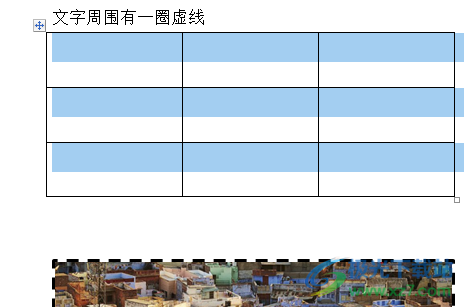
一直以来word软件是大部分用户在编辑文档文件时的首选,当用户在编辑文档文件时,就可以在页面上插入表格来整理数据,在遇到表格无法自由调整大小的情况时,用户直接在表格属性窗口中设置好行高和列宽即可解决问题,操作方法是很简单的,因此感兴趣的用户快来试试看吧。