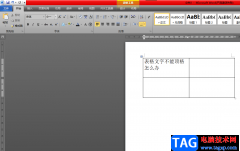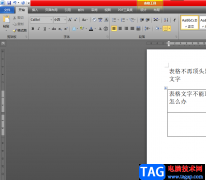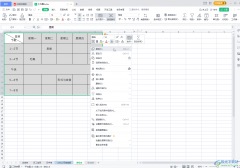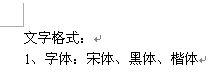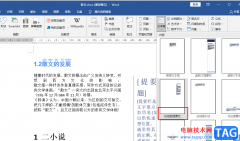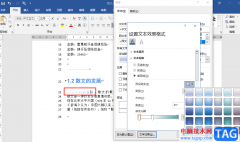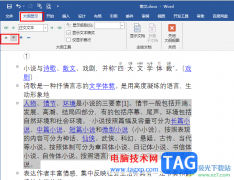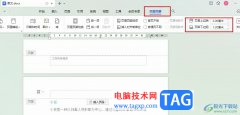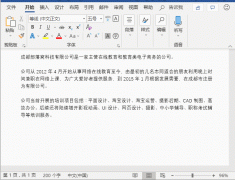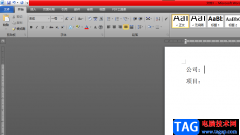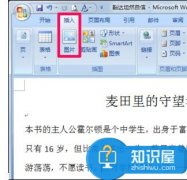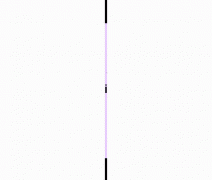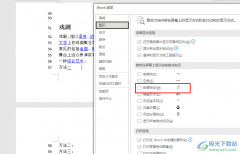很多小伙伴都喜欢使用Word来对文档进行编辑,因为Word中的功能十分的丰富,我们不仅可以在文章中添加图片,让文章内容更加丰富,还可以实现一键完成所有图片的编号工作。在Word中,我们只需要使用替换工具,在查找内容中输入“^g”,在替换框内输入“^&^P^c”,也就是“查找所有图片,将其替换为‘原来的图片+换行符+域代码’”的意思,最后点击全部替换选项,就可以给所有图片都添加域代码了。有的小伙伴可能不清楚具体的操作方法,接下来小编就来和大家分享一下Word自动添加图片编号的方法。
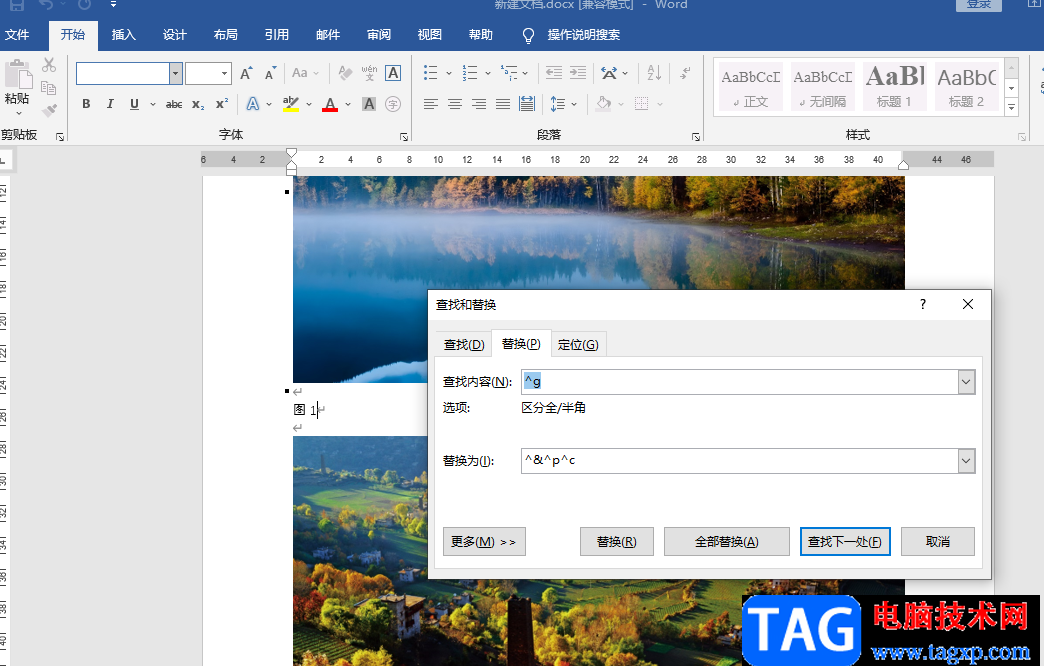
方法步骤
1、第一步,我们先在电脑中找到我们需要编辑的文档,然后右键单击选择“打开方式”选项,再选择“Word”
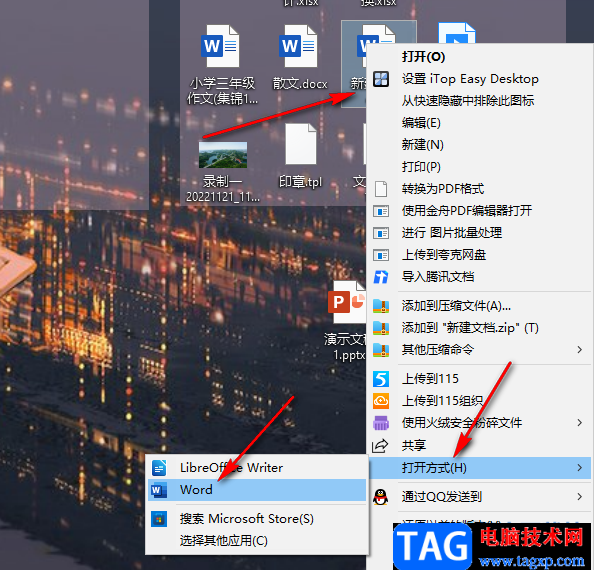
2、第二步,进入文档编辑页面之后,我们先在页面的工具栏中找到“插入”工具,再点击“图片”选项,接着在下拉列表中点击“此设备”选项
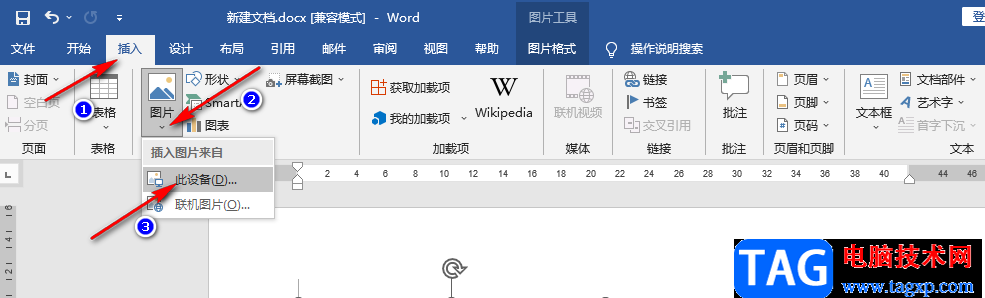
3、第三步,进入文件夹页面之后,我们在该页面中找到自己需要的图片,然后点击“插入”选项
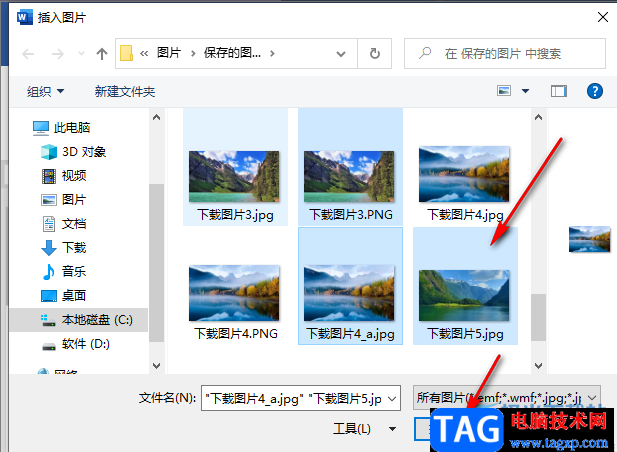
4、第四步,插入图片之后,我们选中第一张图片,然后在工具栏中点击“引用”选项,再打开“插入题注”工具
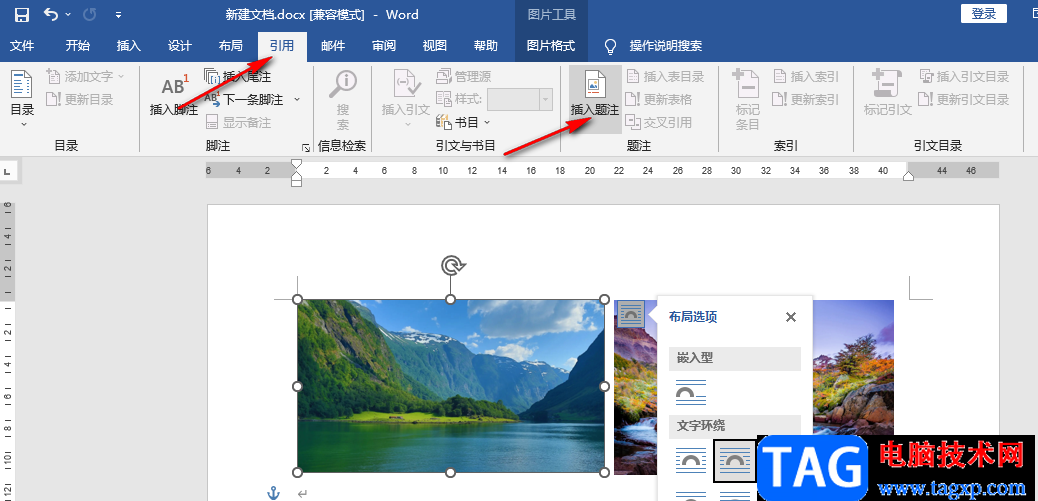
5、第五步,进入插入题注页面之后,我们将标签改为“图”,没有该标签的可以点击“新建标签”选项自己创建一个,接着我们点击“确定”选项
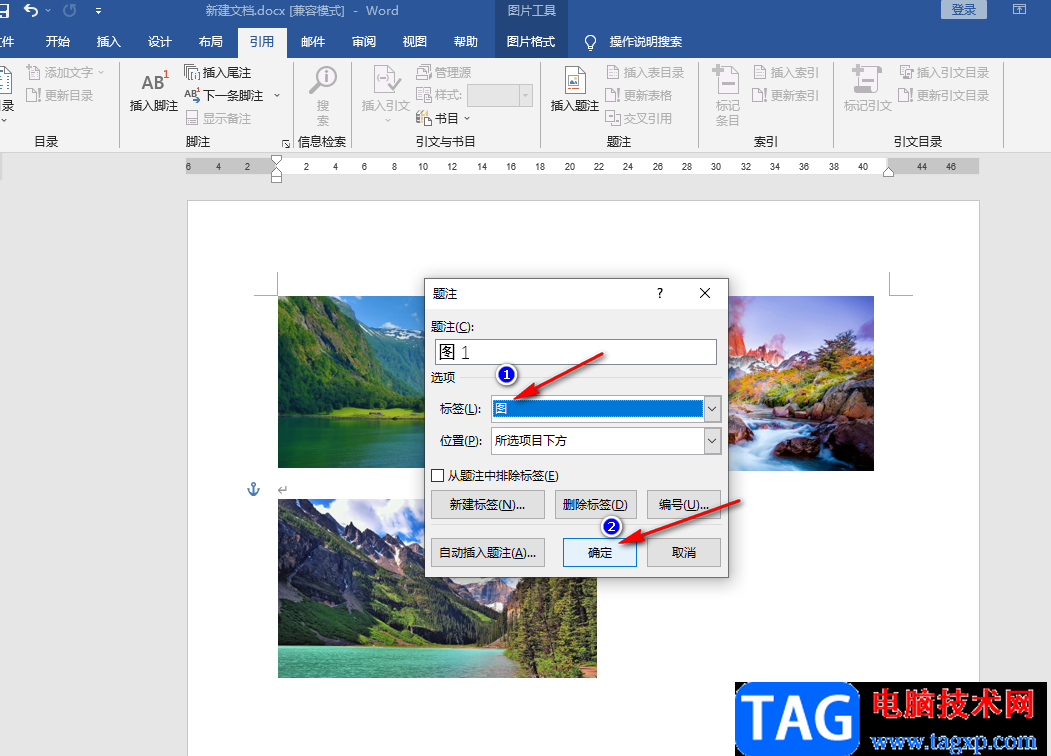
6、第六步,添加好第一张图片编号之后,我们按下“Alt+F9”然后就可以看到原本的编号变成了“域代码”,我们复制该域代码
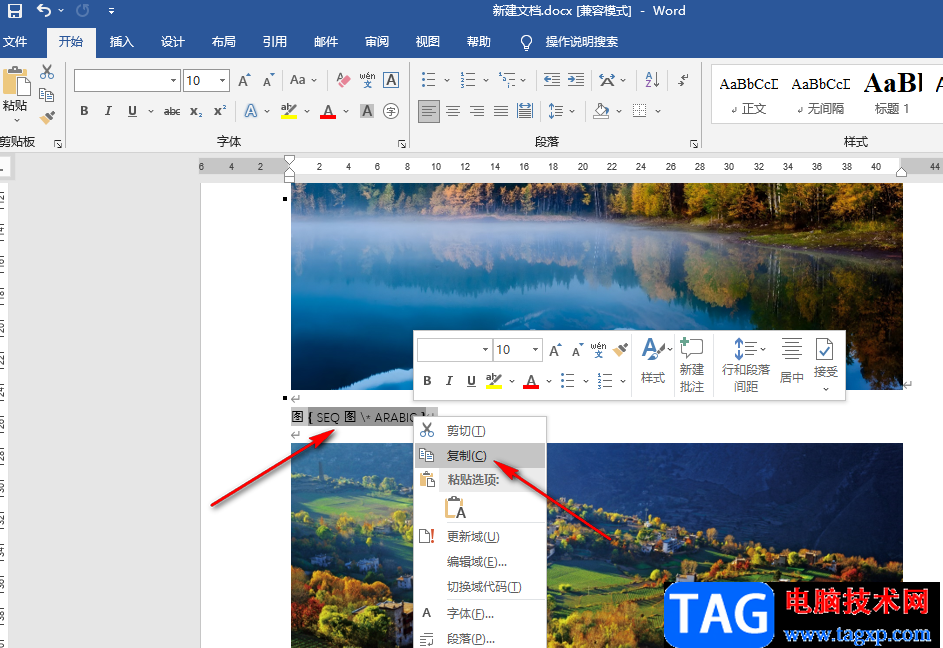
7、第七步,复制域代码之后,按下“Ctrl+H”选项,打开查找替换弹框,然后在查找的框内输入“^g”,再在替换为的框内输入“^&^p^c”,然后点击“全部替换”选项,点击全部替换之后在弹框中一直点击“是”选项,替换完成之后关闭替换弹框
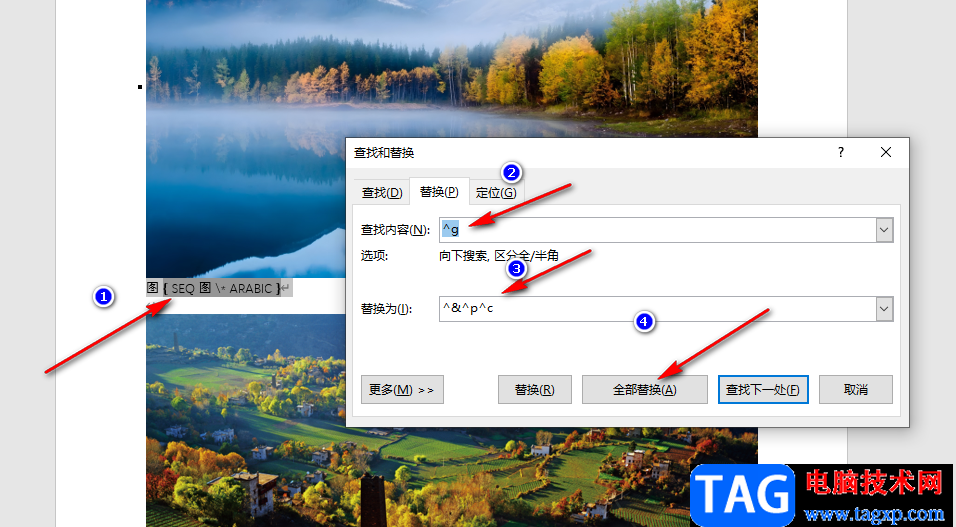
8、第八步,替换完成之后我们会看到图片的下方都出现了域代码,但是第一张图的下方有两个域代码,所以我们删除第一个域代码
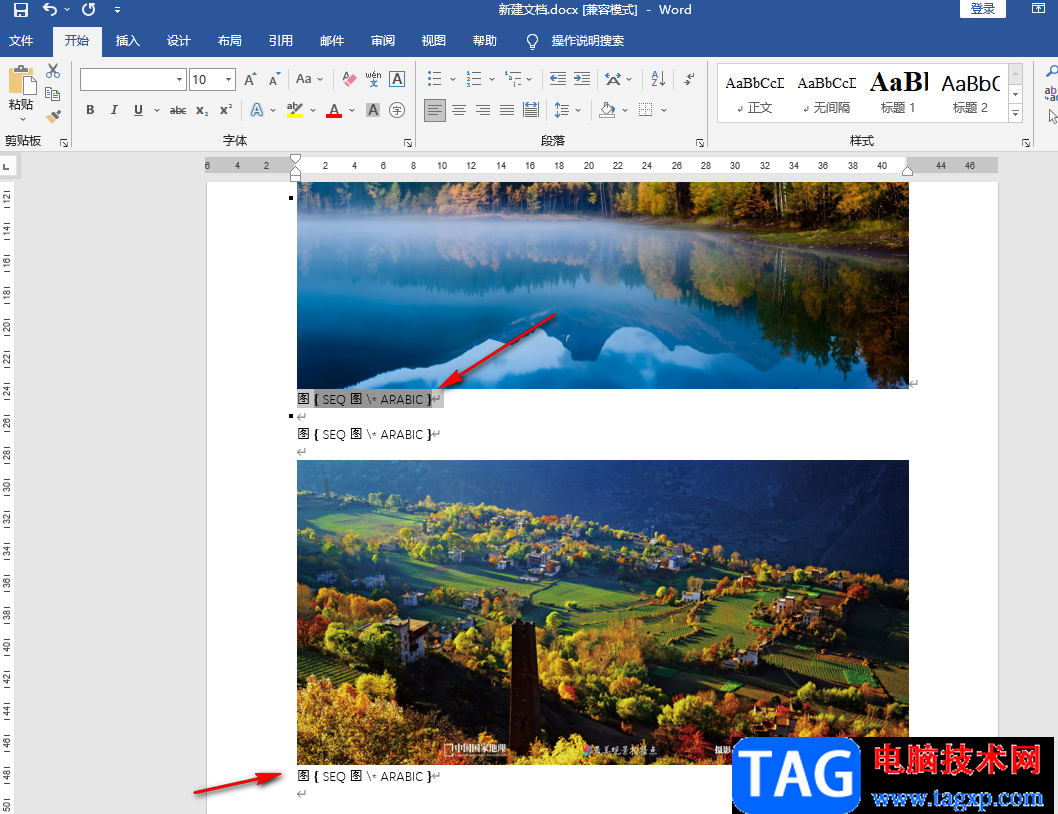
9、第九步,删除之后,我们按“Ctrl+A”对图片进行全选,然后按下“F9”进行域代码更新,再按下快捷键“Alt+F9”就能看到自动编号的图片了
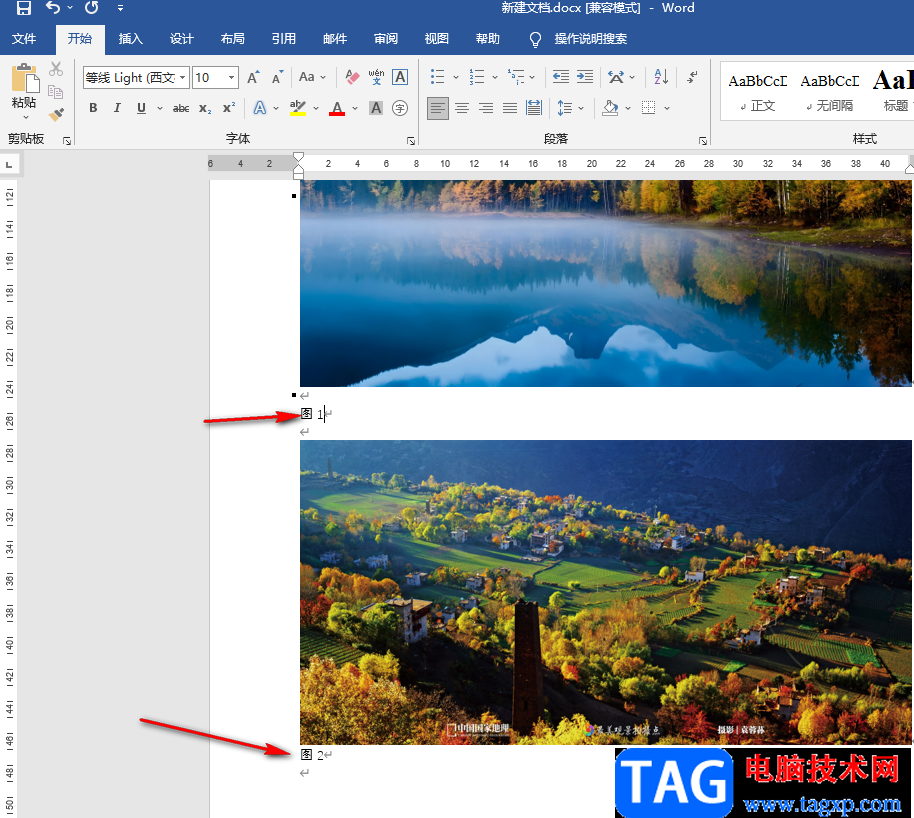
以上就是小编整理总结出的关于Word自动添加图片编号的方法,我们在Word中先给一张图片设置题注,然后查看题注的域代码并将其复制,接着使用替换工具完成替换,最后更新域代码并恢复成编号样式即可,感兴趣的小伙伴快去试试吧。