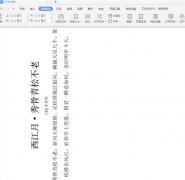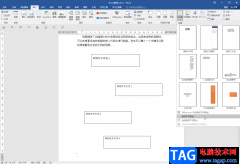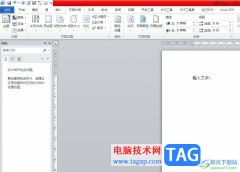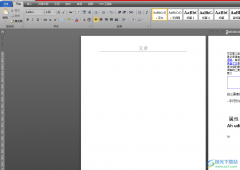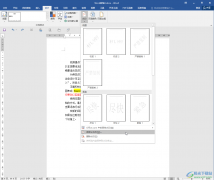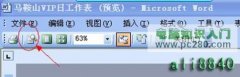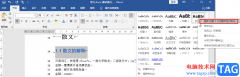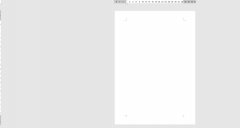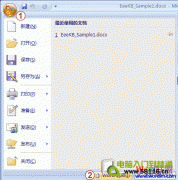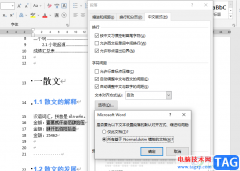在使用Word程序编辑文字文档的过程中,我们经常会遇到长篇幅的文章需要进行阅读整理,为了方便我们查看每一章节的标题以及快速跳转到自己需要的章节,很多小伙伴会选择将文章的目录打开放在Word的左侧。在Word中想要在左侧显示目录的方法很简单,我们只需要打开视图工具,然后勾选“导航窗格”选项,文章的目录就会自动出现在左侧的导航窗格中,点击目录标题就能直接跳转到标题所在位置,十分的方便。有的小伙伴可能不清楚具体的操作方法,接下来小编就来和大家分享一下Word在左侧显示目录的方法。
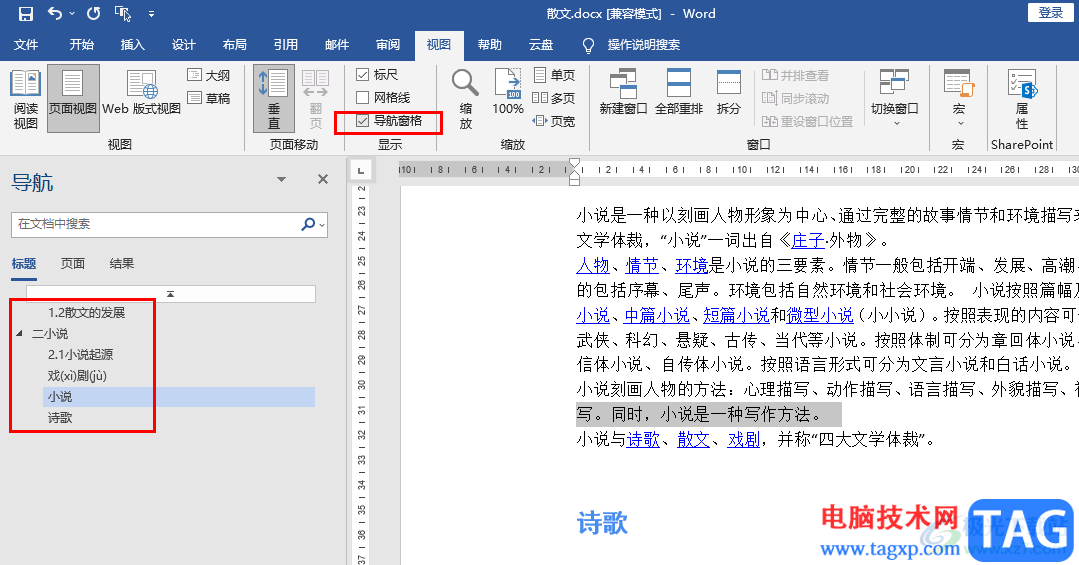
方法步骤
1、第一步,我们先在电脑中找到需要进行编辑的文字文档,右键单击该文档,点击“打开方式”选项,再在子菜单列表中选择“Word”选项
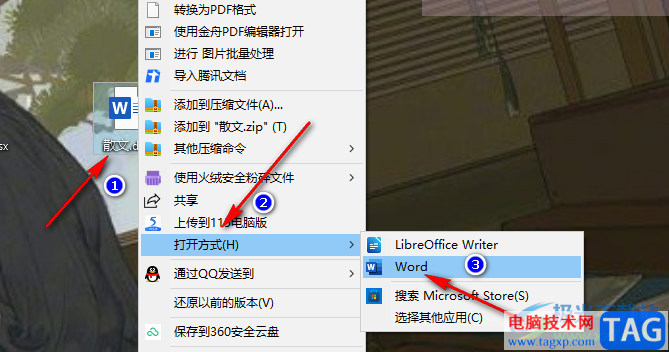
2、第二步,进入Word页面之后,我们在该页面的工具栏中找到“视图”工具,点击打开该工具
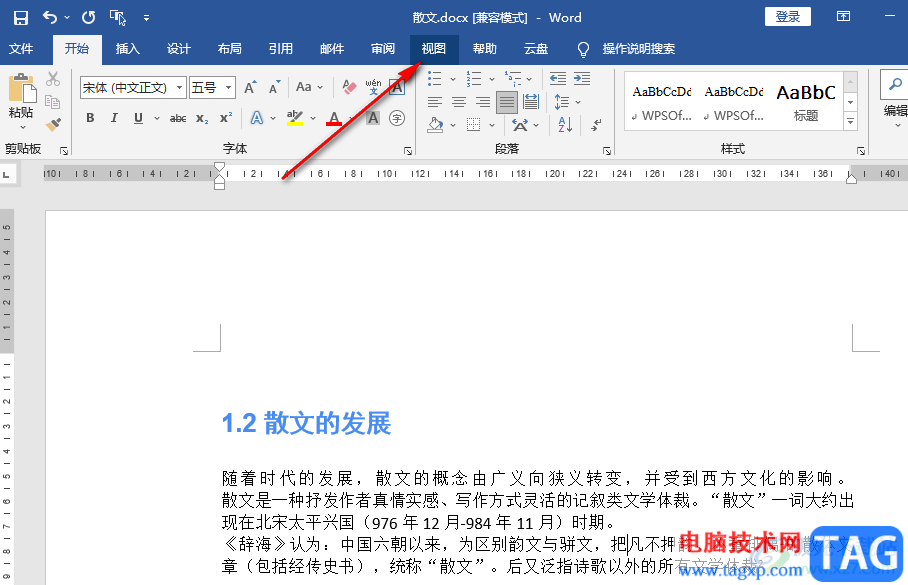
3、第三步,在“视图”工具的子工具栏中,我们找到“导航窗格”选项,点击勾选该选项
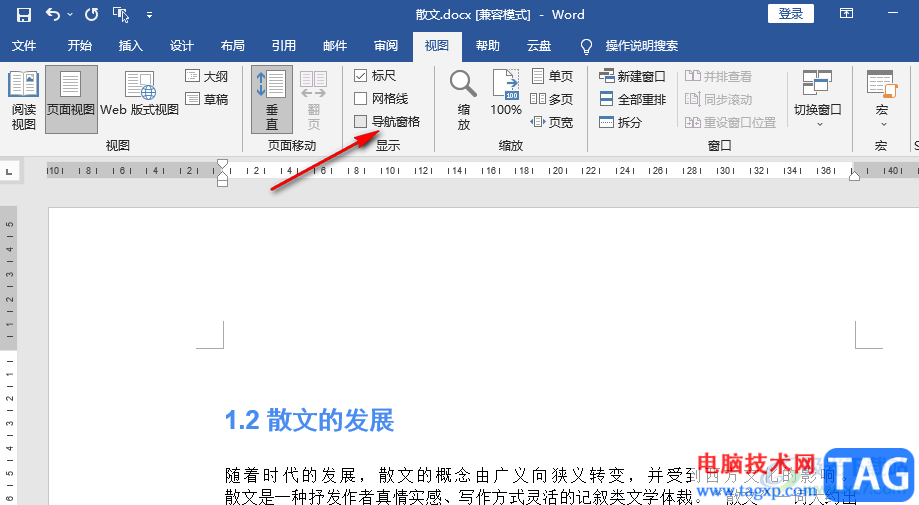
4、第四步,勾选“导航窗格”选项之后,在页面左侧我们就可以看到文章的目录了,直接单击目录标题就能跳转到文章中的对应位置
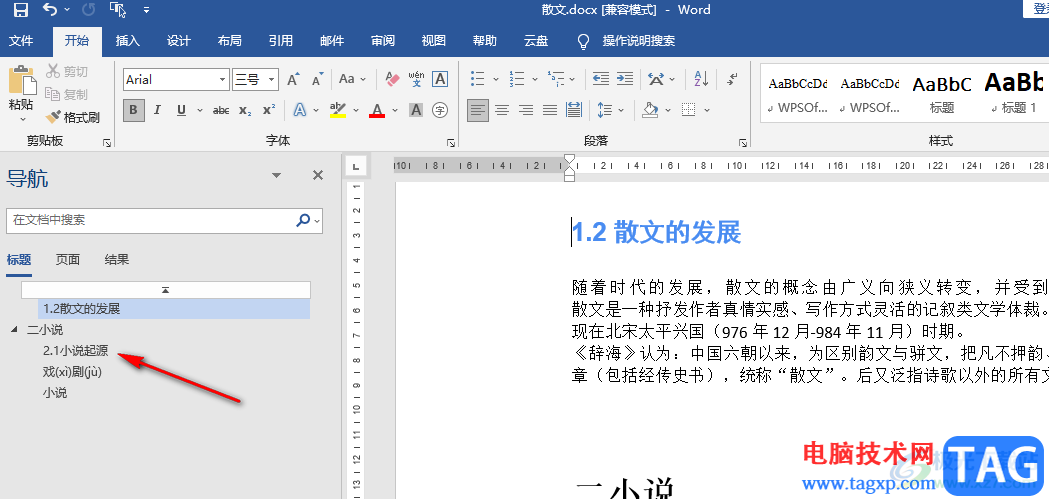
5、第五步,如果有遗漏或是需要新添加的章节目录,我们可以选中标题,然后在“开始”子工具栏的样式选项中点击选择该标题的样式类型
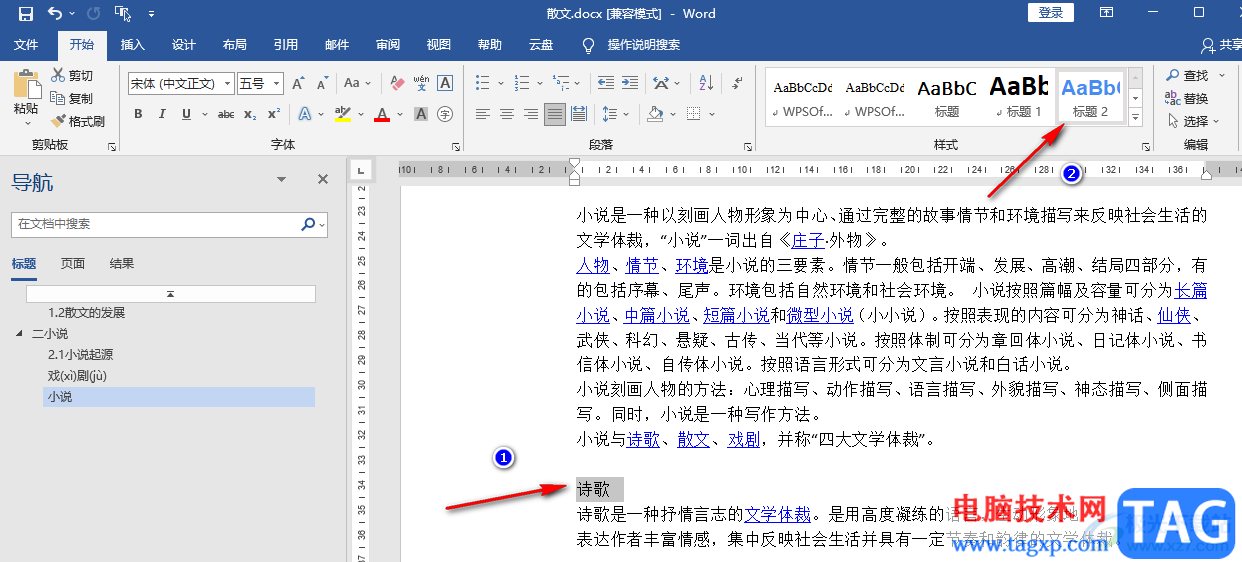
以上就是小编整理总结出的关于Word在左侧显示目录的方法,我们用Word打开一个文字文档,然后在“视图”工具的子工具栏中勾选“导航窗格”选项即可,勾选之后在左侧的窗格页面中就可以看到文章目录了,感兴趣的小伙伴快去试试吧。