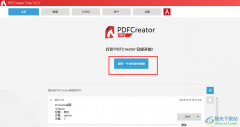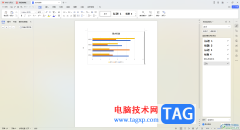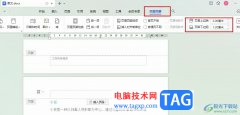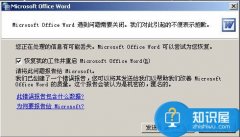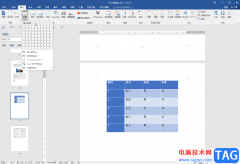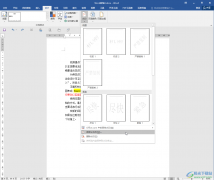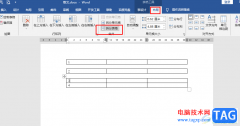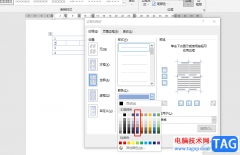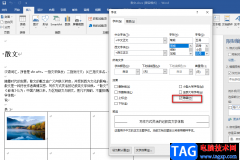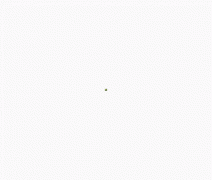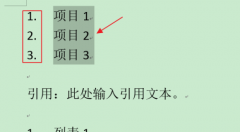很多小伙伴都会在工作或者学习生活中使用到word文档这款软件,我们经常会在Word文档中进行自动编号操作,也就是按回车键后自动添加序号的效果,这样可以帮助我们快速进行编号操作,节省时间和精力。如果我们希望在Word文档中实现按回车键自动添加编号的效果,小伙伴们知道具体该如何进行操作吗,其实操作方法是非常简单的。我们只需要输入第一行的内容后选中,然后在“开始”选项卡中点击“编号”图标并在子选项中点击选择一个喜欢的编号格式,后续按一次回车键就可以自动进行编号了,按两次回车键可以退出自动编号状态,非常地方便。接下来,小编就来和小伙伴们分享具体的操作步骤了,有需要或者是感兴趣的小伙伴们快来和小编一起往下看看吧!
操作步骤
第一步:打开需要设置回车自动添加编号的Word文档,输入第一行内容并选中;
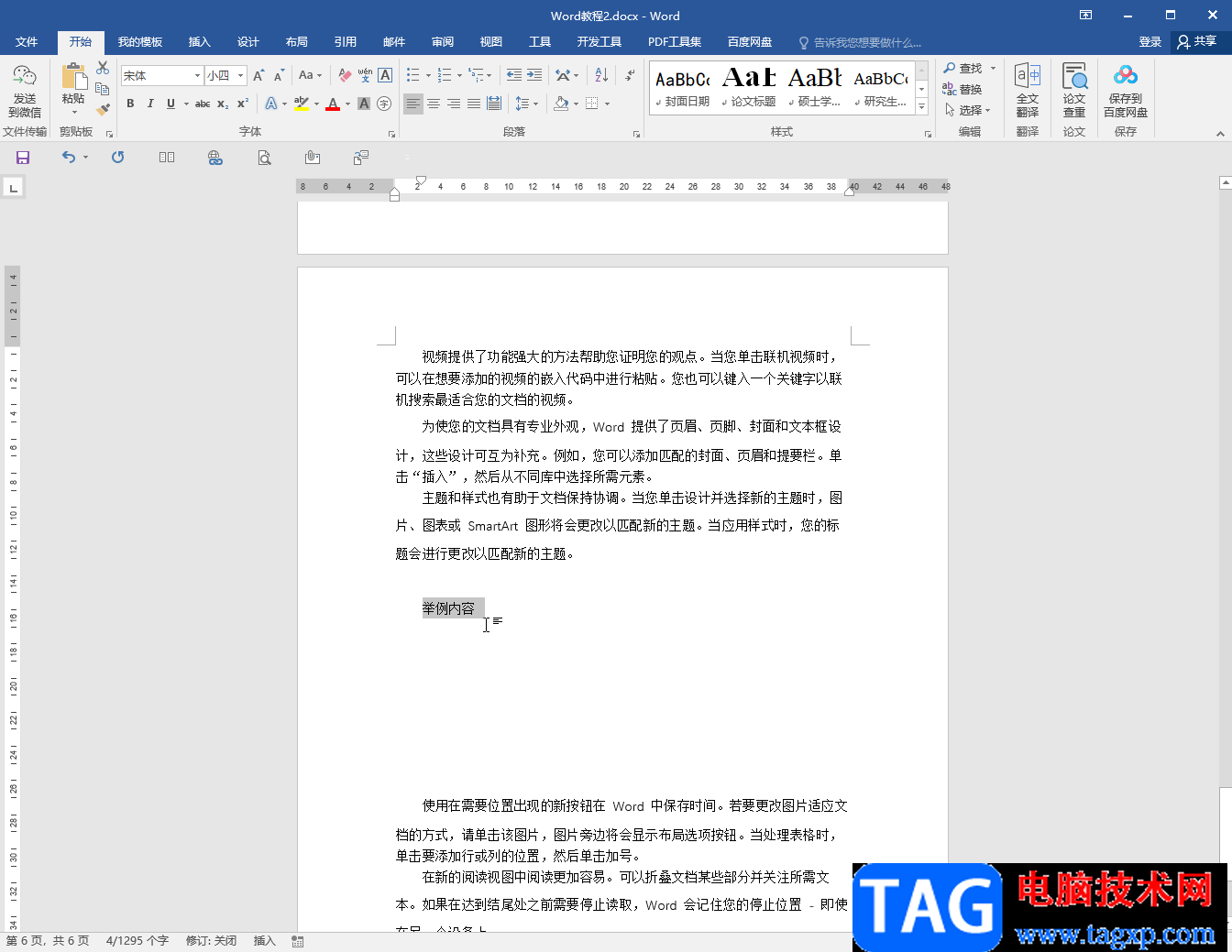
第二步:在“开始”选项卡中点击如图所示的“编号”图标并在子选项中点击选择想要的编号格式;
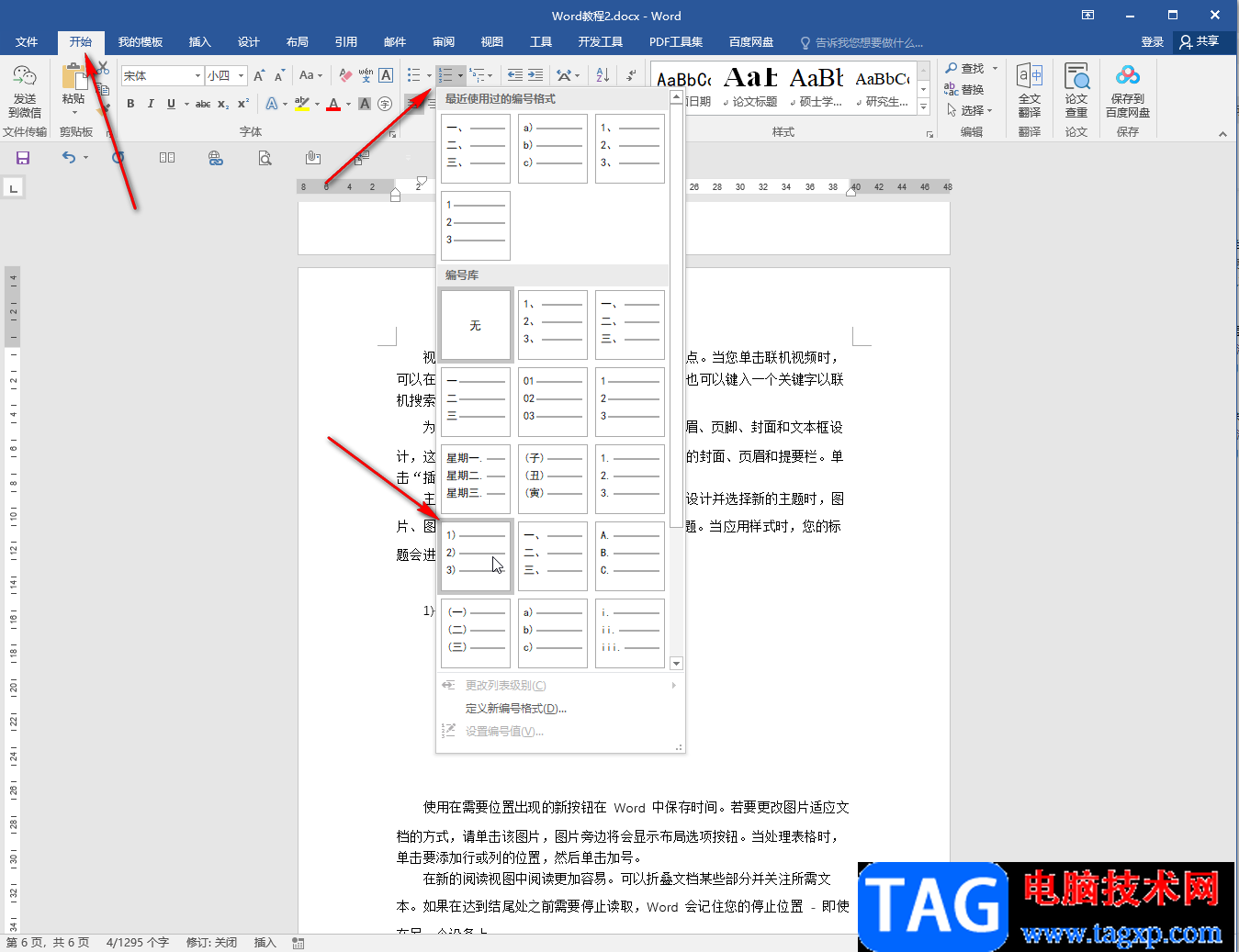
第三步:可以看到第一行内容自动添加上编号了,在改行内容后面按enter键回车后,就可以看到自动填充下一个编号了;
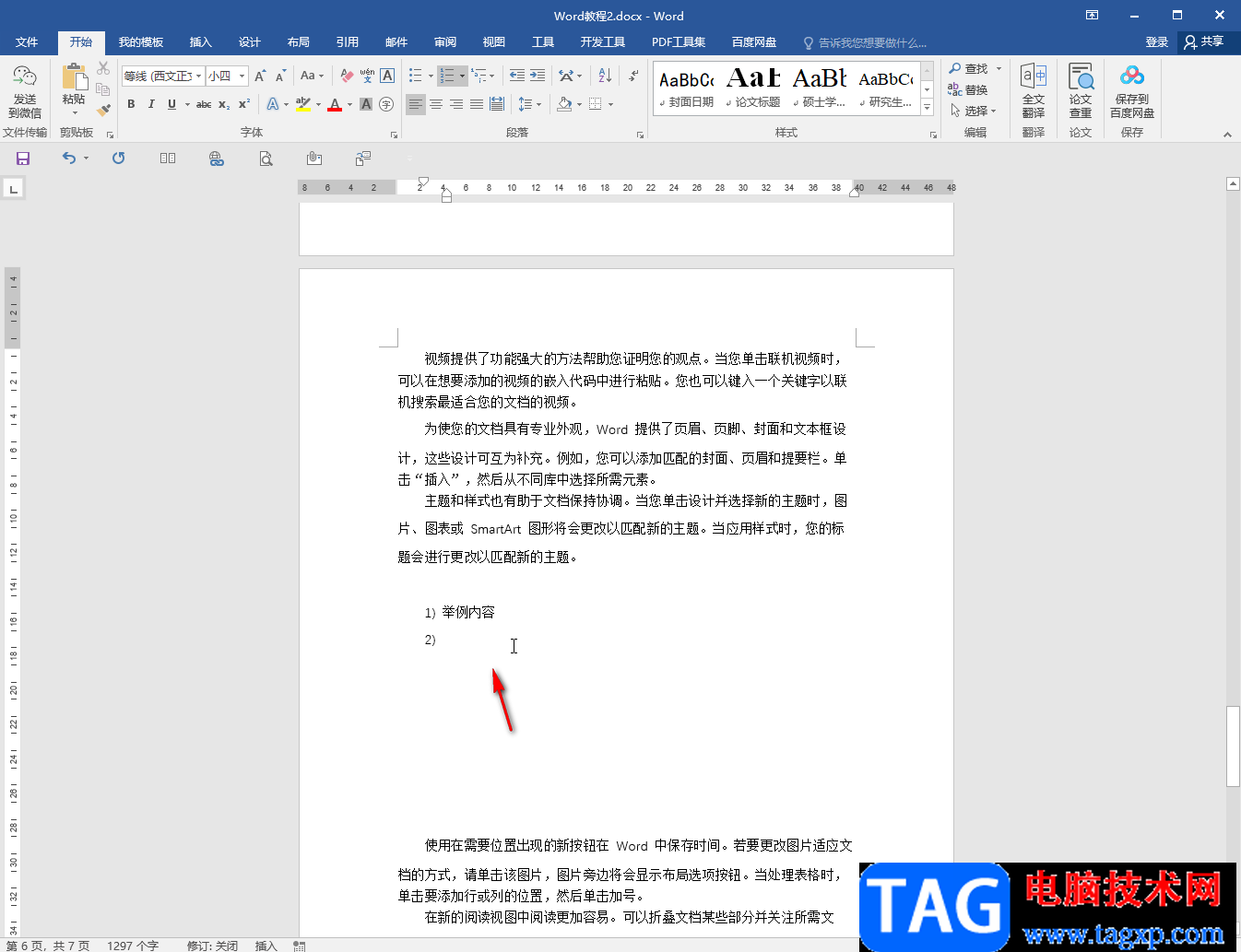
第四步:单独按一次enter键可以进行编号,连续按两次enter键可以退出自动编号状态;
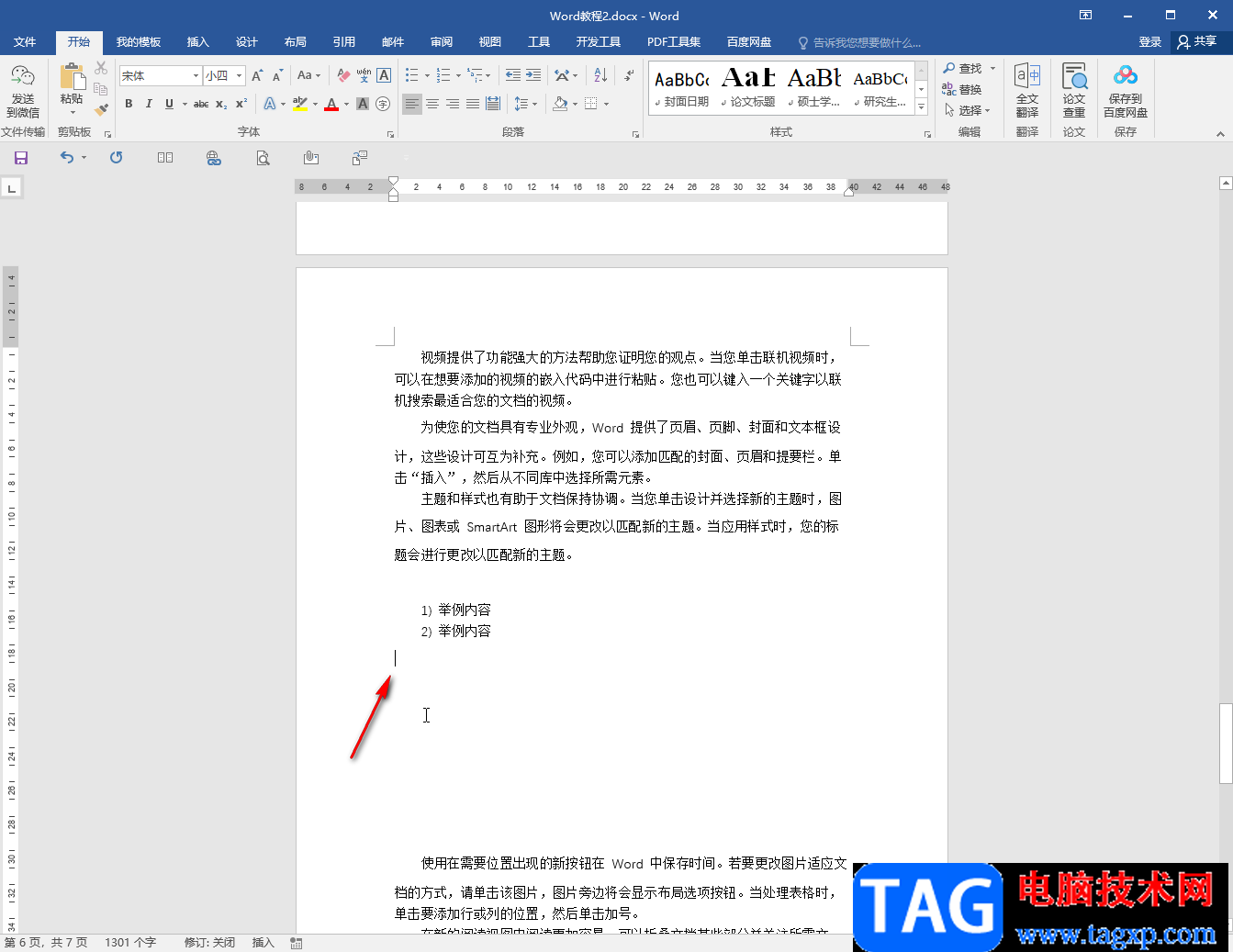
第五步:如果添加自动编号后出现了右箭头图标,可以选中内容后右键点击一下并选择“调整列表缩进”,然后在打开的窗口中设置“编号之后”“不特别标注”就可以了。
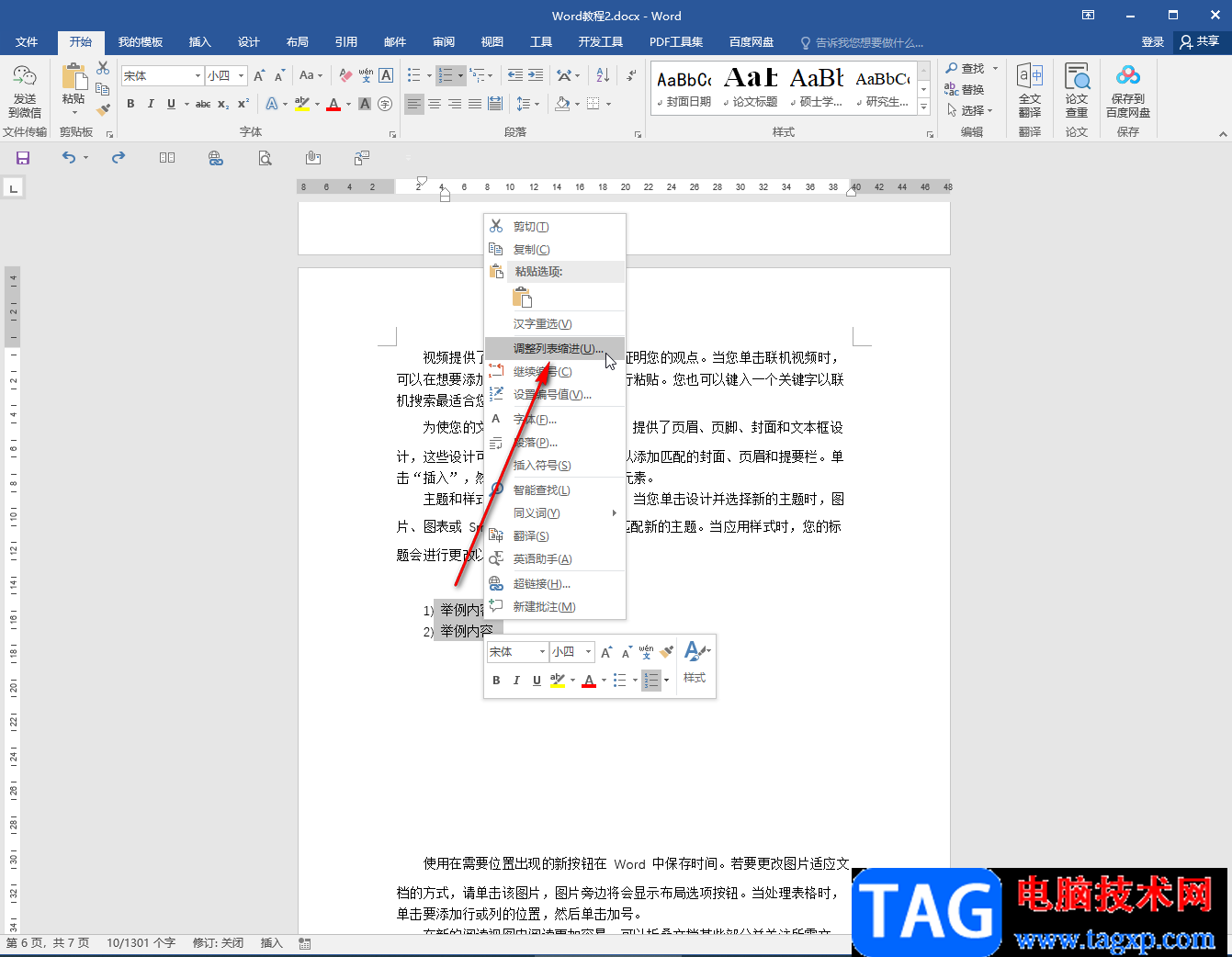
以上就是Word文档中设置回车自动添加编号的方法教程的全部内容了。在编号按钮的子选项,我们还可以点击“定义新编号格式”后在打开的窗口中自定义想要的编号格式。