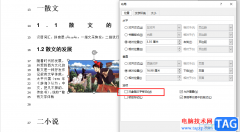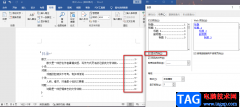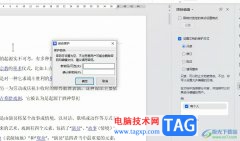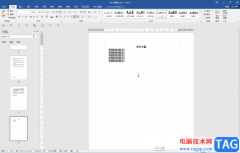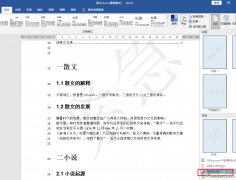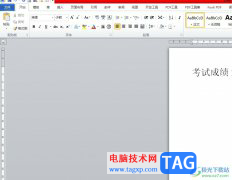很多小伙伴在使用Word编辑文字文档时经常会遇到各种各样的问题,例如输入的文字不见了的情况,有的小伙伴可能是自己将文章内容进行了隐藏,也有的小伙伴是误操作导致文章内容被隐藏,隐藏之后的内容无法选中,很多小伙伴都不知道该怎么将其恢复,其实很简单,我们只需要选中全文,然后再进入字体设置页面,在该页面中找到“隐藏”选项,我们将该选项取消勾选,最后点击确定选项,所有被隐藏的文字内容就能被恢复了。有的小伙伴可能不清楚具体的操作方法,接下来小编就来和大家分享一下Word恢复被隐藏的文字的方法。
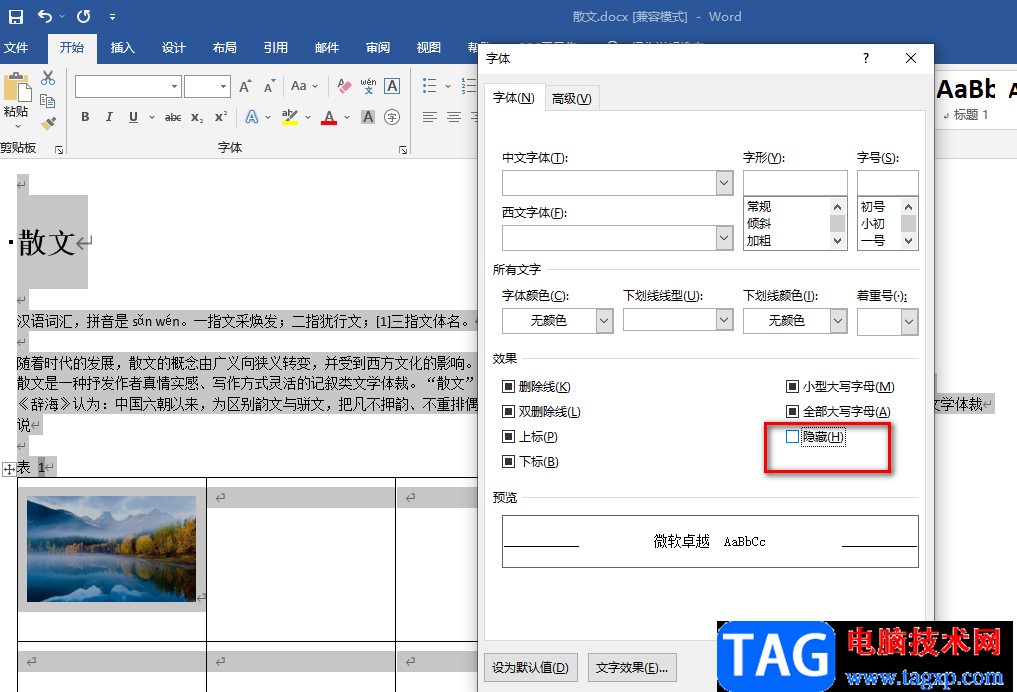
方法步骤
1、第一步,我们先找到一个文字文档,然后右键单击选择“打开方式”选项,接着选择“Word”选项
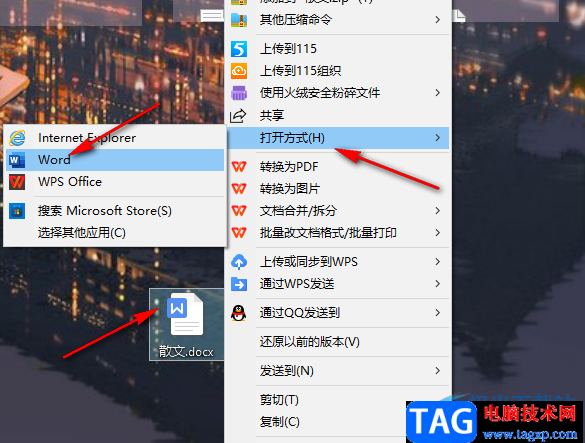
2、第二步,进入Word页面之后,我们可以看到文章中有些内容直接无法衔接,出现不连贯的情况,我们使用快捷键“Ctrl+A”将全文选中
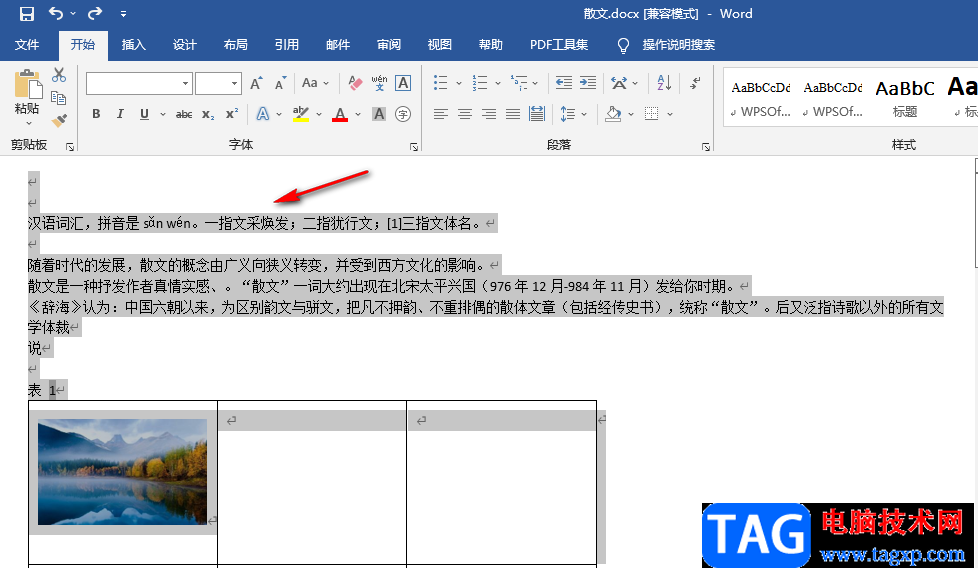
3、第三步,选择好全文之后,我们右键单击页面,然后在菜单栏中找到“字体”选项,打开该选项
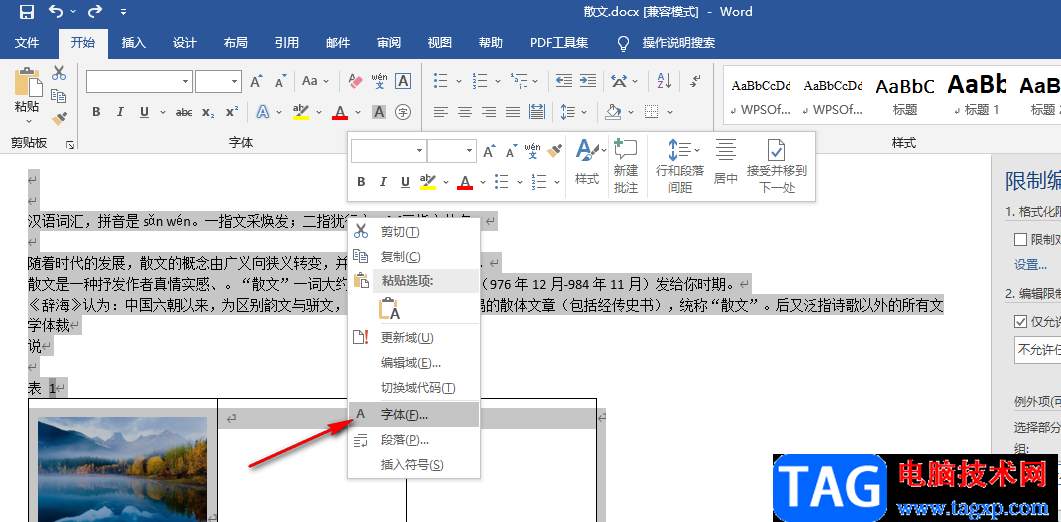
4、第四步,进入“字体”页面之后,我们在该页面下方的“效果”一栏中找到“隐藏”选项,将该选项点击两次,变为空白的样式,然后点击“确定”选项
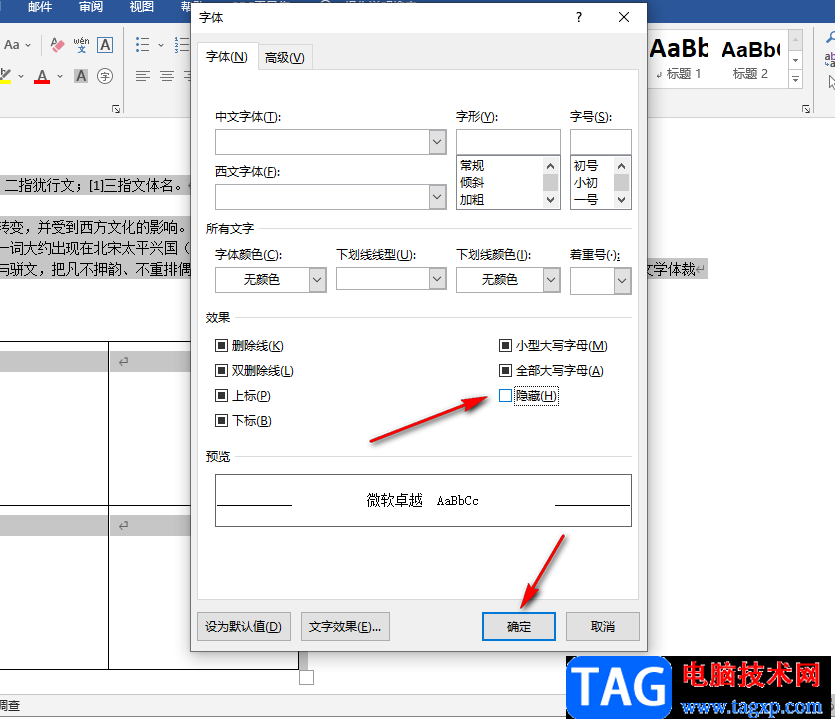
5、第五步,点击确定选项之后,我们在文章页面中就可以看到被隐藏的所有内容都恢复了
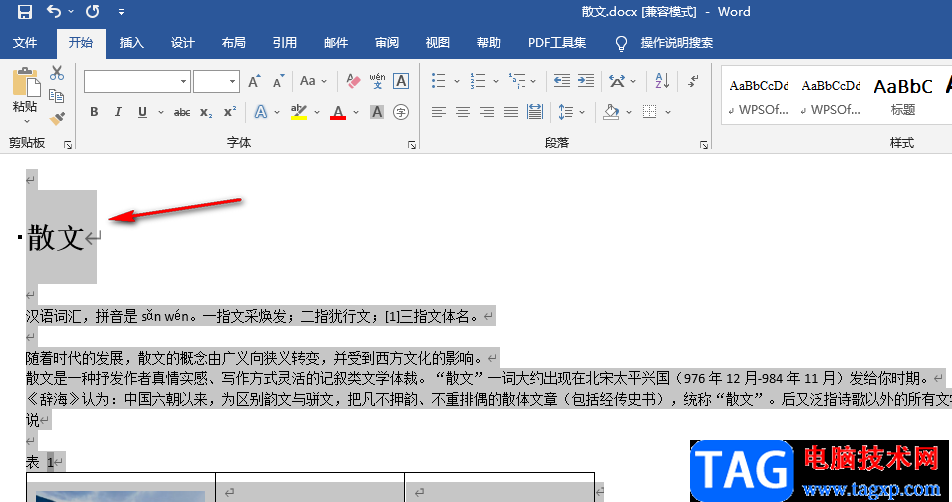
以上就是小编整理总结出的关于Word恢复被隐藏的文字的方法,我们使用快捷键选中全文,然后右键单击选择字体选项,进入字体页面之后将隐藏选项取消勾选,最后点击确定选项即可,感兴趣的小伙伴快去试试吧。