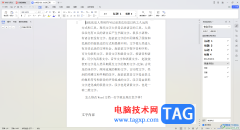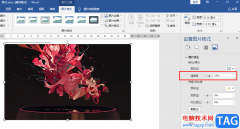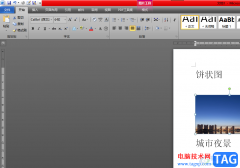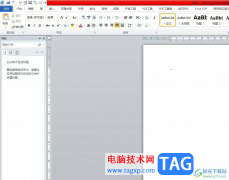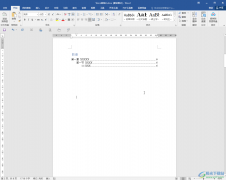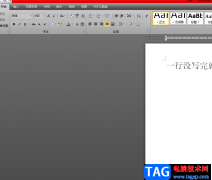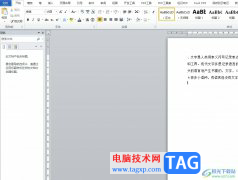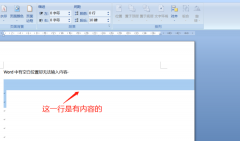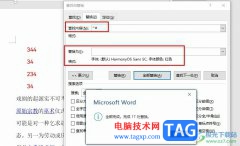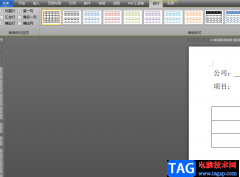word文档是一款非常好用的文本处理软件,不管是学生还是上班族,都或多或少地会需要使用到该软件。在Word文档中我们有时候会使用到其中的“文本框”功能,使用该功能我们可以随意添加和设置文本内容,比如我们可以在文档中添加部分艺术字样式效果的文本内容等等。如果我们在Word文档中插入了文本框,后续希望旋转文本框,小伙伴们知道具体该如何进行操作吗,其实操作方法是非常简单的。我们可以通过多种方法进行旋转操作。小编这里将为小伙伴们介绍两种比较常用并且操作简单的方法,小伙伴们可以打开自己的Word文档后一起操作起来。接下来,小编就来和小伙伴们分享具体的操作步骤了,有需要或者是感兴趣的小伙伴快来和小编一起往下看看吧!
操作步骤
第一步:点击打开需要旋转文本框的Word文档,在“插入”选项卡中可以找到并点击“文本框”按钮,点击一下可以在子选项中选择想要的文本框进行插入,插入后可以直接在其中编辑文本;
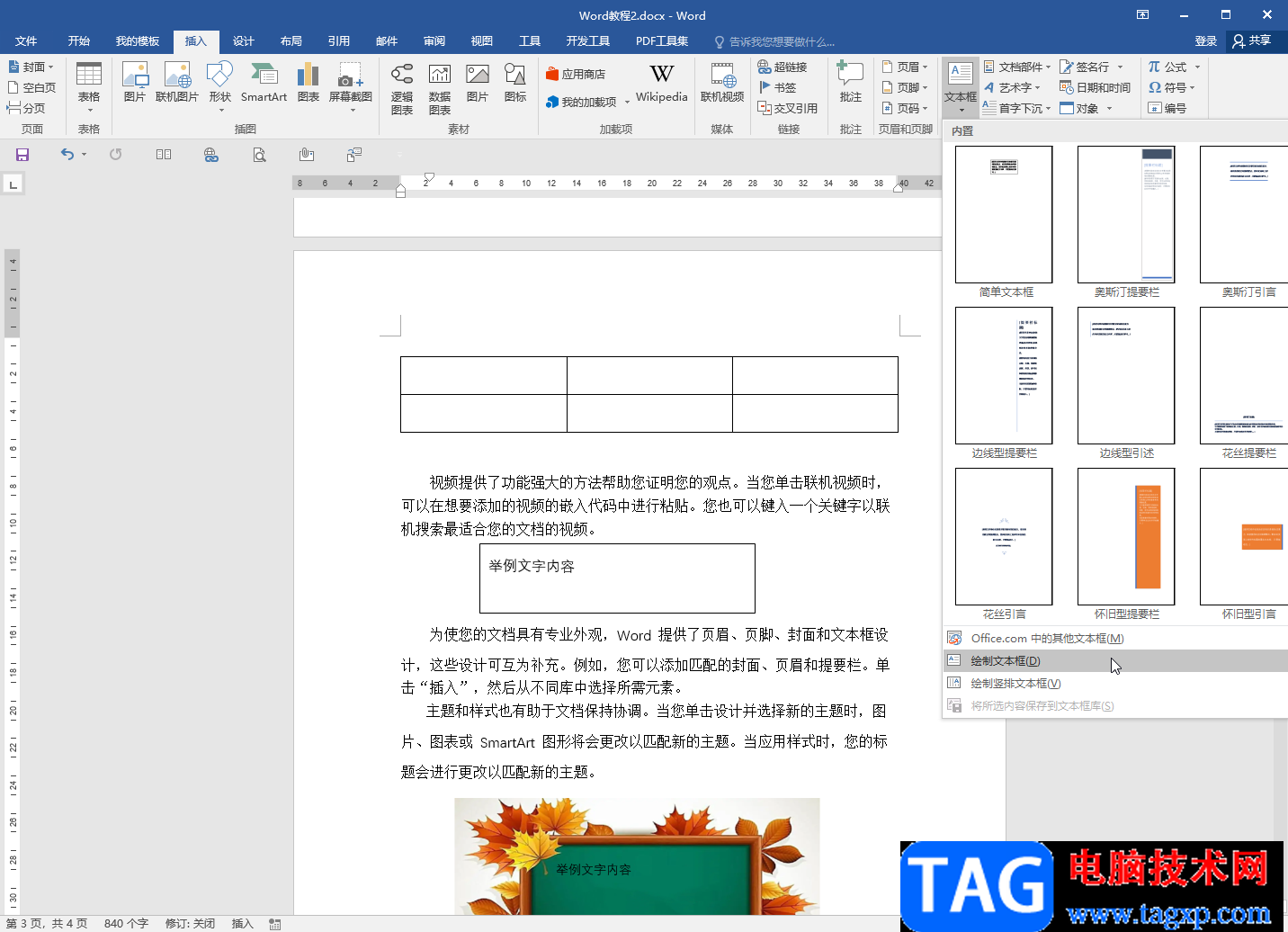
第二步:方法1.点击文本框的边框线选中文本框后,可以看到上方出现了一个弯曲的箭头;
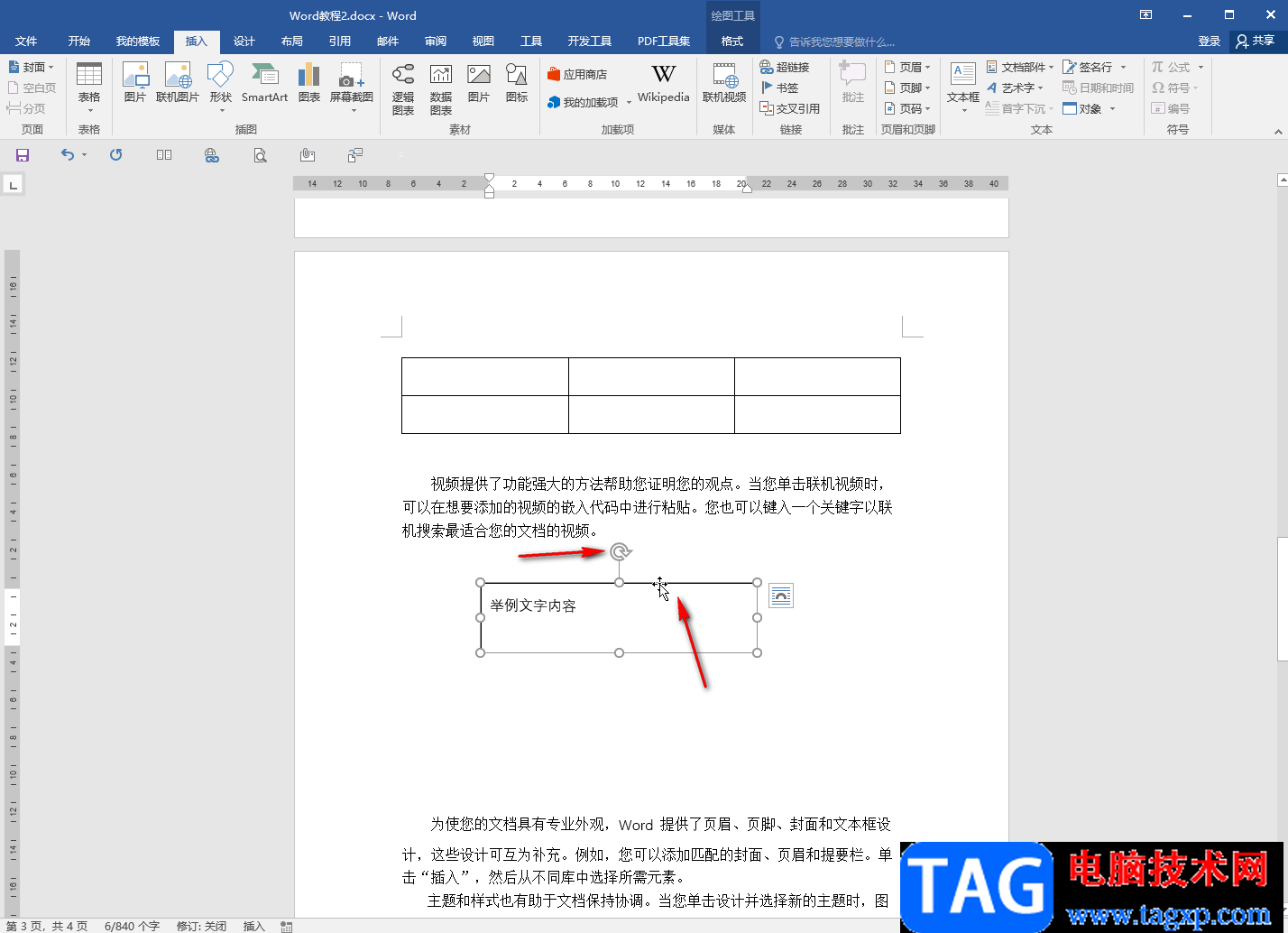
第三步:将鼠标悬停到弯曲的箭头上进行拖动,可以调整到任意旋转角度;
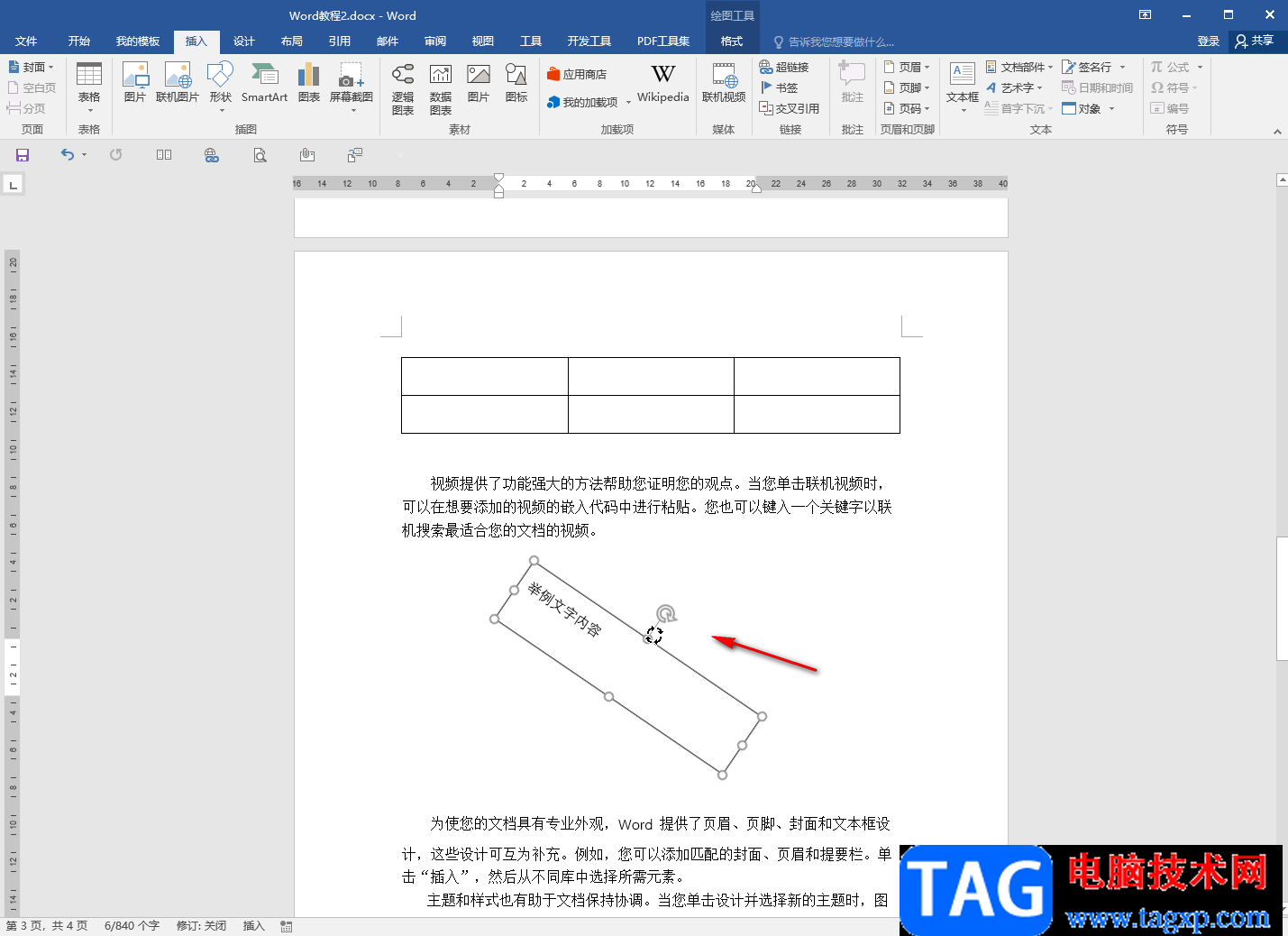
第四步:方法2.点击选中文本框后,可以看到界面右侧自动出现了一个“布局选项”图标,点击一下,在展开的选项中点击“查看更多”;
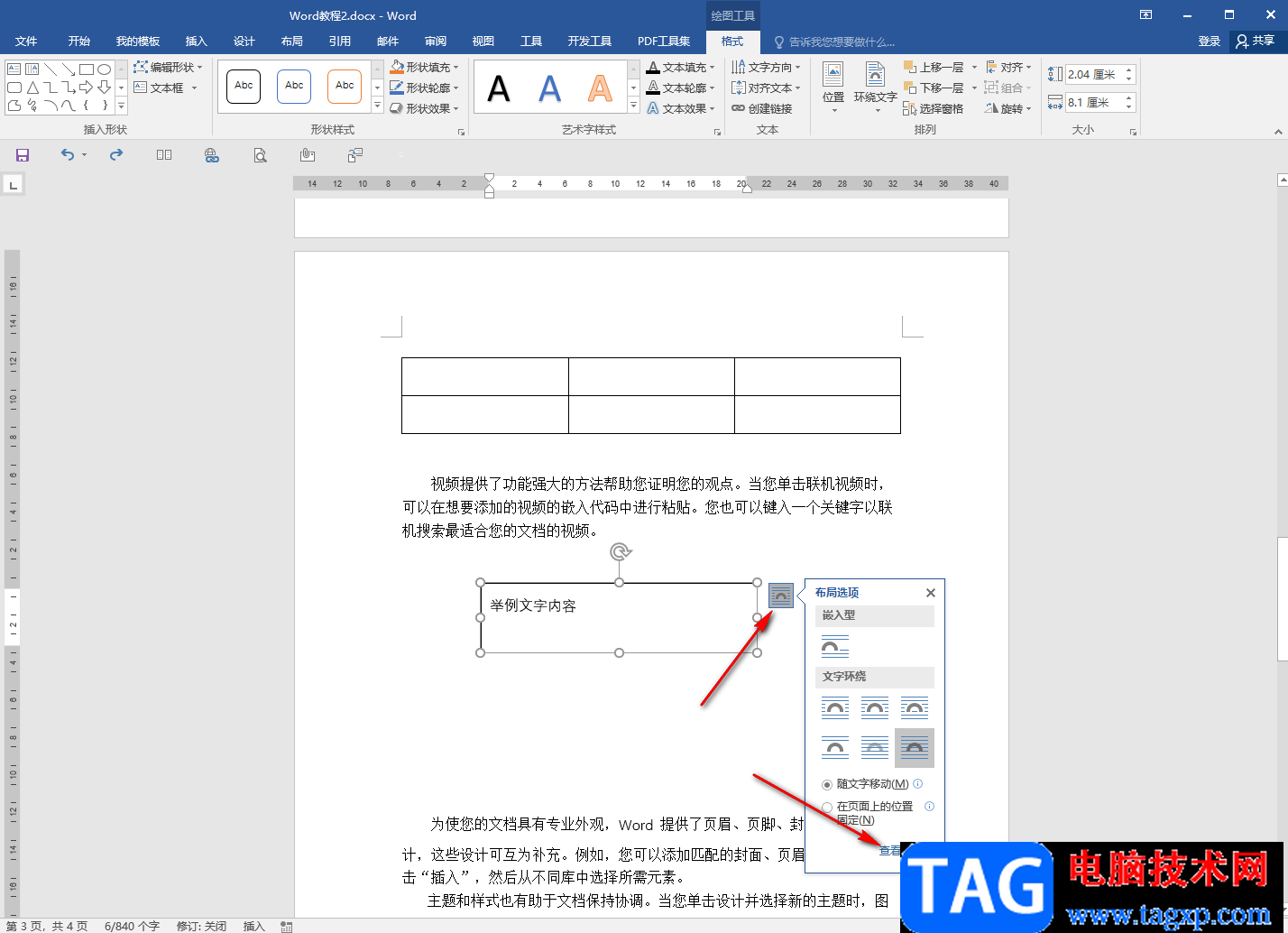
第五步:或者选中文本框后,在自动出现的“绘图工具”下点击“格式”,然后点击“大小”栏右下角的小图标;
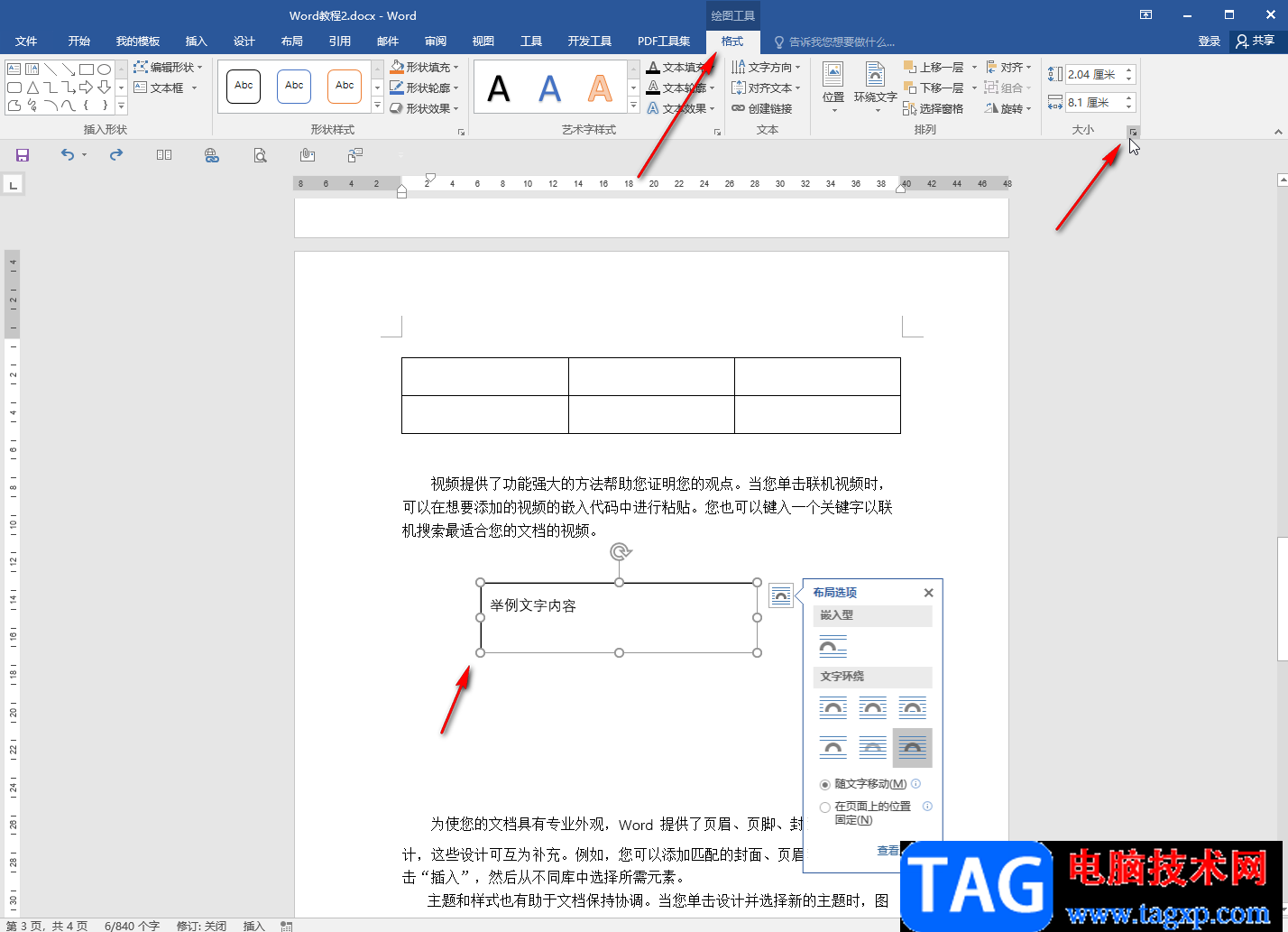
第六步:在打开的“布局”窗口中点击切换到“大小”栏,然后在“旋转”处输入想要的旋转角度并按“确定”就可以了。
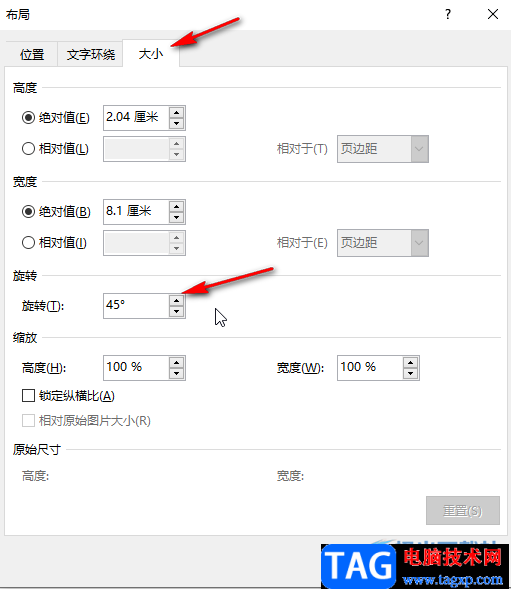
以上就是Word文档中旋转文本框的方法教程的全部内容了。在设置文本框旋转时,如果有需要我们还可以设置只旋转文本框,文本框中的文字保持不变,我们只需要在“绘图工具”下点击“艺术字样式”右下角的小图标打开侧边栏,在侧边栏中点击勾选“不旋转文本”就可以了。