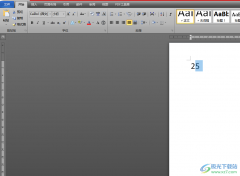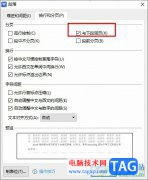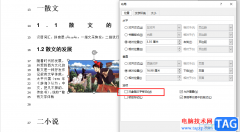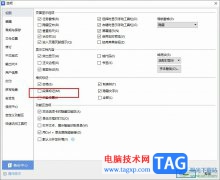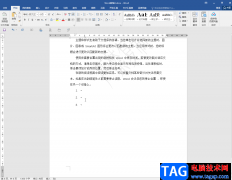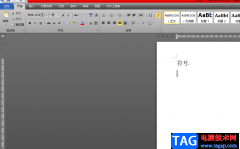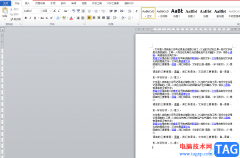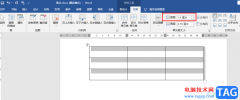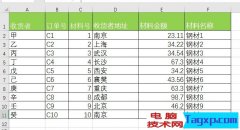wps是很多小伙伴都在使用的一款文档编辑软件,在这款软件中我们可以对各种格式的文档进行编辑,例如文字文档、表格文档或是演示文稿等。有的小伙伴在使用WPS对文字文档进行编辑的过程中想要更改页眉页脚的上下边距,这时我们只需要双击页眉页脚,进入编辑模式,然后打开页眉页脚工具,接着在其子工具栏中点击找到页脚下边距和页眉上边距工具,最后通过调整这两个工具右侧的上下箭头图标就能调整页眉页脚的上下边距了。有的小伙伴可能不清楚具体的操作方法,接下来小编就来和大家分享一下WPS Word设置页眉页脚距离顶部和底部的距离的方法。
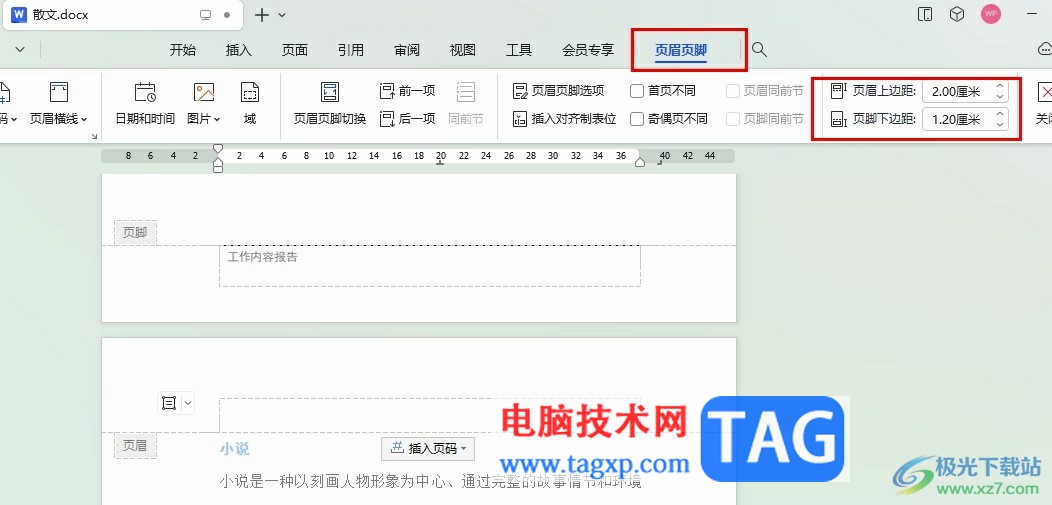
方法步骤
1、第一步,我们在电脑中右键单击一个文字文档,然后在菜单列表中点击打开方式选项,再在子菜单列表中选择WPS office选项
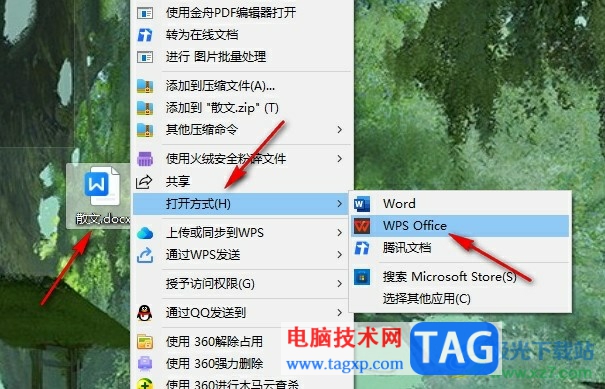
2、第二步,进入WPS页面之后,我们在插入的子工具栏中先点击“页眉页脚”选项,给文档插入页眉页脚
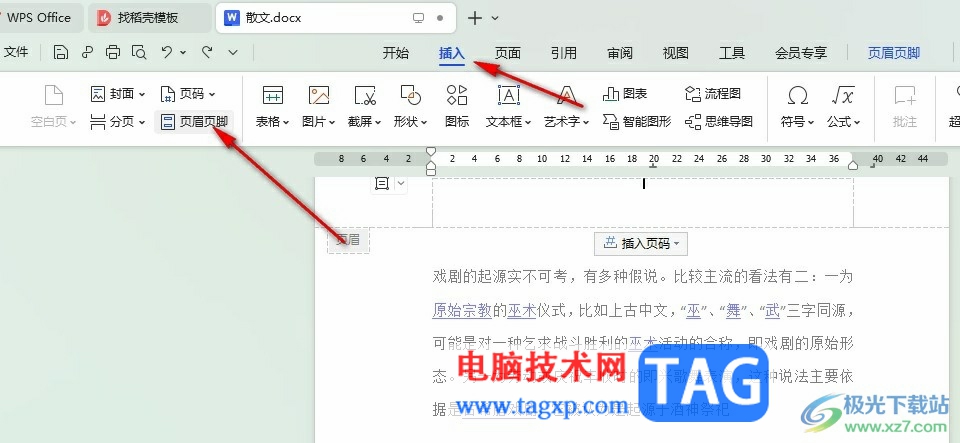
3、第三步,插入页眉页脚之后,我们双击页眉或页脚,进入页眉页脚编辑模式,然后点击打开页眉页脚工具
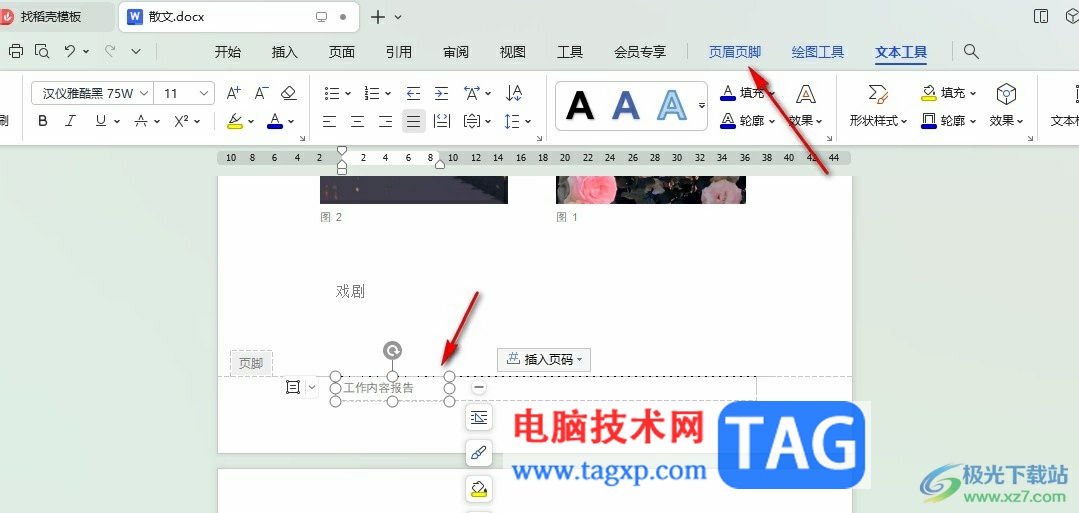
4、第四步,在页眉页脚的子工具栏中,我们找到页脚下边距和页眉上边距工具,接着点击右侧的上下箭头图标就能调整页眉页脚的上下边距了
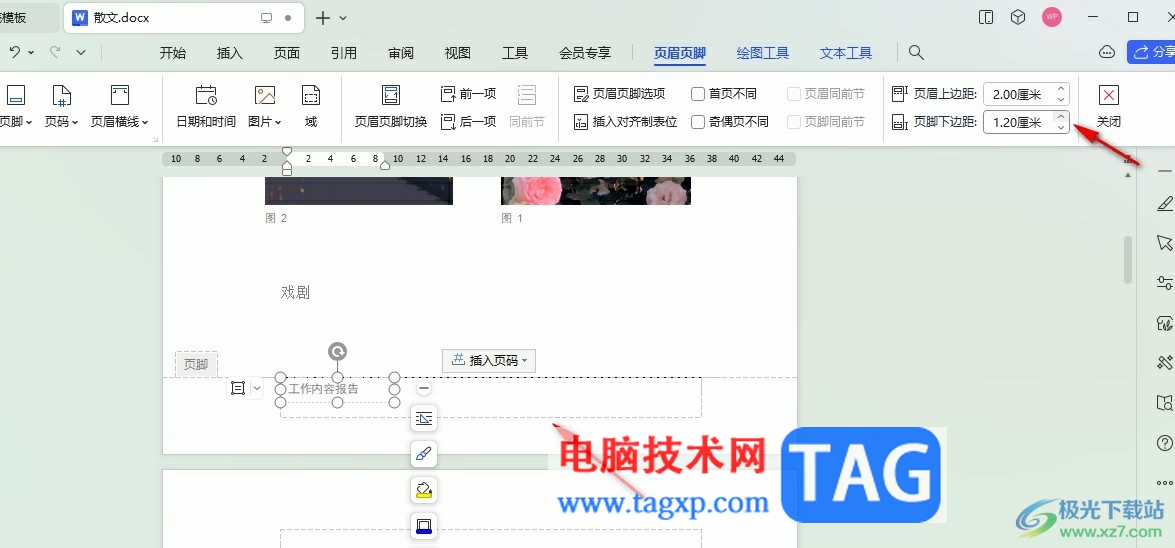
5、第五步,我们也可以在页眉上边距和页脚下边距的的框内直接输入自己需要的距离数字即可
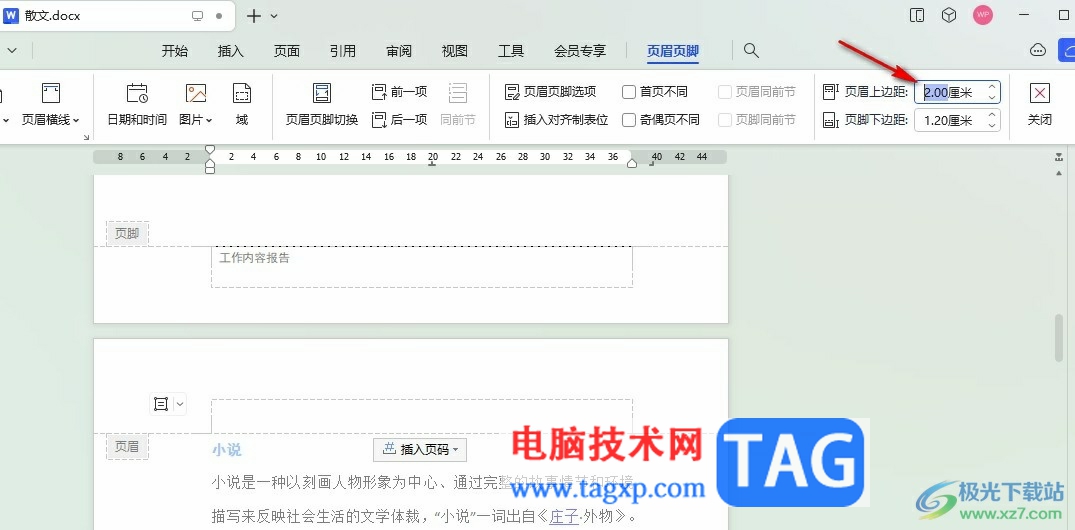
以上就是小编整理总结出的关于WPS Word设置页眉页脚距离顶部和底部的距离的方法,我们在WPS中双击页眉或页脚,然后在页眉页脚的子工具栏中通过页脚下边距和页眉上边距工具右侧的上下箭头进行边距调整即可,感兴趣的小伙伴快去试试吧。