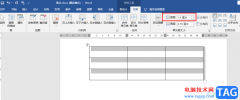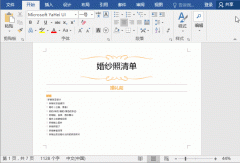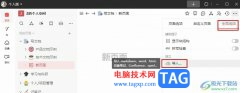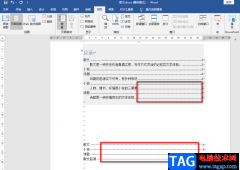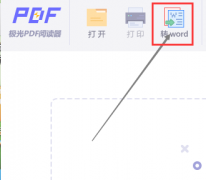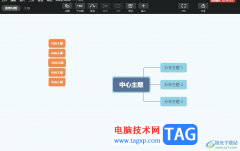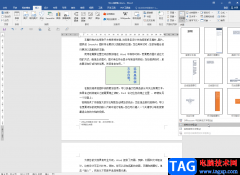越来越多的用户电脑上安装了word软件,在这款软件中用户可以感受到许多专业的文字处理功能,给用户带来了不少的帮助,当用户在使用word软件来编辑文档文件时,有时可以在页面上插入各种元素,例如用户可以利用插入功能来在页面上添加表格、图片或是表格文本框等元素,给用户带来了许多的选择权利,当用户在页面上插入表格后,想要将表格
独占一页,这种情况用户应该怎么来操作实现呢,其实需要直接在含有表格的一页插入下一页分节符即可实现,因此用户在菜单栏中找到页面布局的下一页分节即可解决问题,那么接下来就让小编来向大家分享一下这个问题详细的操作过程吧,希望用户能够解决好问题。
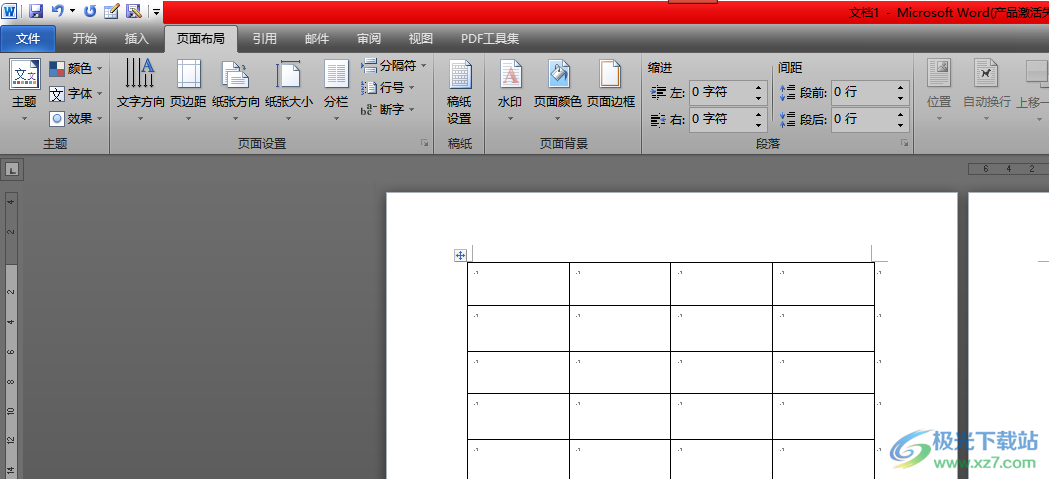
方法步骤
1.用户在电脑桌面上双击打开word文档,并进入到编辑页面上来设置
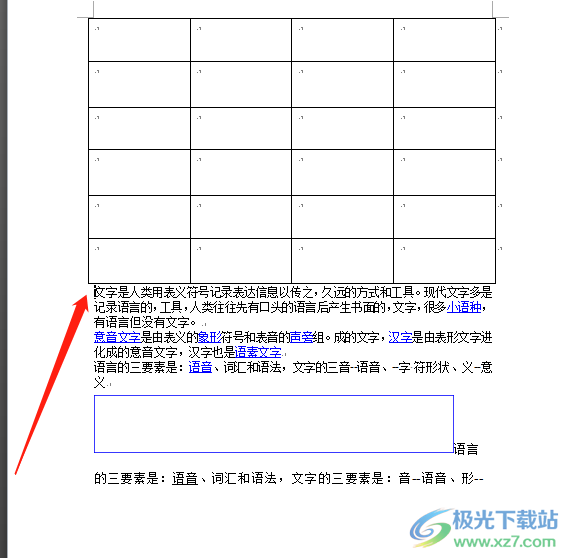
2.接着用户在需要将鼠标光标移动到表格下方文字的开头,然后点击菜单栏中的页面布局选项,将会切换出相关的选项卡,用户选择其中的分隔符选项
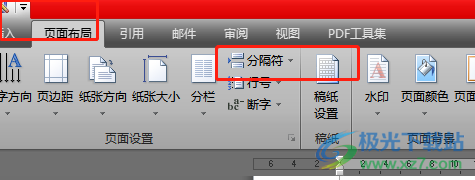
3.此时将会拓展出相关的分隔符选项卡,用户选择其中的下一页分节符选项
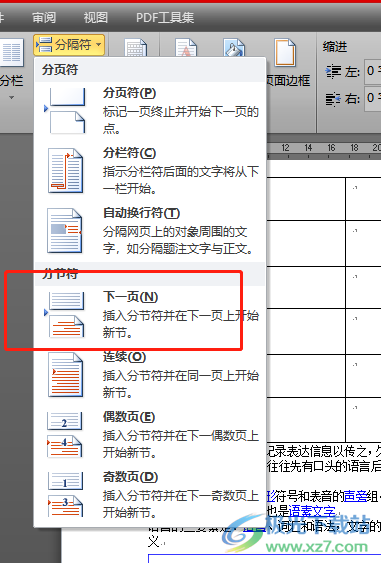
4.回到编辑页面上用户就会发现表格已经独占一页了,并且成功插入了下一页分节符
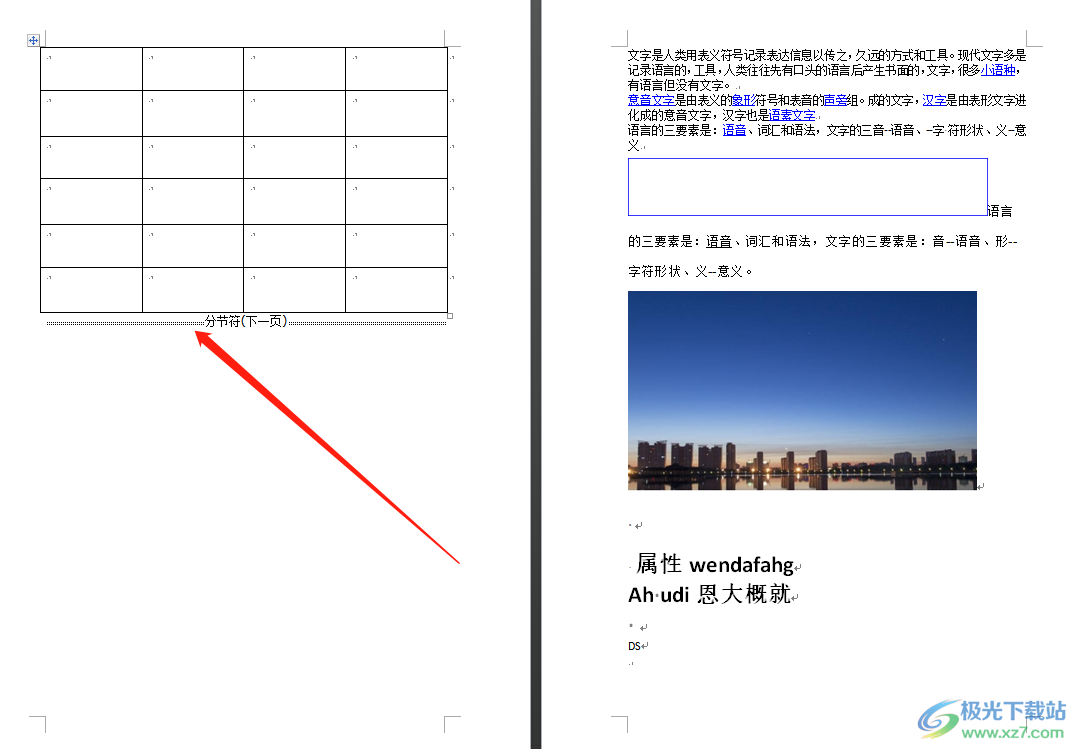
5.用户若是不想显示分节符,就可以在菜单栏中点击开始选项,然后在显示出来的选项卡中用户选择段落标记图标即可

6.这时用户在编辑页面上就会发现表格的分节符已经消失不见了
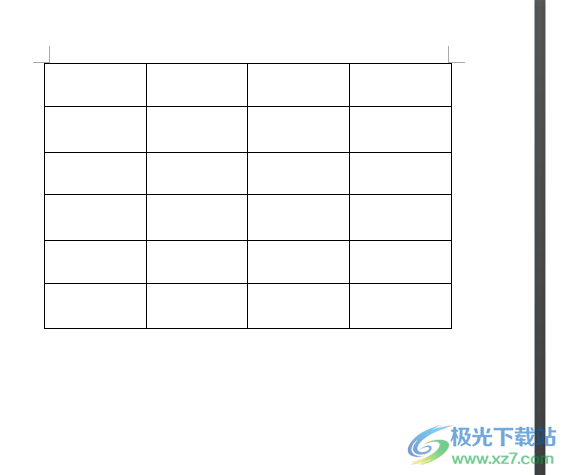
word软件受到了许多用户的喜欢,当用户在编辑文档文件时,遇到需要使页面中的表格独占一页的情况,就可以在软件的菜单栏中利用插入下一页分节符功能即可实现,方法简单易懂,因此有需要的用户可以跟着小编的步骤操作起来,一定可以解决好大家的问题。