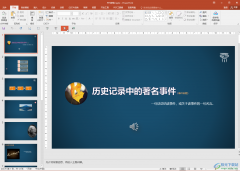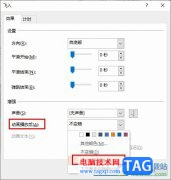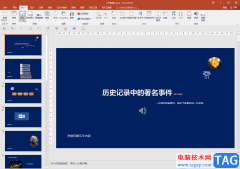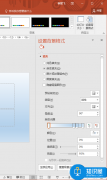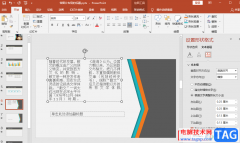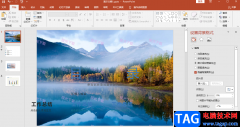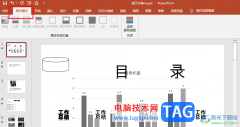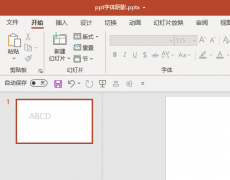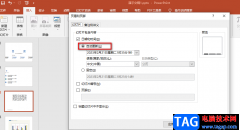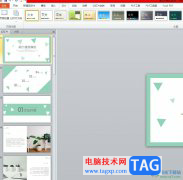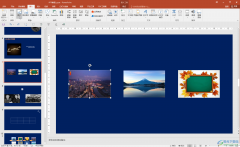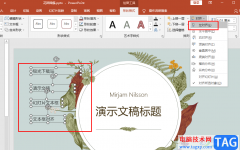很多小伙伴都喜欢使用PPT程序来对演示文稿进行编辑,因为PPT中丰富且强大的功能可以满足我们对于幻灯片编辑的各种需求。在编辑幻灯片的过程中,我们可能会遇到需要反复播放统一动画的情况,这时我们可以选择在幻灯片中插入一个按钮,通过按钮来控制动画的播放,设置动画触发按钮的方法也很简单,在幻灯片中插入一个形状,再在动画的计时页面中打开触发器选项,将触发器设置为该按钮即可。有的小伙伴可能不清楚具体的操作方法,接下来小编就来和大家分享一下PPT设置点击按钮触发动画的方法。
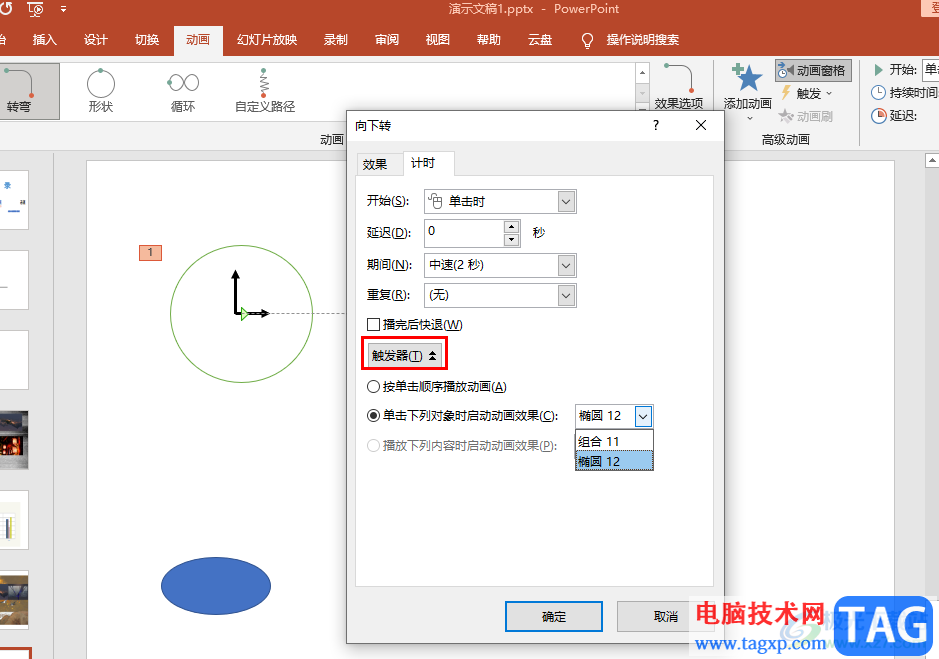
方法步骤
1、第一步,我们先找到需要编辑的演示文稿,右键单击该文稿然后在菜单列表中点击“打开方式”,接着再在子菜单列表中点击选择“powerpoint”选项
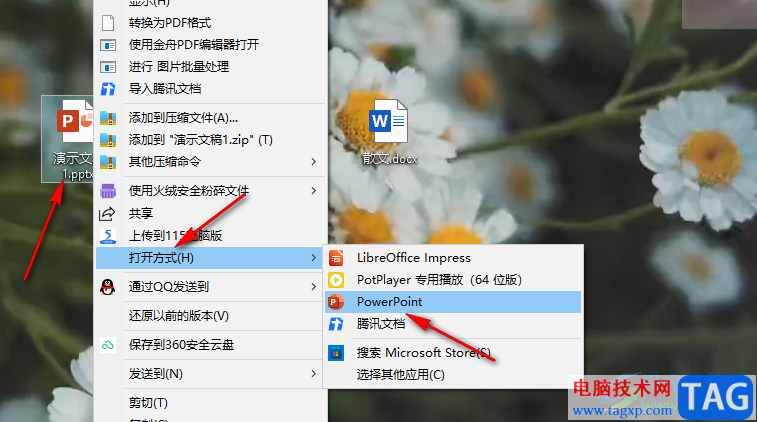
2、第二步,进入PPT页面之后,我们在幻灯片中选中需要需要设置动画效果的对象,然后在动画工具的子工具栏中打开“添加动画”选项,接着选择自己需要的动画效果直接点击使用
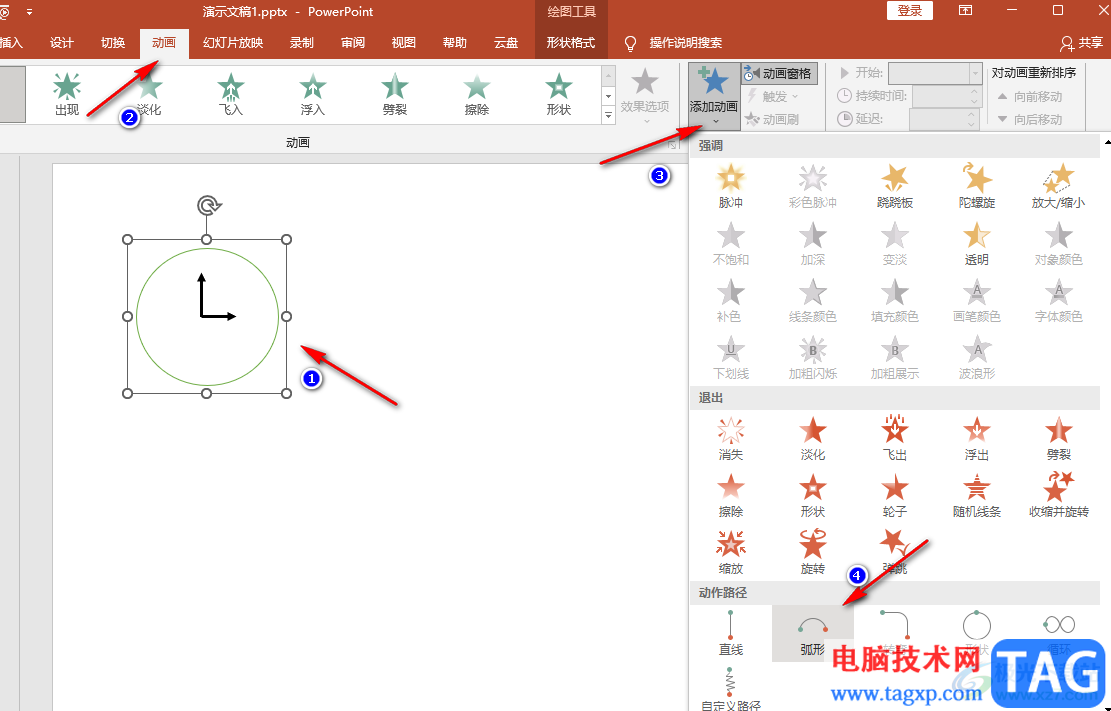
3、第三步,添加好动画效果之后我们打开“插入”工具,再在其子工具栏中打开形状选项,然后在下拉列表中选择一个按钮形状,将其插入到幻灯片中
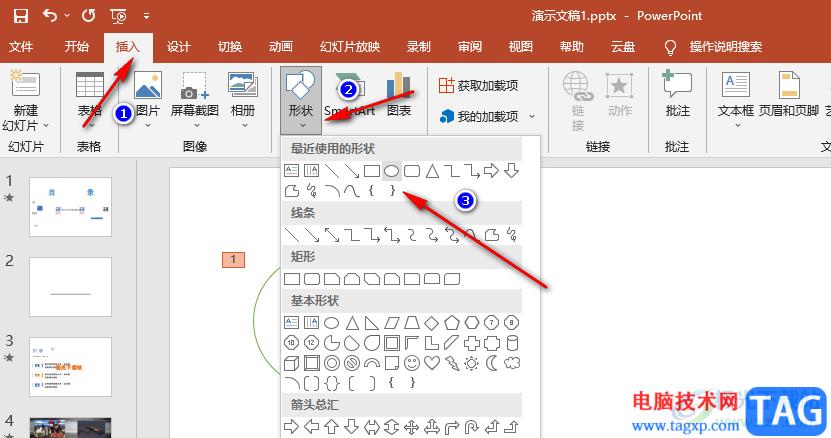
4、第四步,插入形状之后我们在动画的子工具栏中打开动画窗格选项,然后在窗格中打开动画效果右侧的倒三角图标,再在下拉列表中打开“计时”选项
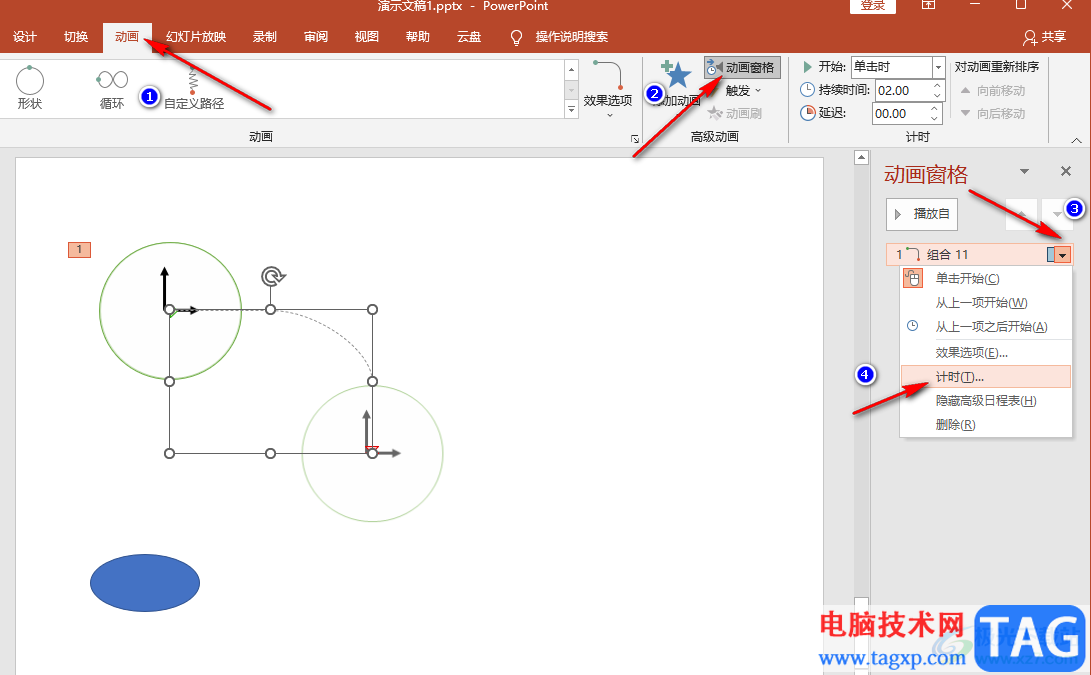
5、第五步,进入计时页面之后,我们在该页面中打开触发器选项,然后选择“单击下列对象时启动动画效果”,接着打开对象框,在下拉列表中选择插入的形状,最后点击确定选项即可
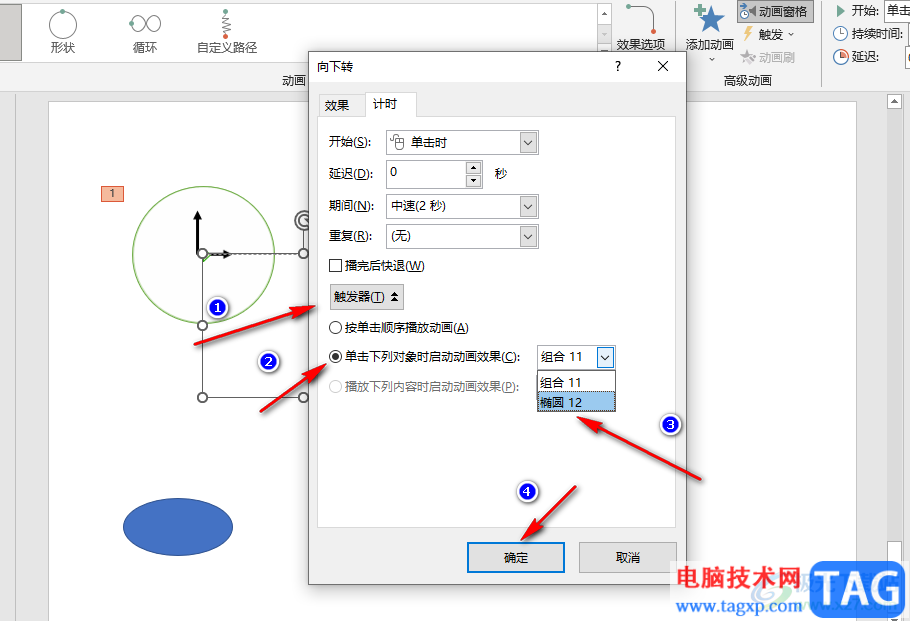
以上就是小编整理总结出的关于PPT设置点击按钮触发动画的方法,我们在PPT中设置好动画效果之后再插入一个形状,接着在动画窗格中打开动画效果列表中的计时选项,在及时页面中打开触发器工具,然后将选项改为“单击下列对象时启动动画效果”,最后选择插入的形状再点击确定选项即可,感兴趣的小伙伴快去试试吧。