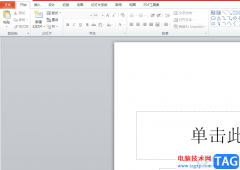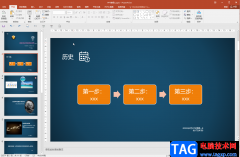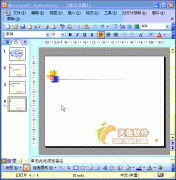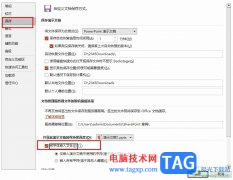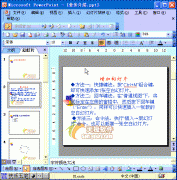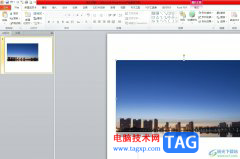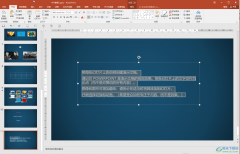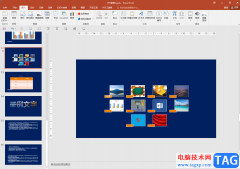powerpoint演示文稿是一款非常受欢迎的幻灯片制作软件,在其中编辑和制作幻灯片时,我们可以自由编辑文字,图片,形状,
表格等元素,非常地方便。如果我们在PowerPoint演示文稿中插入图片后,希望对图片进行适当裁剪,小伙伴们知道具体该如何进行操作吗,其实操作方法是非常简单的。我们只需要插入图片后在自动出现的“图片工具”下点击“裁剪”按钮就可以轻松进行想要的裁剪了。在图片工具下还有很多强大的工具可供我们选择使用。接下来,小编就来和小伙伴们分享具体的操作步骤了,有需要或者是有兴趣了解的小伙伴们快来和小编一起往下看看吧!
操作步骤
第一步:打开PPT文件,在“插入”选项卡中点击“图片”按钮插入需要的图片;
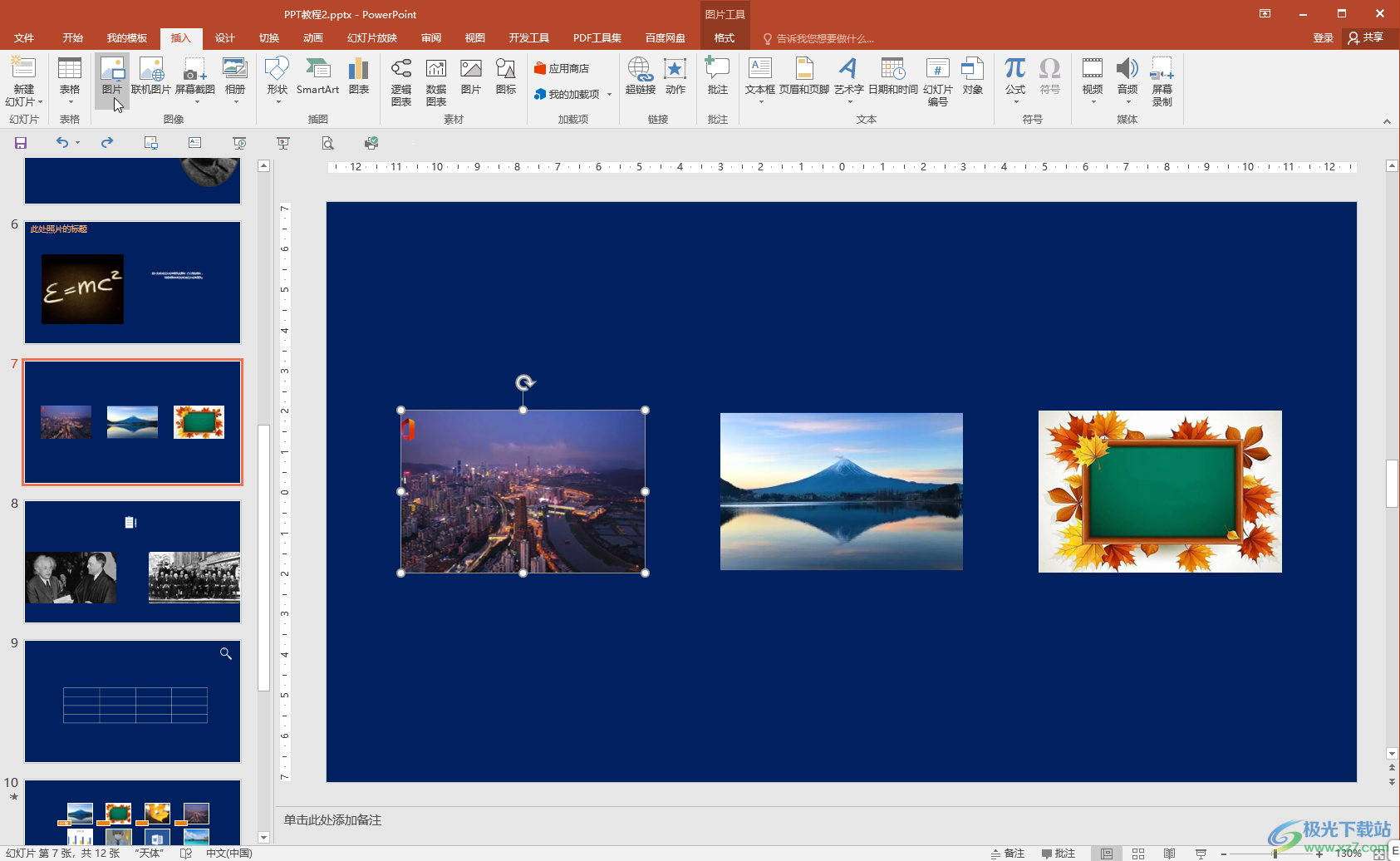
第二步:在“图片工具”下点击“格式”,然后点击“裁剪”按钮,拖动图片周围出现的锚点就可以自由裁剪了,调整到需要的画面后,点击图片外任意位置退出裁剪状态;
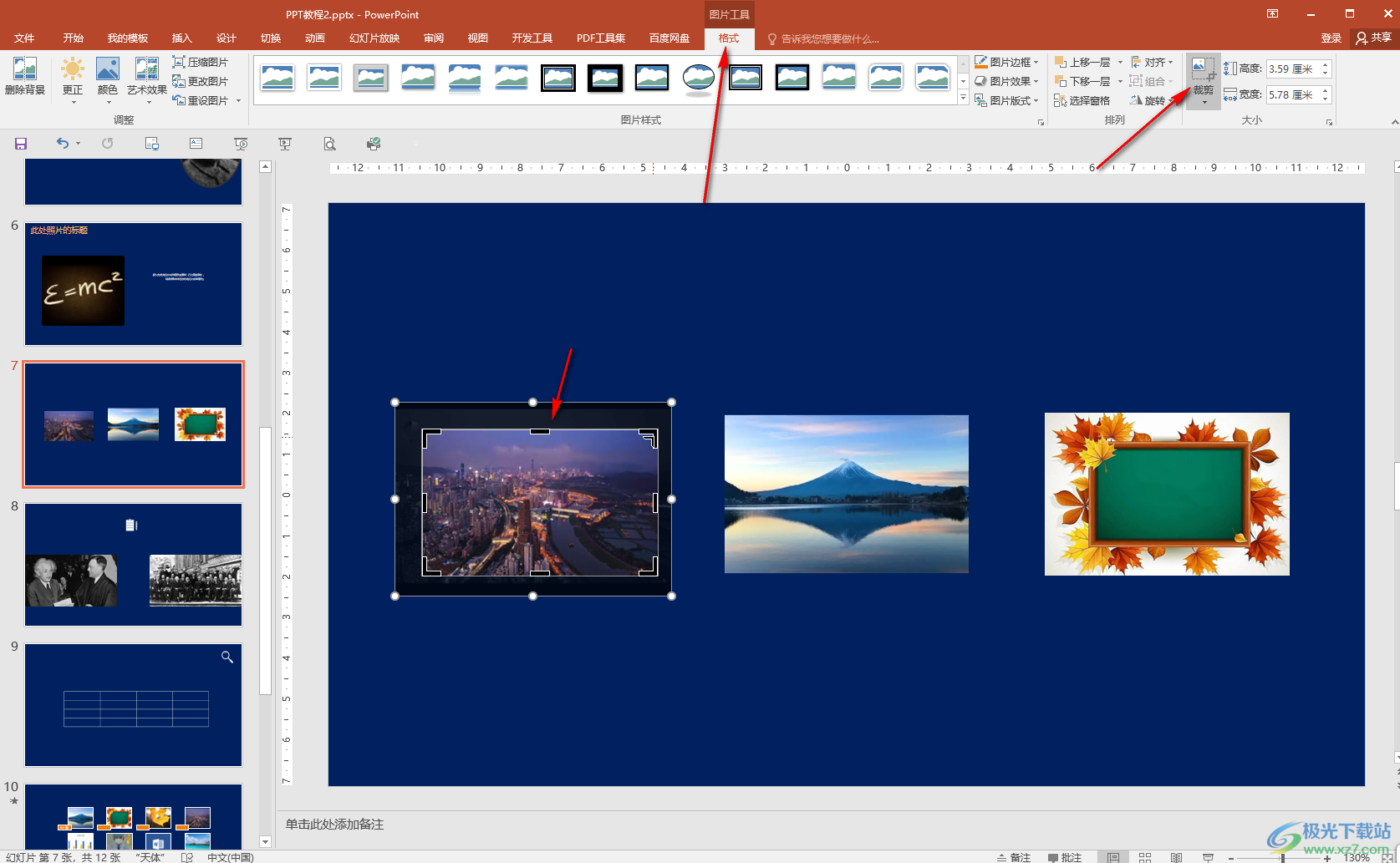
第三步:就可以得到裁剪后的图片效果了;
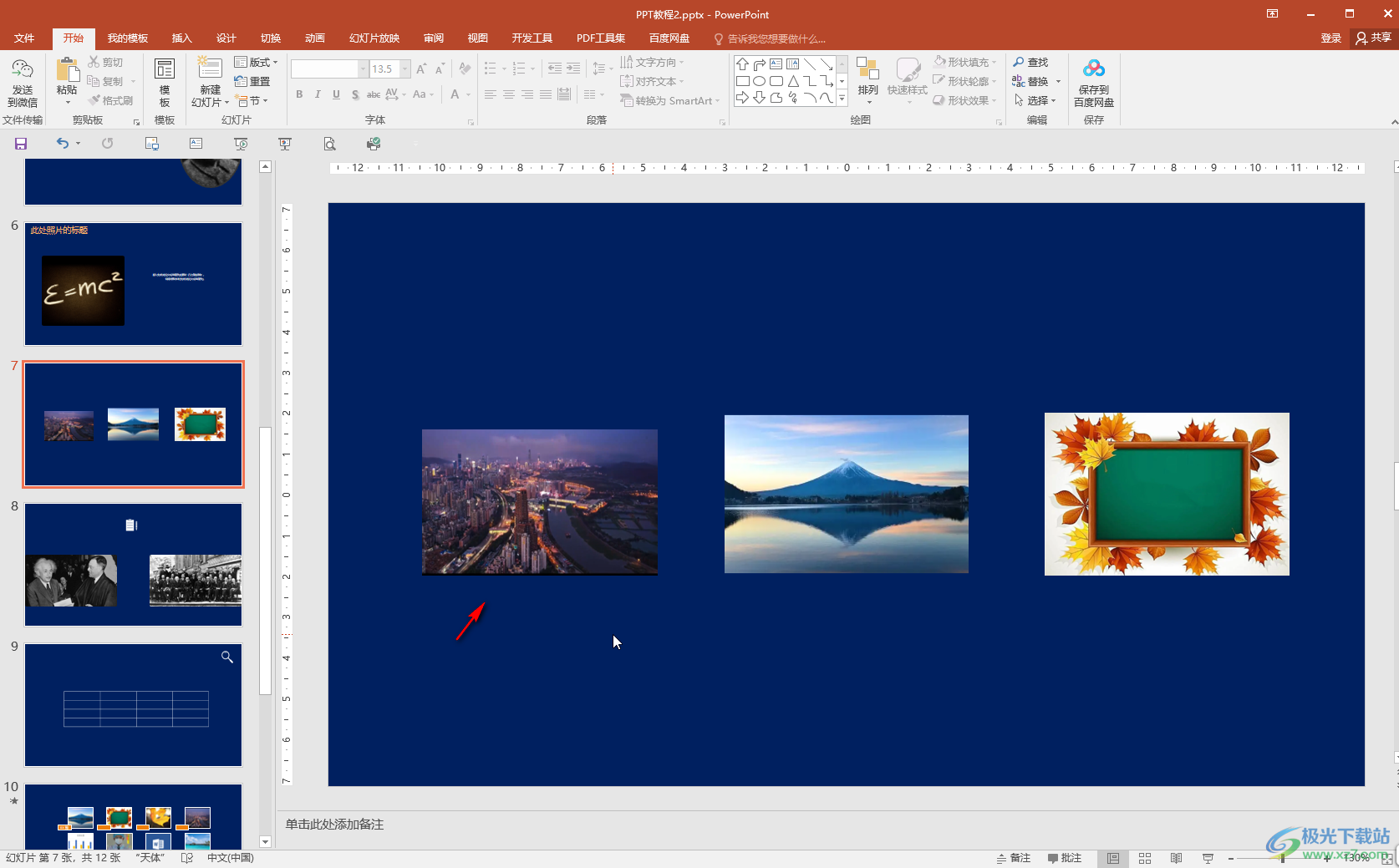
第四步:点击“裁剪”按钮的下拉箭头并选择“裁剪为形状”,选择一个喜欢的形状可以将图片裁剪为该形状;
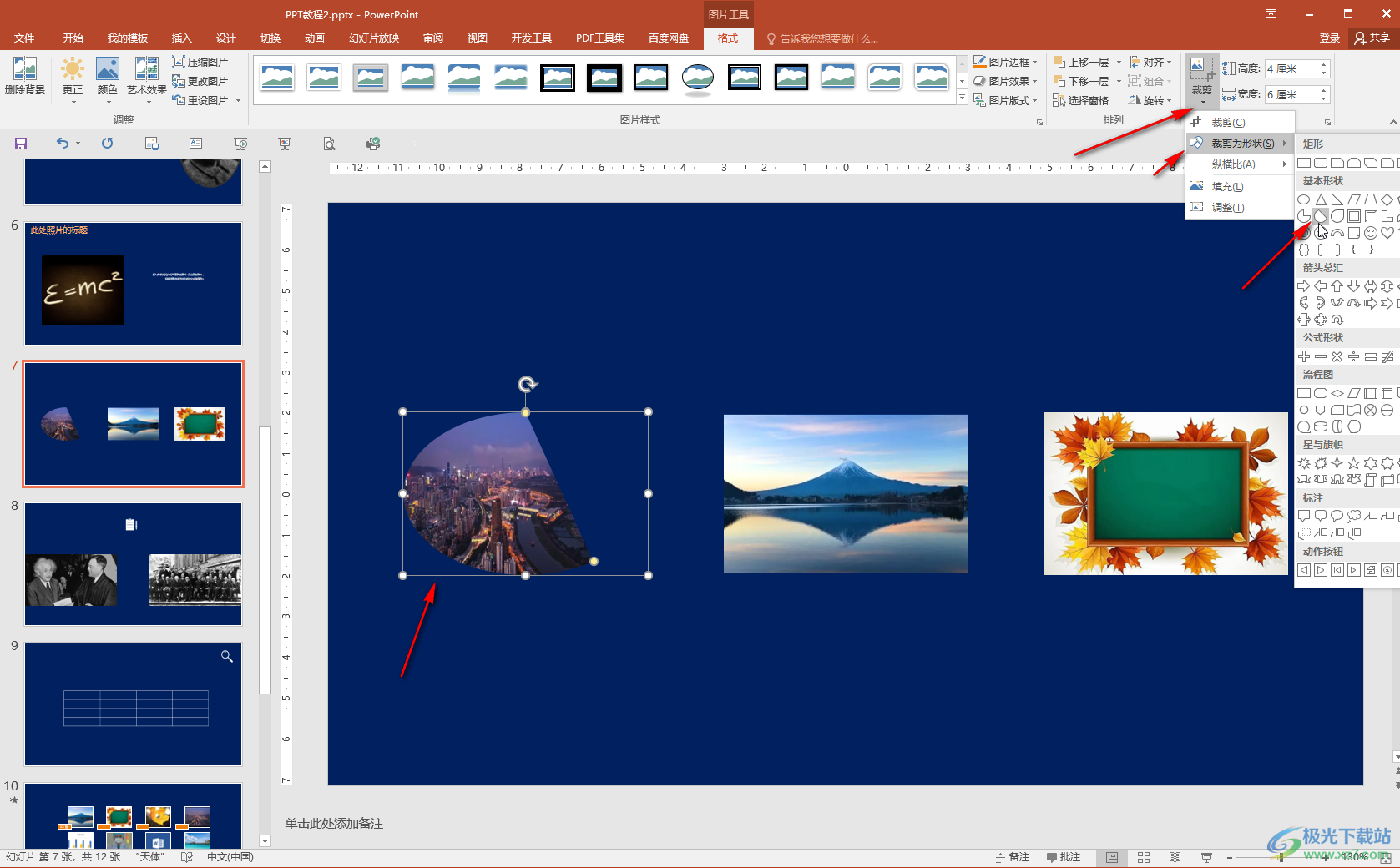
第五步:如果有需要也可以在“裁剪”按钮的子选项中选择“纵横比”,设置按比例裁剪图片。
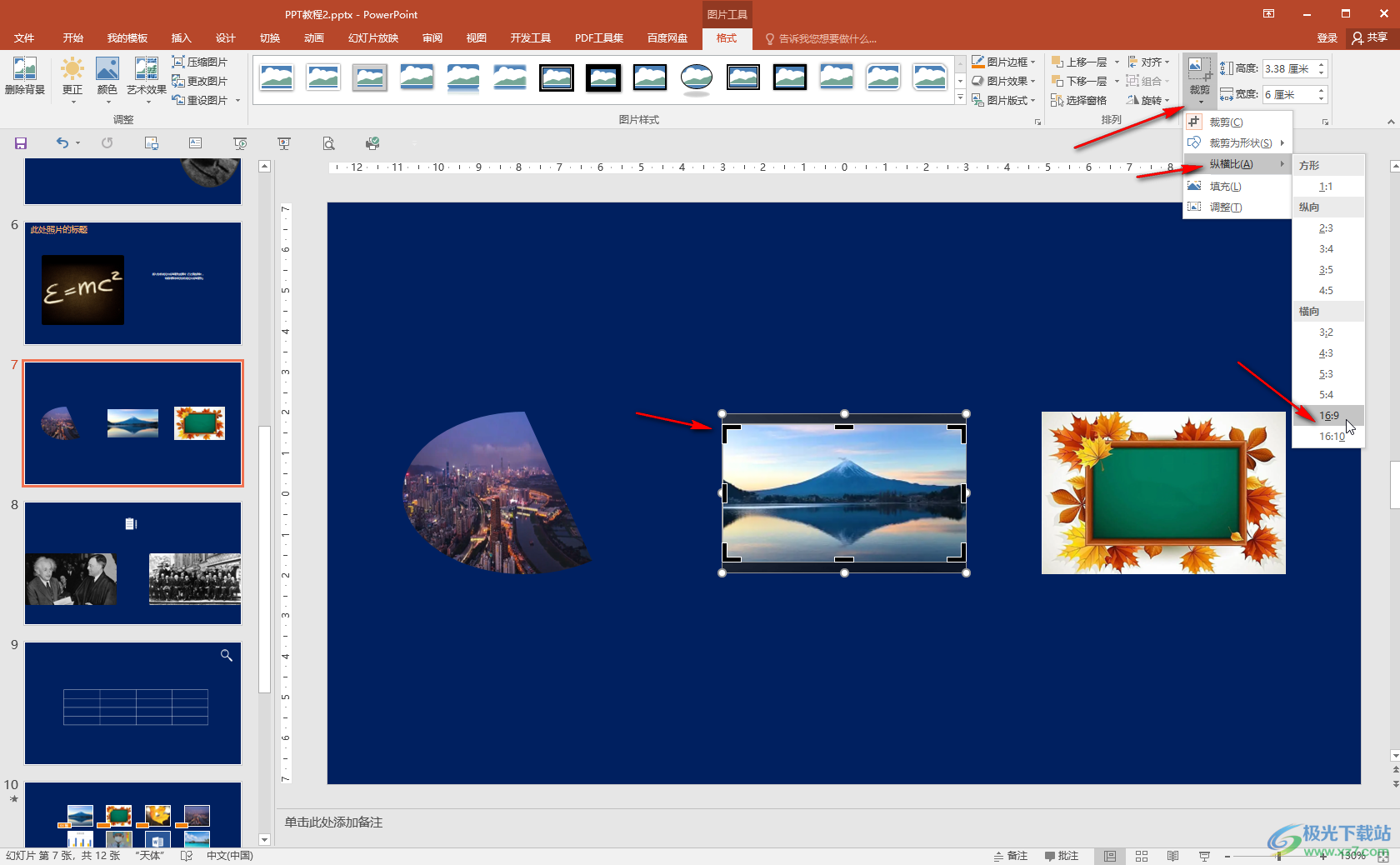
以上就是PowerPoint演示文稿中裁剪图片的方法教程的全部内容了。在“图片工具”下,我们还可以点击删除图片的背景,更正图片,设置图片的颜色,艺术效果等等。