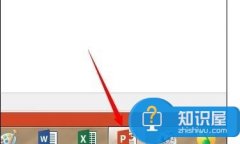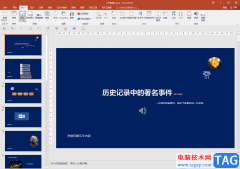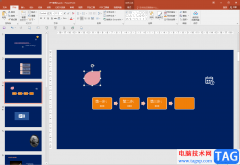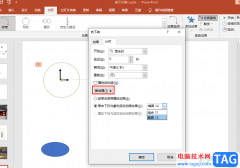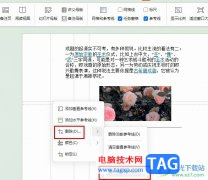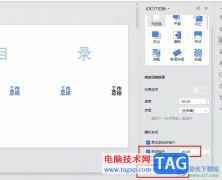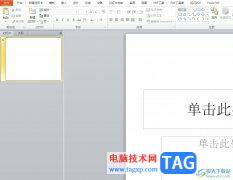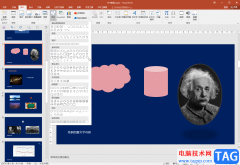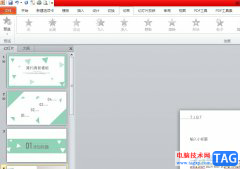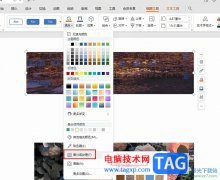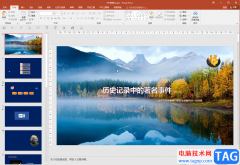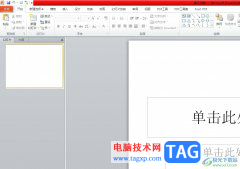PPT怎么制作渐变背景?可能很多人都不知道,下面小编就为大家带来PPT背景渐变制作方法教学,希望对大家有帮助,一起来看看吧!
PowerPoint中纯色背景渐变
在PowerPoint 2016中,切换到“设计”选项卡,点击工具栏右侧的“设置背景格式”按钮,在右侧调出设置背景格式窗格,选中“渐变填充”项,就可以为当前幻灯片设置纯色渐变背景了。
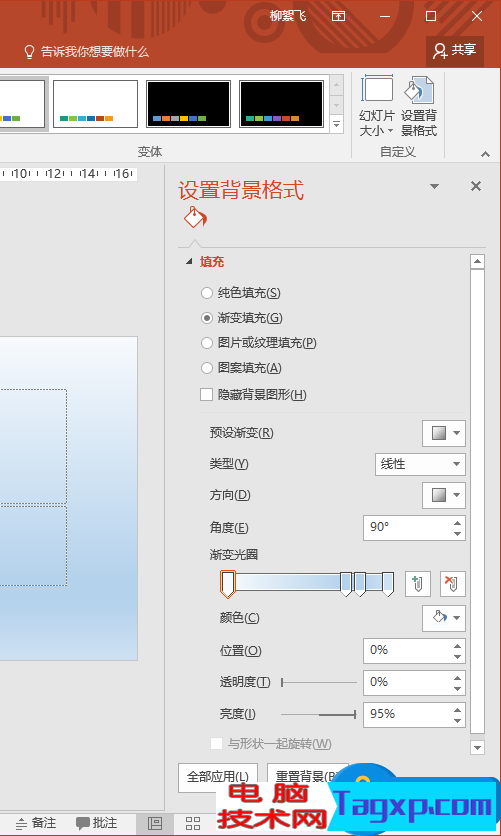
PPT中的背景渐变至少有两组或多组颜色构成。在色彩渐变的可控制变量中,最关键的是“渐变光圈”,它可以确定有几组颜色渐变,渐变的颜色,以及渐变的颜色、位置、透明度和亮图等值。光圈上面的铅笔头图标,名为停止点,左侧绿色“+”号按钮用来添加停止点,红色“x”号按钮用来删除停止点。
点击选中某个停止点后,可以通过“颜色”按钮为它设定不同颜色,拖动铅笔头图标位置可以决定渐变之间颜色的多少(也可以直接在“位置”中输入)。上方的“类型”中包括线型、射线、矩形、路径、圆形等,决定了颜色的排列形状。比如选择“路径”类型,三种颜色,就得到如图所示的渐变背景图案。

给背景图片增加渐变效果
使用图片作为背景,往往会和PPT中的文字内容相冲突,像下面的这个PPT,文字被淹没在背景图片中,难以辨清。

既想保留图片,又想突出文字,一个较好的解决方案,就是为背景图片添加一层渐变。首先插入一个矩形,设置与幻灯片一样大小,并刚好覆盖于背景图片之上。然后右击此矩形,在右键菜单中,边框选择“无轮廓”,点击“填充→渐变”,在“渐变”之下任意选择一种预定义的样式。
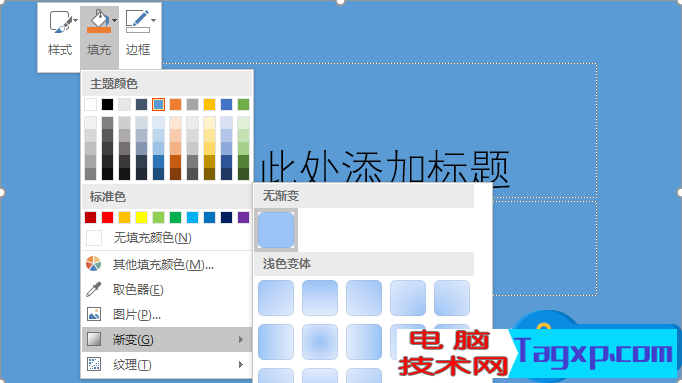
确定后,即可发现右侧窗格中显示出“渐变光圈”选项。此时按上面的方法设置渐变,最后再根据实际效果调高渐变的透明度,一个有图片又突出主体内容的背景效果就完成啦。

PPT形状也玩渐变
除了上面的颜色渐变,还有一种形状的渐变,制作起来其实也很简单。简单起见,小编在这里,直接切换到“插入”选项卡,选择插入“形状”中的“十字箭头”图案,尽量放大尺寸,并将颜色设置比背景色略浅一些的颜色。
接下来按Ctrl+C键复制这个形状,并交颜色设置得再浅一些,将按比例缩小图形。以此类推,复制多个相同形状,颜色越来越浅,形状越来越少。
形状设置完毕,全部选中,然后切换到“绘图工具-格式”选项卡中,分别进行一次“水平居中”对齐及“垂直居中”对齐。
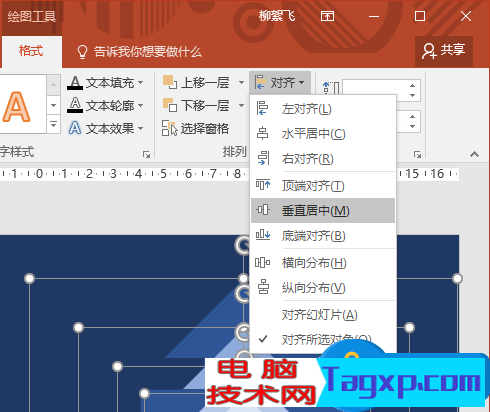
至此,一个渐变的背景图案就制作完成啦,效果还算不错吧。

以上就是PPT怎么制作渐变背景 PPT背景渐变制作方法教学,我们可以利用到上面给你们介绍的解决方法进行处理,希望能够对你们有所帮助。