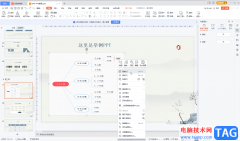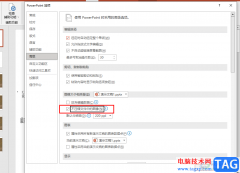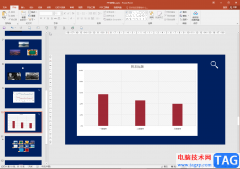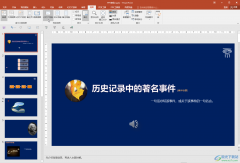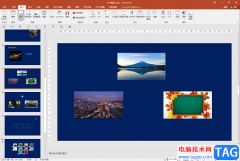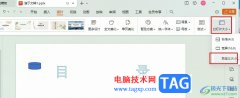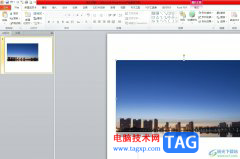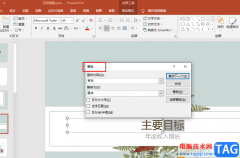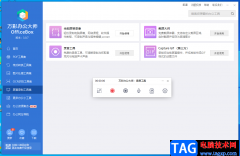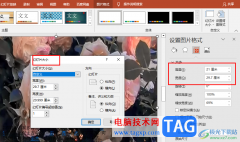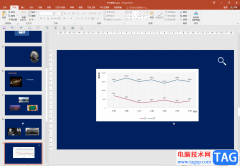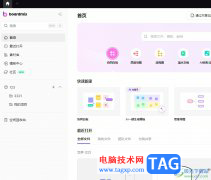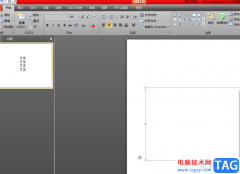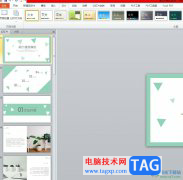PPT是很多小伙伴都在使用的一个幻灯片制作程序,在PPT中我们可以根据自己的需求制作出各种类型的幻灯片,PPT的使用范围十分的广泛,无论是报告、总结还是产品介绍,我们都需要用到PPT。在制作演示文稿的过程中,我们经常会需要在幻灯片中插入时间与日期,有的小伙伴需要会自动更新的时间,但又不知道该怎么进行设置,其实很简单,我们只需要在插入工具中打开日期与时间选项,然后将更新方式从固定改为“自动更新”即可。有的小伙伴可能不清楚具体的操作方法,接下来小编就来和大家分享一下PPT插入自动更新的日期和时间的方法。
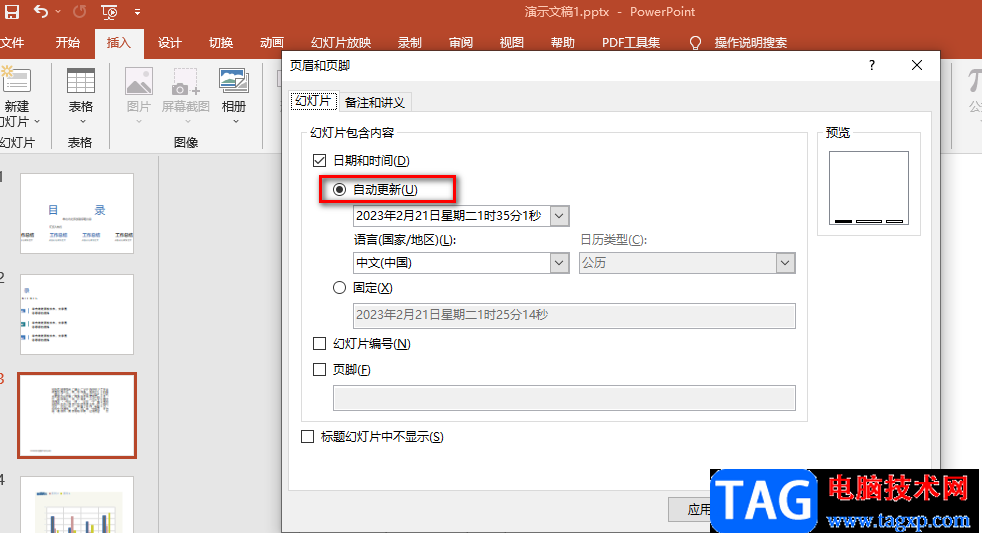
方法步骤
1、第一步,我们先找到一个演示文档,然后右键单击选择“打开方式”选项,接着选择“powerpoint”选项
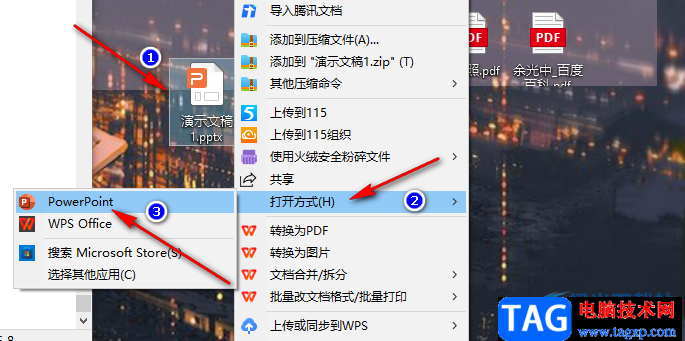
2、第二步,进入PPT页面之后,我们在菜单列表中选择“插入”选项,然后在子菜单列表中找到“日期和时间”选项,打开该选项
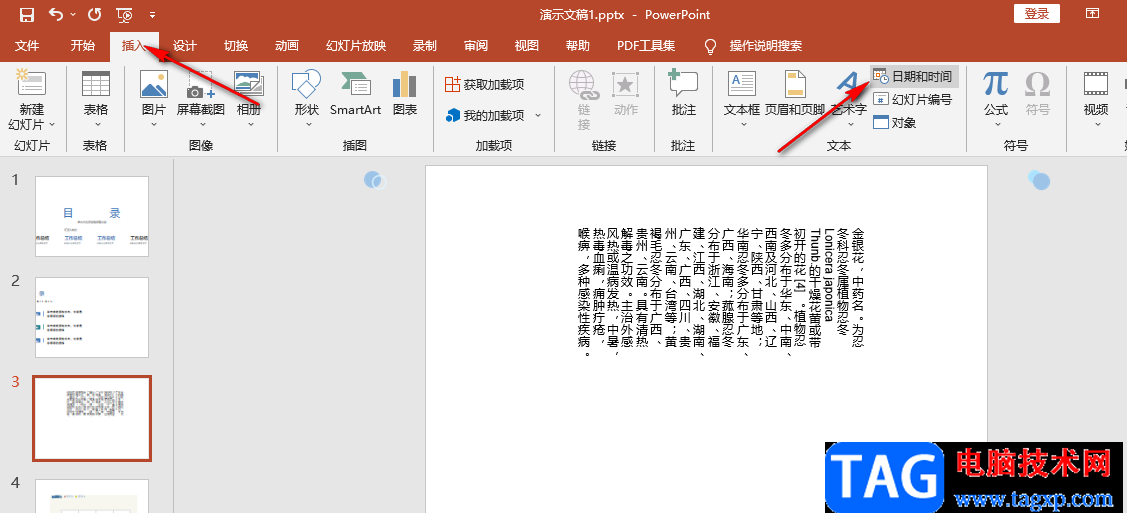
3、第三步,打开该选项之后我们进入页眉和页脚弹框,在弹框中默认是“幻灯片”页面,我们将该页面中的“日期和时间”选项进行勾选,再选择“自动更新”
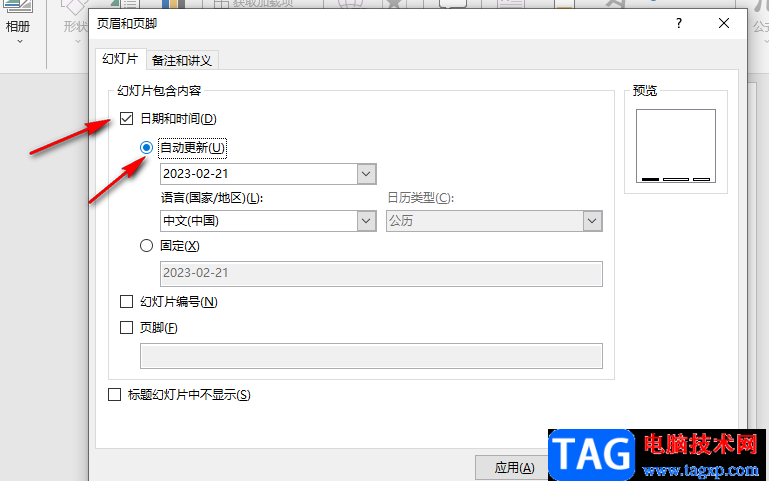
4、第四步,接着我们打开时间旁的箭头图标,然后在下拉列表中选择一个自己需要的时间格式
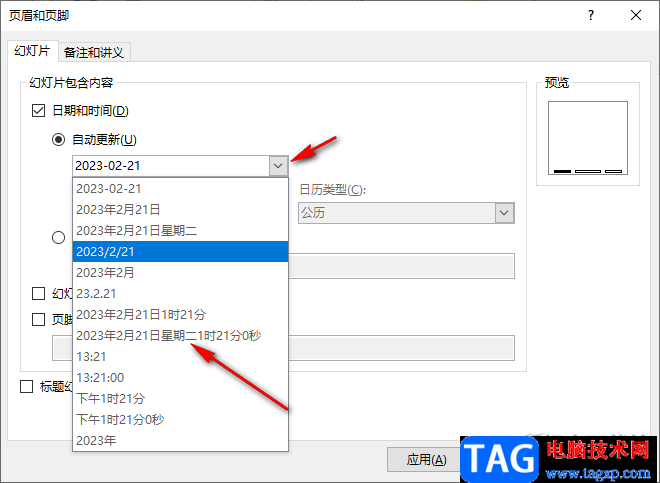
5、第五步,设置好时间格式之后,在语言一栏中默认是中文,如果有选择英文的需求也可以打开该选项进行更改,最后点击“应用”选项即可,想要每张幻灯片都显示时间的话也可以点击“全部应用”选项
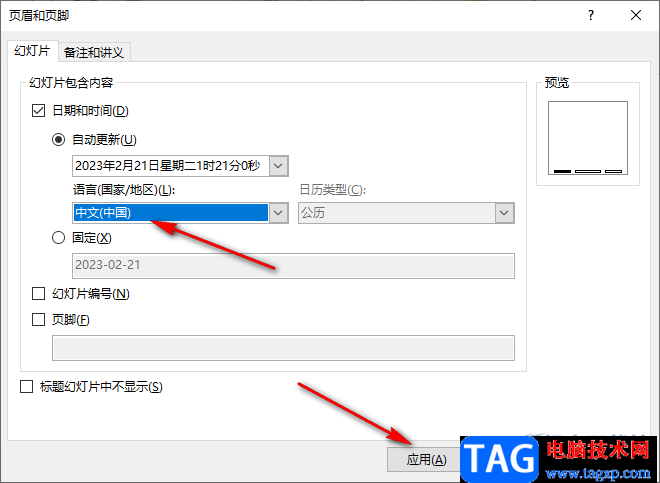
6、第六步,设置完成之后,我们回到幻灯片页面,在幻灯片页面的左下角就可以看到我们插入的时间了,该时间可以自动进行更新,十分的方便
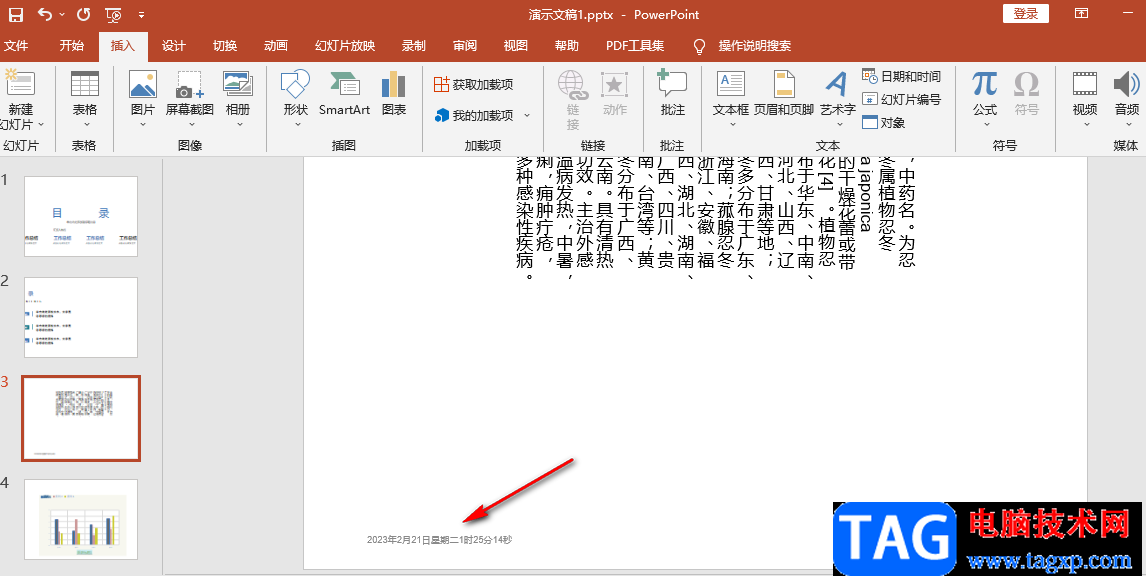
以上就是小编整理总结出的关于PPT插入自动更新的日期和时间的方法,我们在PPT页面中点击插入选项,然后找到日期和时间选项,点击该选项之后在弹框中下载一个自己需要的时间格式,并确认时间为“自动更新”状态即可,感兴趣的小伙伴快去试试吧。