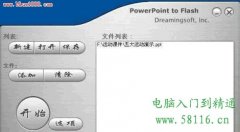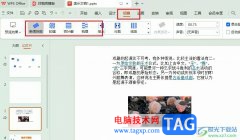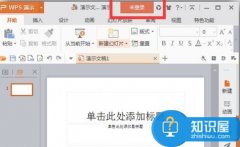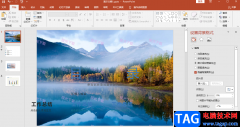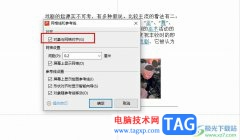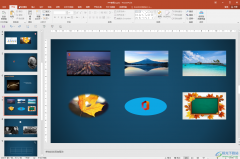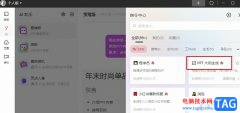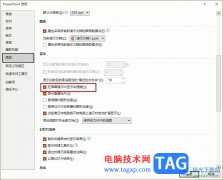在powerpoint演示文稿中我们有时候会插入一些形状,比如我们可以插入一些矩形形状,插入一些箭头符号等等。如果我们插入形状后希望去掉形状的外侧框线,也就是形状的轮廓线,小伙伴们知道具体该如何进行操作吗,其实操作方法是非常简单的。我们只需要插入形状后在自动出现的“绘图工具”下点击“形状轮廓”并设置为“无轮廓”就可了,也可以绘制形状后右键点击一下并在子选项中进行同样的操作设置。如果有需要,我们还可以在“绘图工具”下适当设置形状的样式效果,比如我们可以设置形状的颜色效果,或者为形状填充图片等等。接下来,小编就来和小伙伴们分享具体的操作步骤了,有需要或者是感兴趣的小伙伴们快来和小编一起往下看看吧!
操作步骤
第一步:点击打开PPT文件,在“插入”选项卡中点击“形状”按钮后可以在子选项中选择想要的形状;

第二步:拖动鼠标左键就可以在界面中绘制形状了,接着右键点击形状并在子选项中点击“填充”按钮可以为形状设置想要的颜色,也可以在上方自动出现的“绘图工具”下点击“格式”后进行设置;
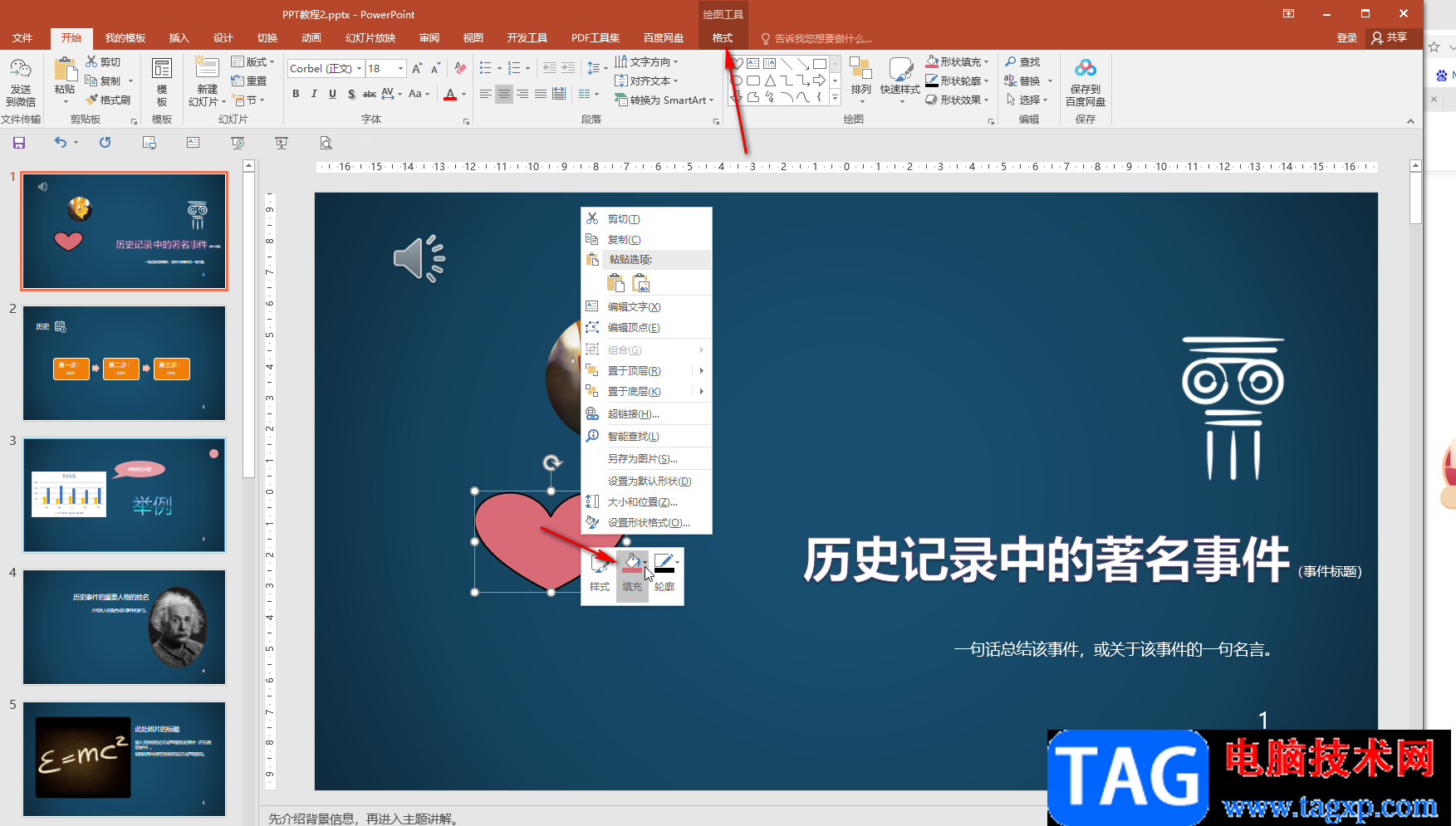
第三步:如果需要去除外侧框线,可以右键点击一下后在子选项中点击“轮廓”——“无轮廓”按钮进行去掉,也可以在“格式”下点击“形状轮廓”后选择“无轮廓”;
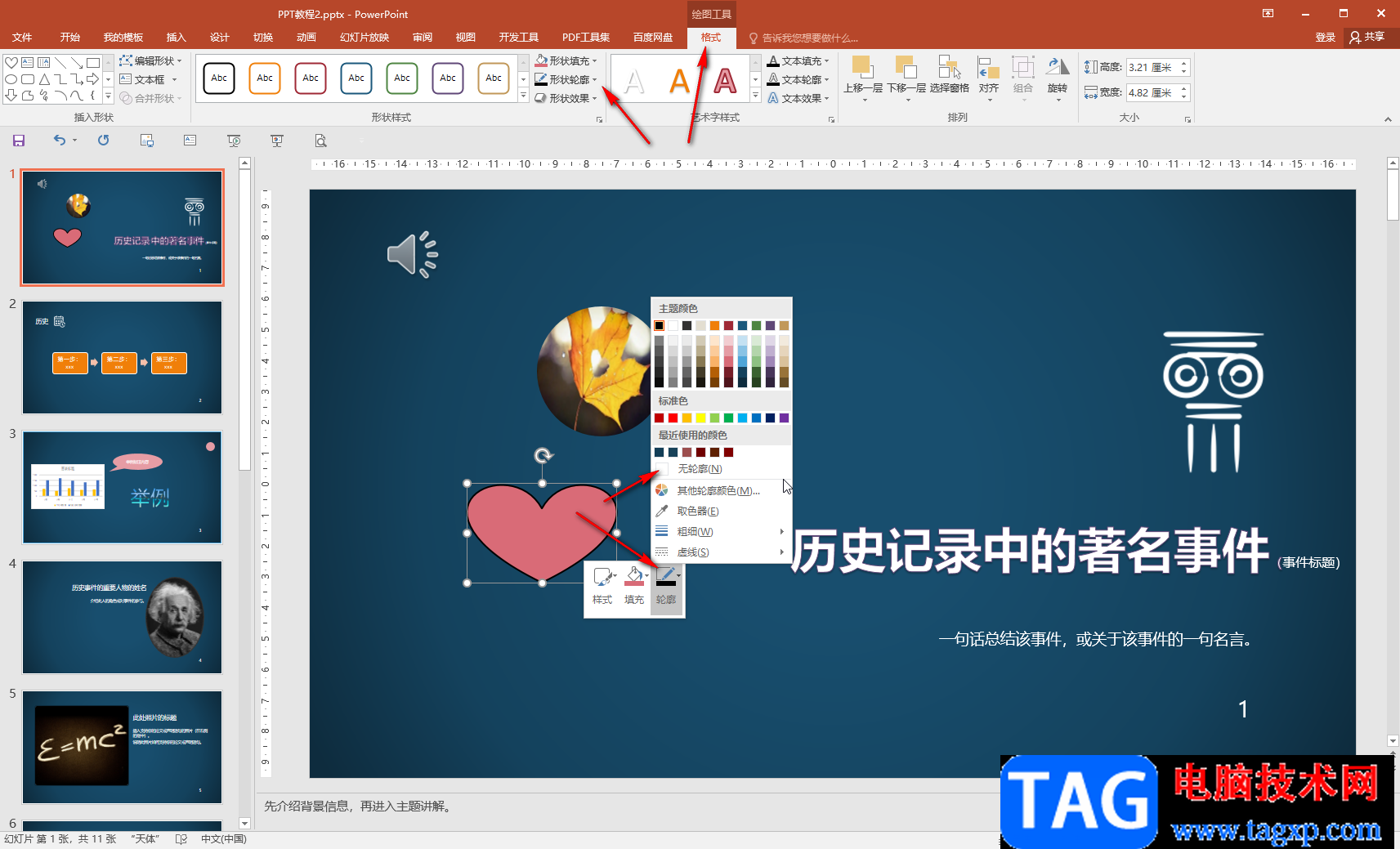
第四步:就可以看到成功去掉形状的外侧框线了;

第五步:右键点击形状后点击“设置形状格式”,然后在打开的窗口后可以根据需要调整形状的样式效果。
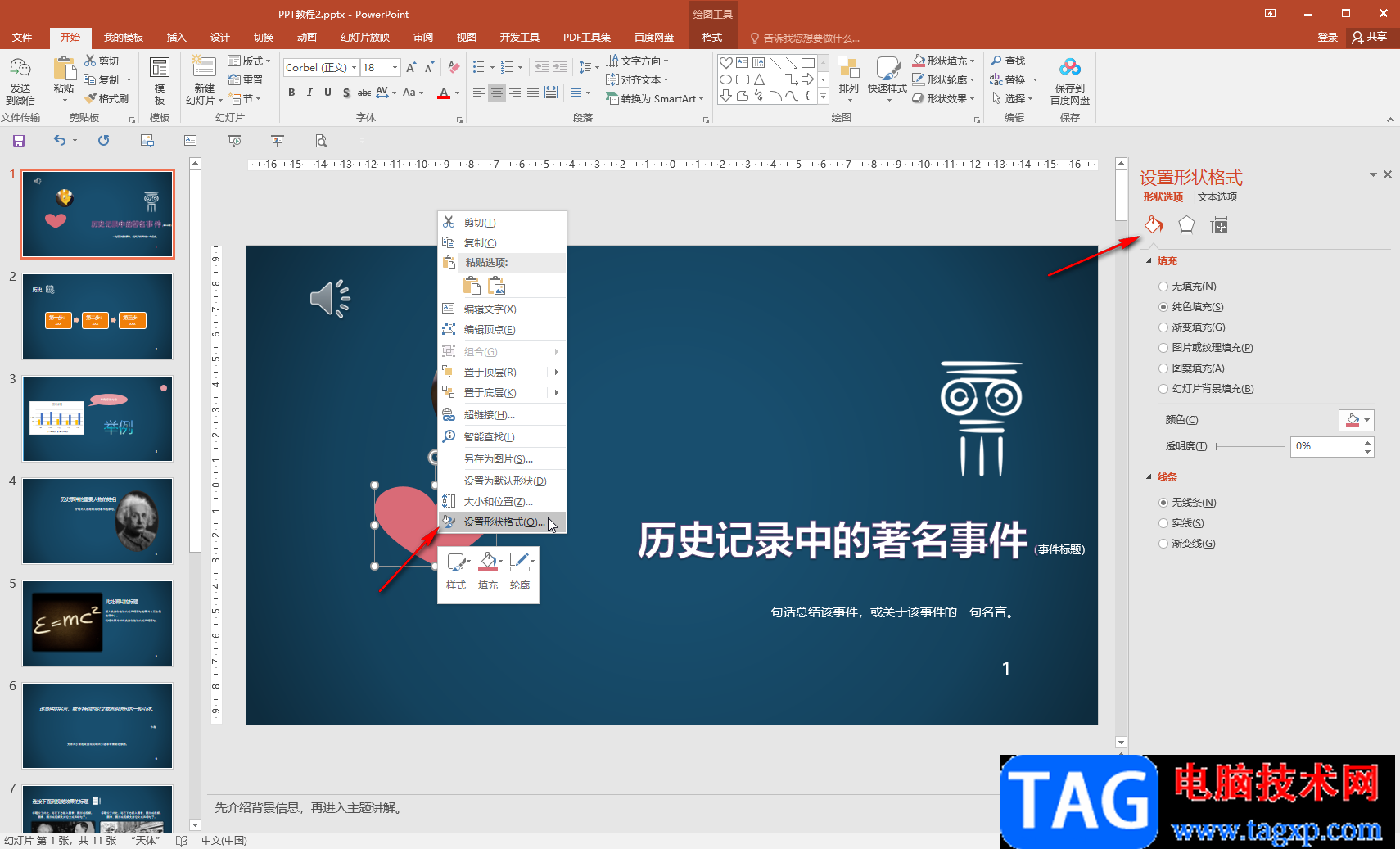
以上就是PowerPoint演示文稿中去掉形状外侧框线的方法教程的全部内容了。在“绘图工具”下,我们还可以设置形状的大小,旋转效果,使用“编辑形状”等功能。