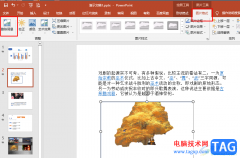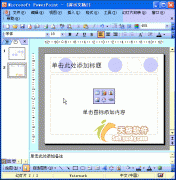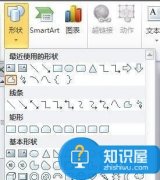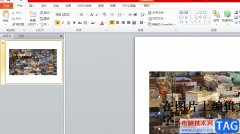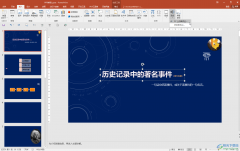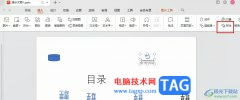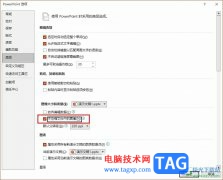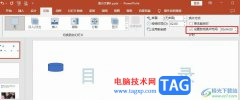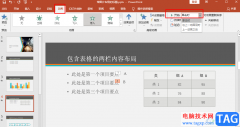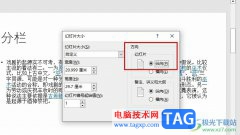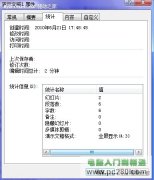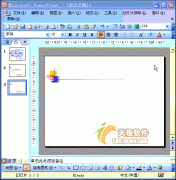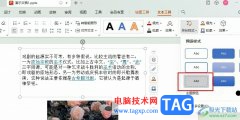PPT是一款功能十分丰富的幻灯片编辑程序,在该程序中,我们可以根据自己的需求对幻灯片内容进行编辑,例如添加文本框、动画效果以及图表等,除此之外我们还可以对插入的文本框进行各种设置。当文本框中的内容过多时,为了方便查看,我们可以选择将文本框中的内容进行分栏操作,也就是在设置形状格式的窗格中打开文本框选项,再打开分栏选项,在分栏页面中对分栏数量以及间距进行设置,最后点击确定即可。有的小伙伴可能不清楚具体的操作方法,接下来小编就来和大家分享一下PPT将文本框中的文字分栏的方法。
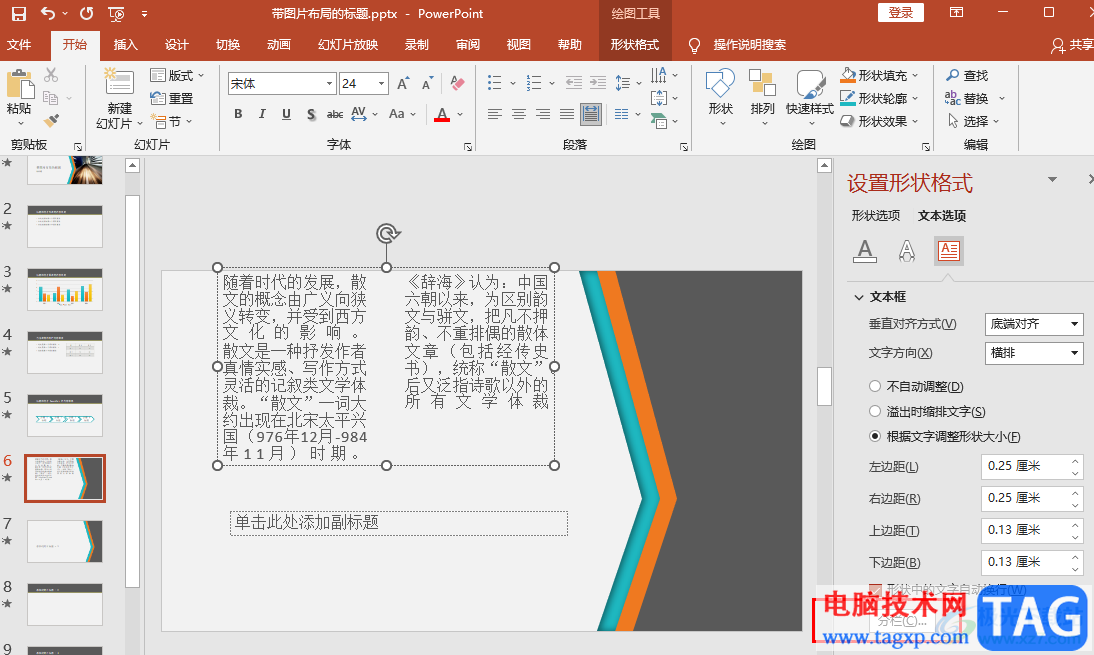
方法步骤
1、第一步,我们先在电脑中找到一个演示文稿,然后右键单击选择“打开方式”,再在打开方式的列表中点击“powerpoint”选项
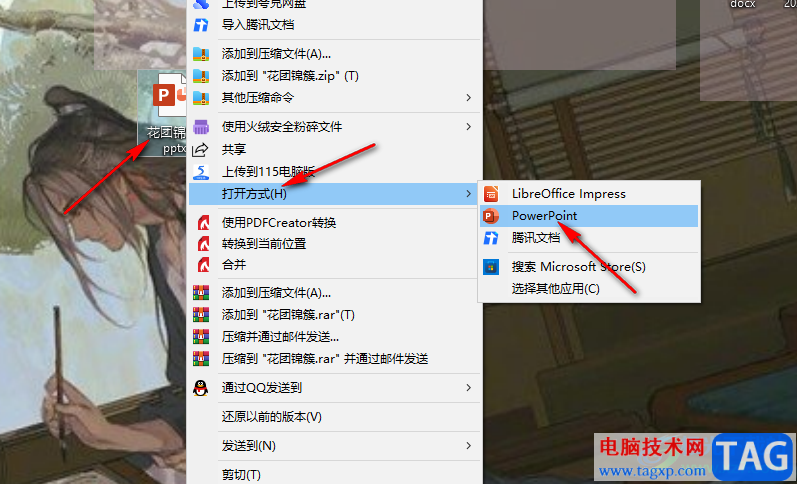
2、第二步,进入PPT页面之后,我们在PPT页面中先点击打开“插入”工具,然后在子工具栏中点击打开“文本框”选项
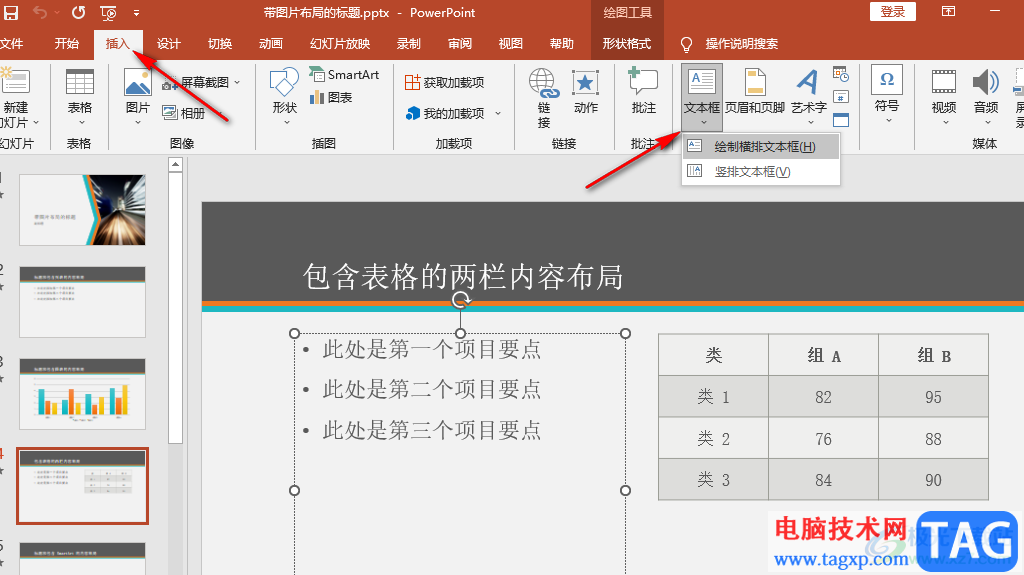
3、第三步,我们将文本框插入幻灯片中,调整好文本框的位置并输入自己准备好的内容,接着右键单击选择“设置形状格式”选项
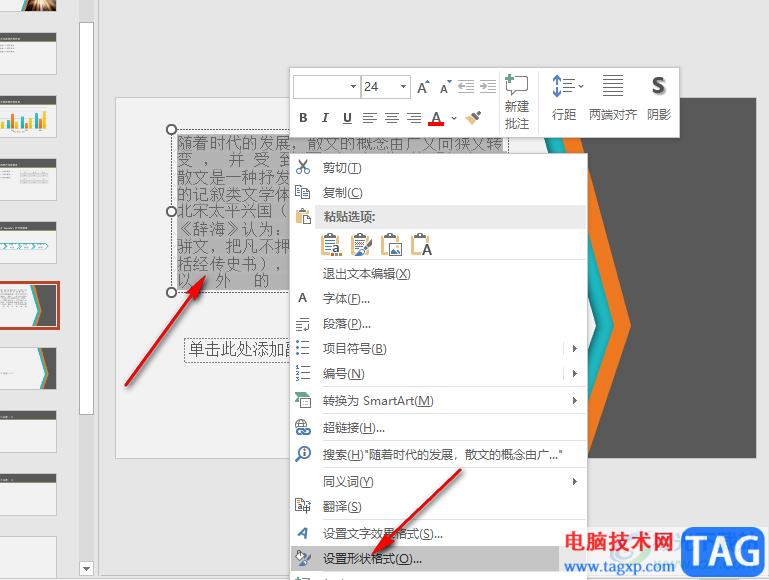
4、第四步,打开设置形状格式窗格之后,我们在右侧的窗格中依次打开“文本选项”、“文本框”图标,然后在文本框页面中找到“分栏”选项,点击打开该选项
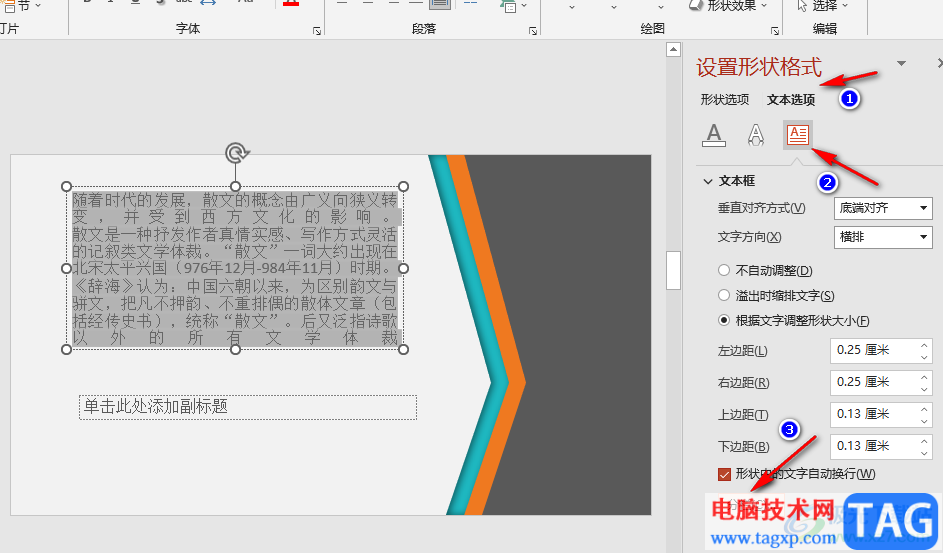
5、第五步,进入分栏页面之后,我们在该页面中输入分栏数量以及间隔距离,最后点击“确定”选项即可,这里需要注意的是间距的框内是需要输入“1-40”之间的数值的,如果是“0”则分栏效果不明显
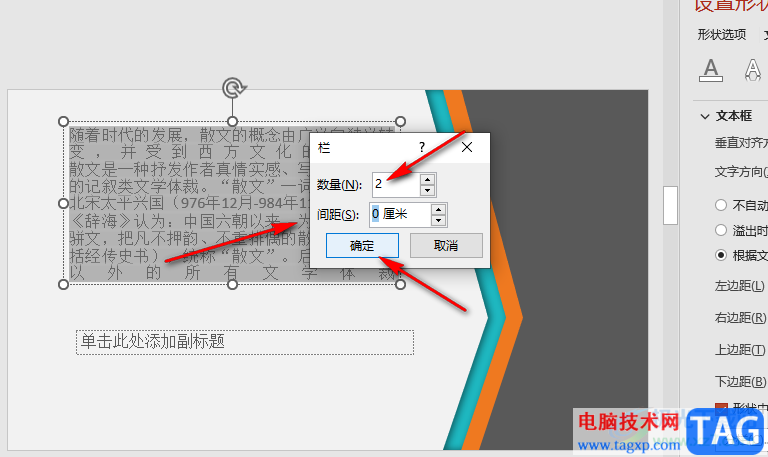
6、第六步,完成分栏设置之后,我们在幻灯片页面中就能看到分栏成功之后的效果了
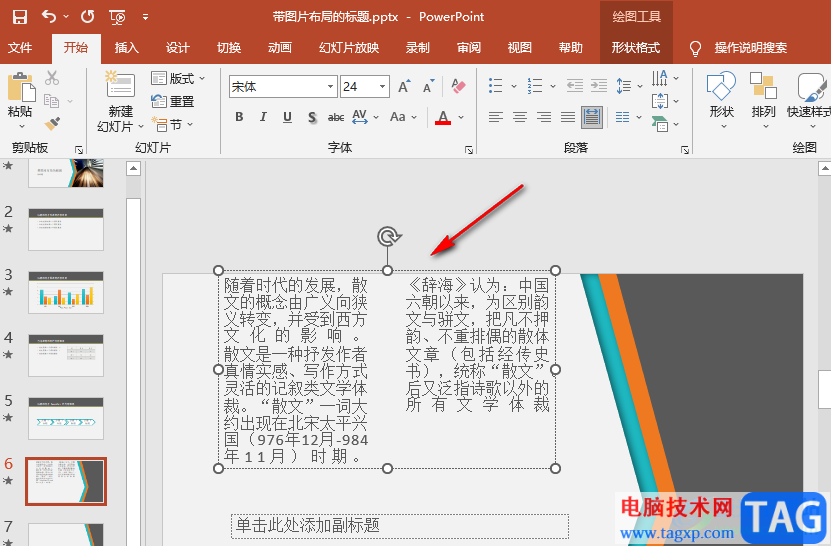
以上就是小编整理总结出的关于PPT将文本框中的文字分栏的方法,我们用PPT打开一个演示文稿,然后选中需要分栏的文本框,右键单击该文本框打开设置形状格式窗格,在窗格页面中打开文本框图标,再打开“分栏”工具,接着在分栏页面中输入分栏数量以及间距,最后点击确定选项即可,感兴趣的小伙伴快去试试吧。