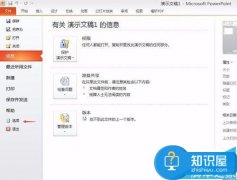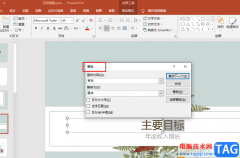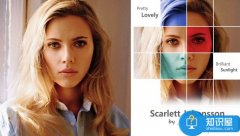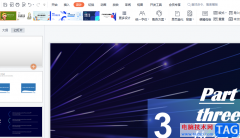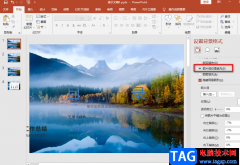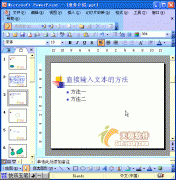作为一款专业的幻灯片制作软件,ppt软件为用户带来的好处是毋庸置疑的,也因此受到了不少用户的喜欢和称赞,当用户在ppt软件中编辑演示文稿时,会发现其中的功能是很丰富的,能够很好的满足用户的编辑需要,让用户制作出令人满意的演示文稿作品,最近小编看到有用户问到ppt怎么将一张图片覆盖到另一张图片上的问题,这个问题其实是很好解决的,用户直接在利用其中的插入图片功能来依次选择不同的两张图片即可实现覆盖,操作的过程是很简单的,那么接下来就让小编来向大家分享一下ppt将一张图片覆盖到领一张图片上的方法教程吧,感兴趣的用户也可以来看看,以备不时之需。
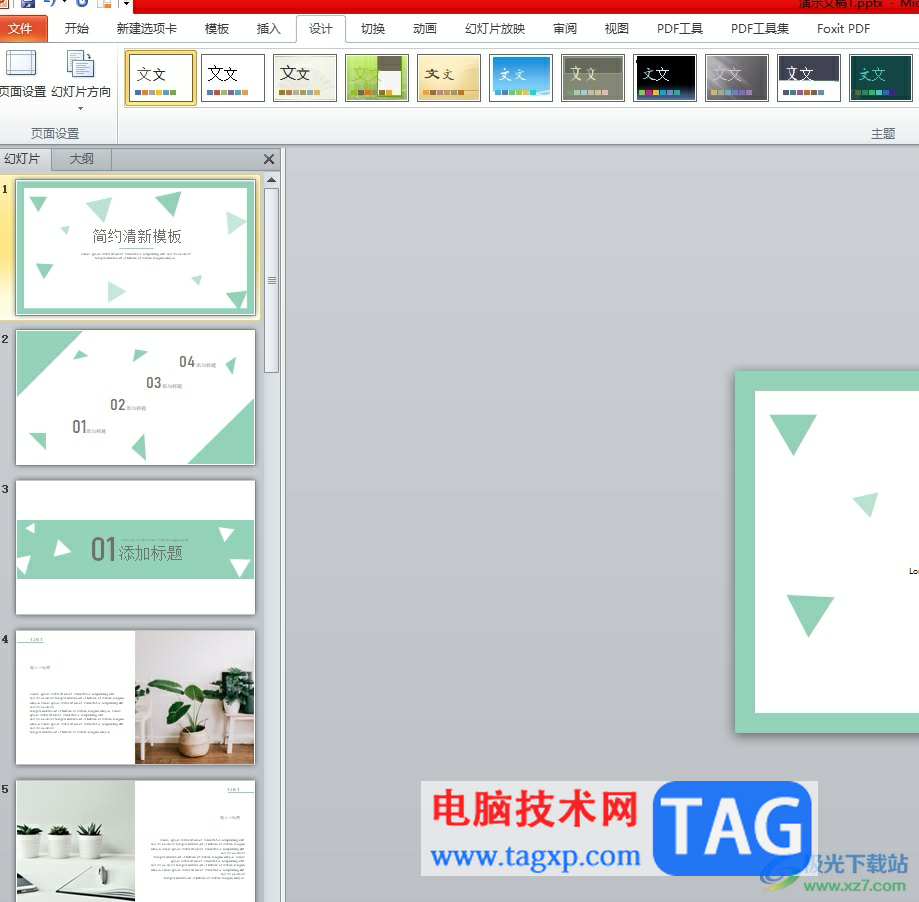
方法步骤
1.用户打开ppt软件,并来到演示文稿的编辑页面上来进行设置
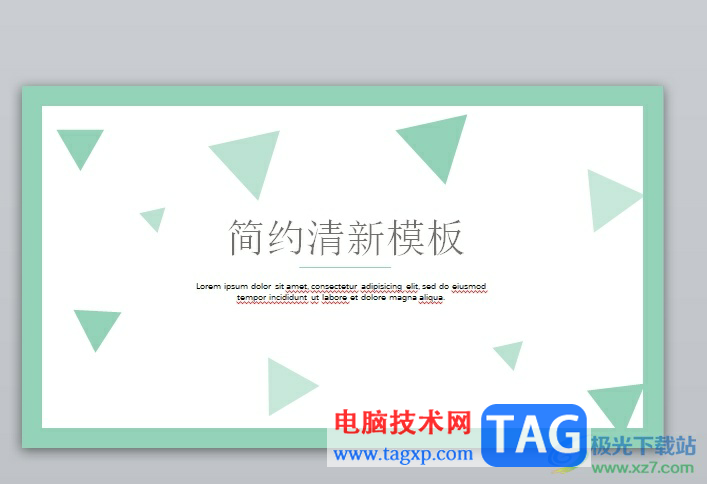
2.在页面上方的菜单栏中点击插入选项,将会显示出相关的选项卡,用户选择其中的图片选项
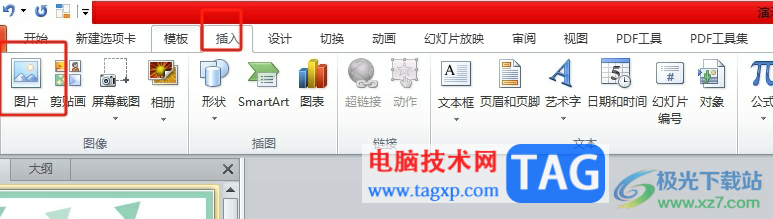
3.这时进入到插入图片窗口中,用户首先选中一张图片并按下打开按钮
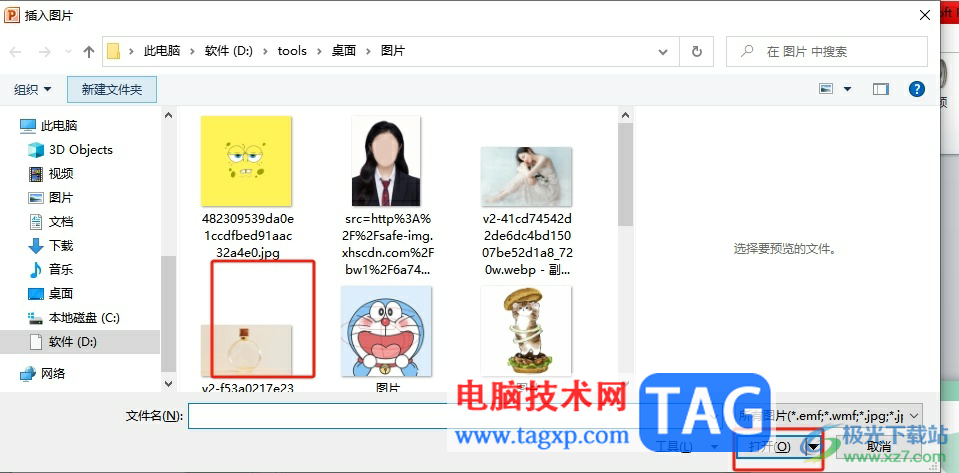
4.用户就可以成功在幻灯片上插入第一张图片,如图所示

5.接着用户再次利用插入图片功能,在打开的图片选项窗口中选择第二张图片并按下打开按钮
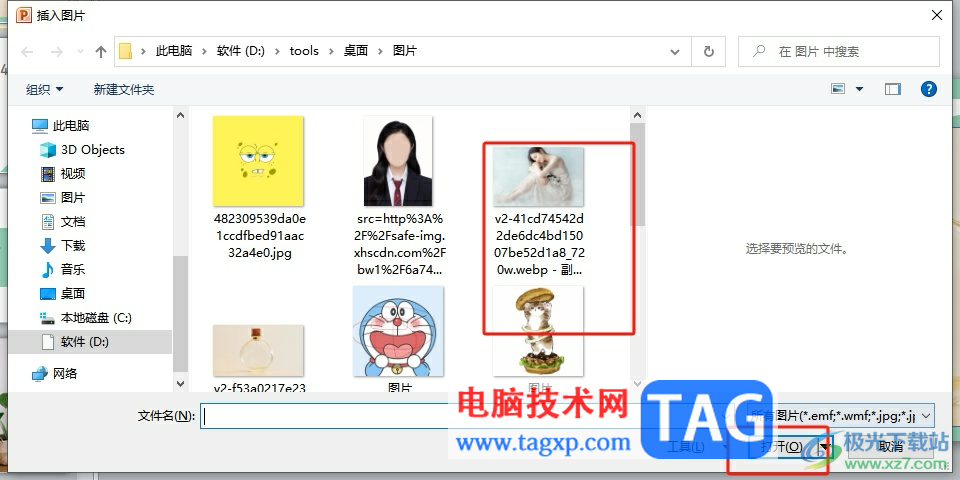
6.此时回到编辑页面上,就可以看到当前的第二张图片大致覆盖在第一张图片上

7.用户简单的调整第二张图片的大小后,即可完成覆盖,效果如图所示

越来越多的用户很喜欢使用这款办公软件,用户只需利用软件中的插入图片选项即可解决问题,将两张图片分别先后插入,就可以将第二张图片覆盖在第一张图片上,因此感兴趣的用户可以跟着小编的教程操作试试看,一定可以解决这个问题的。