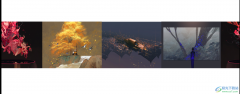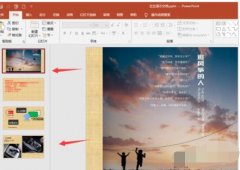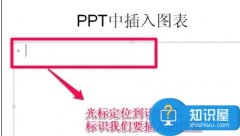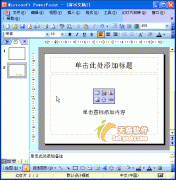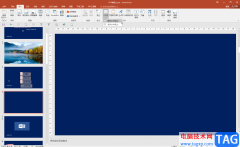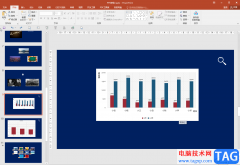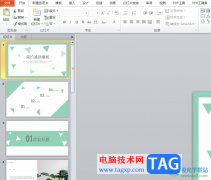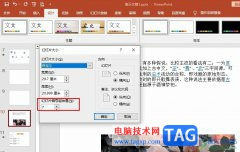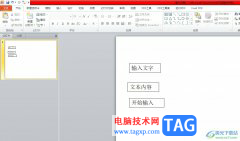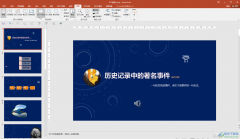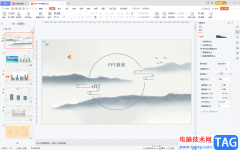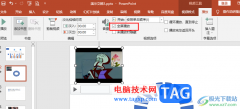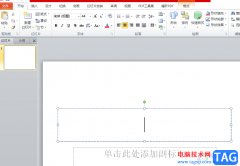很多小伙伴在日常工作和学习中都会需要制作各种各样的PPT,这种情况下我们就可以使用powerpoint演示文稿这款强大的软件了。如果我们在PowerPoint演示文稿中希望将图片和文字合并为一张图片,小伙伴们知道具体该如何进行操作吗,其实操作方法是非常简单的。我们只需要借助PowerPoint演示文稿中的“组合”功能就可以轻松实现了,将图片和文字组合成新的图片后可以更方便后续的编辑调整操作,比如可以调整大小和位置等等。接下来,小编就来和小伙伴们分享具体的操作步骤了,有需要或者是有兴趣了解的小伙伴们快来和小编一起往下看看吧!
操作步骤
第一步:双击打开PPT,点击“插入”选项卡中的“图片”按钮导入需要的图片;
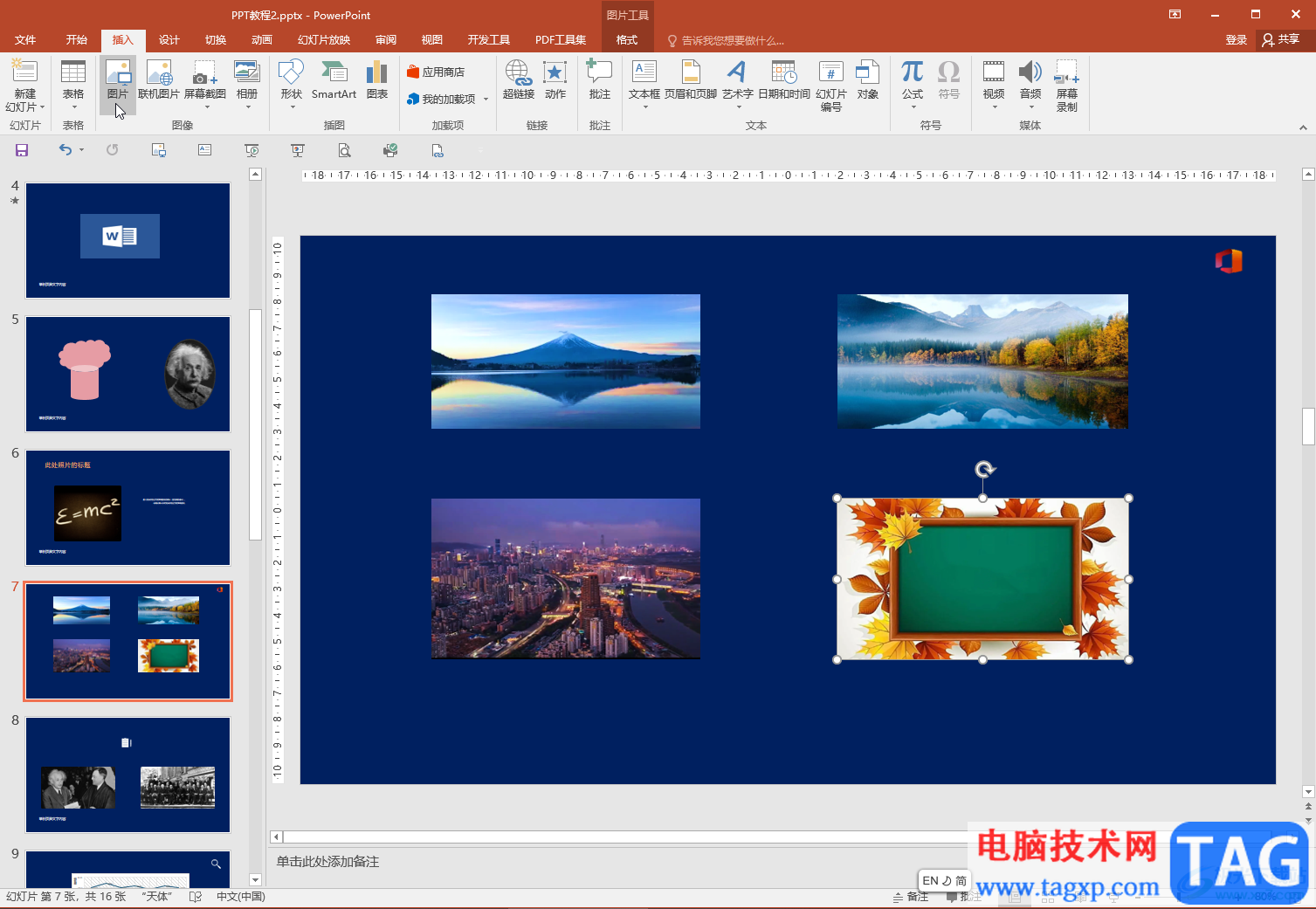
第二步:接着点击“文本框”后绘制文本框并输入文字,也可以直接点击选择喜欢的艺术字效果后编辑文字内容;
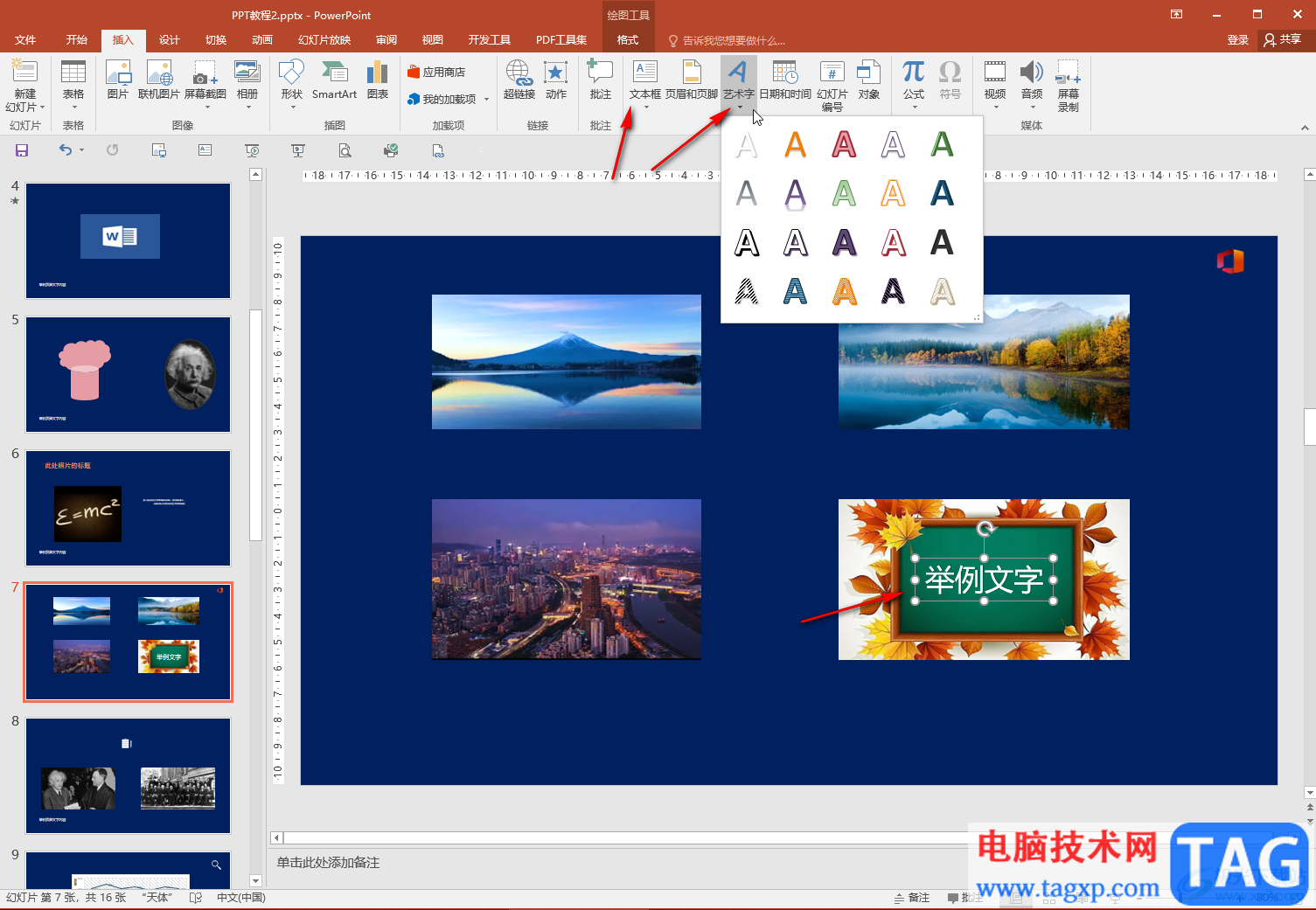
第三步:按住Ctrl键的同时依次点击选中文字和图片,右键点击一下后选择“组合”——“组合”按钮进行合并;
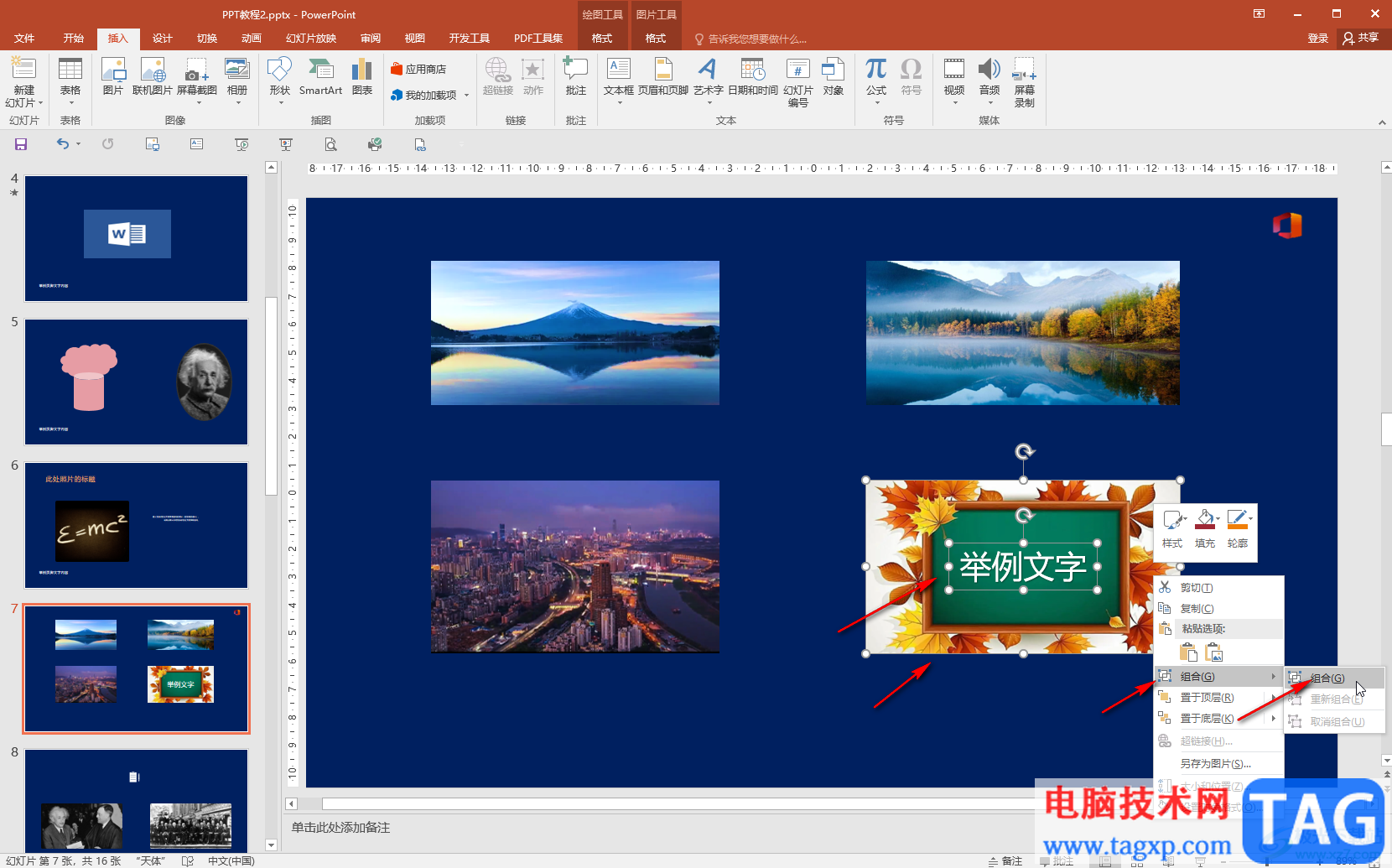
第四步:或者在“开始”选项卡中点击“排列”后选择“组合”,也可以在“图片工具”下点击“格式”——“组合”进行合并;
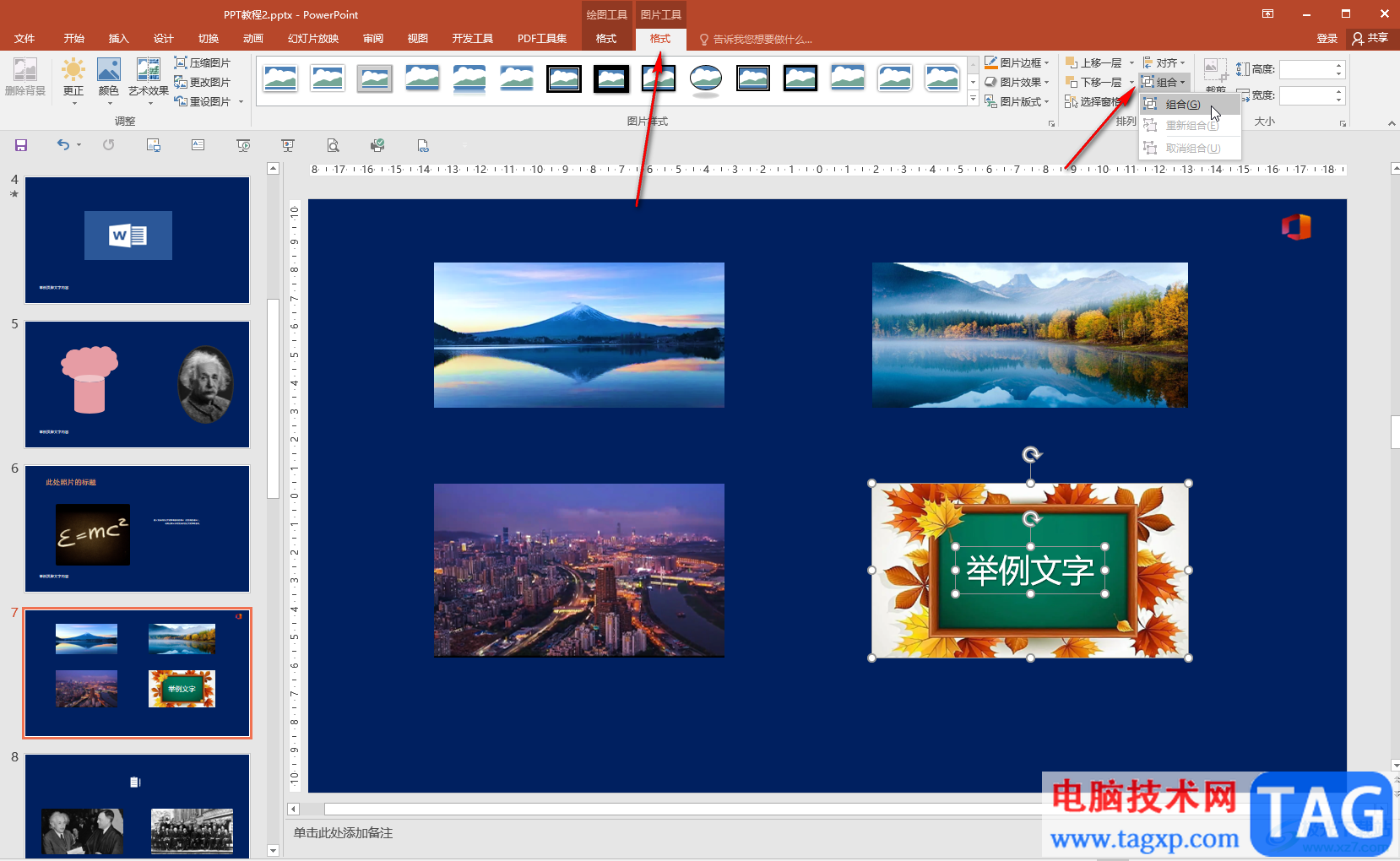
第五步:如图所示的合并后的效果,右键点击后还可以将合并后的图片另存为一张新的图片。
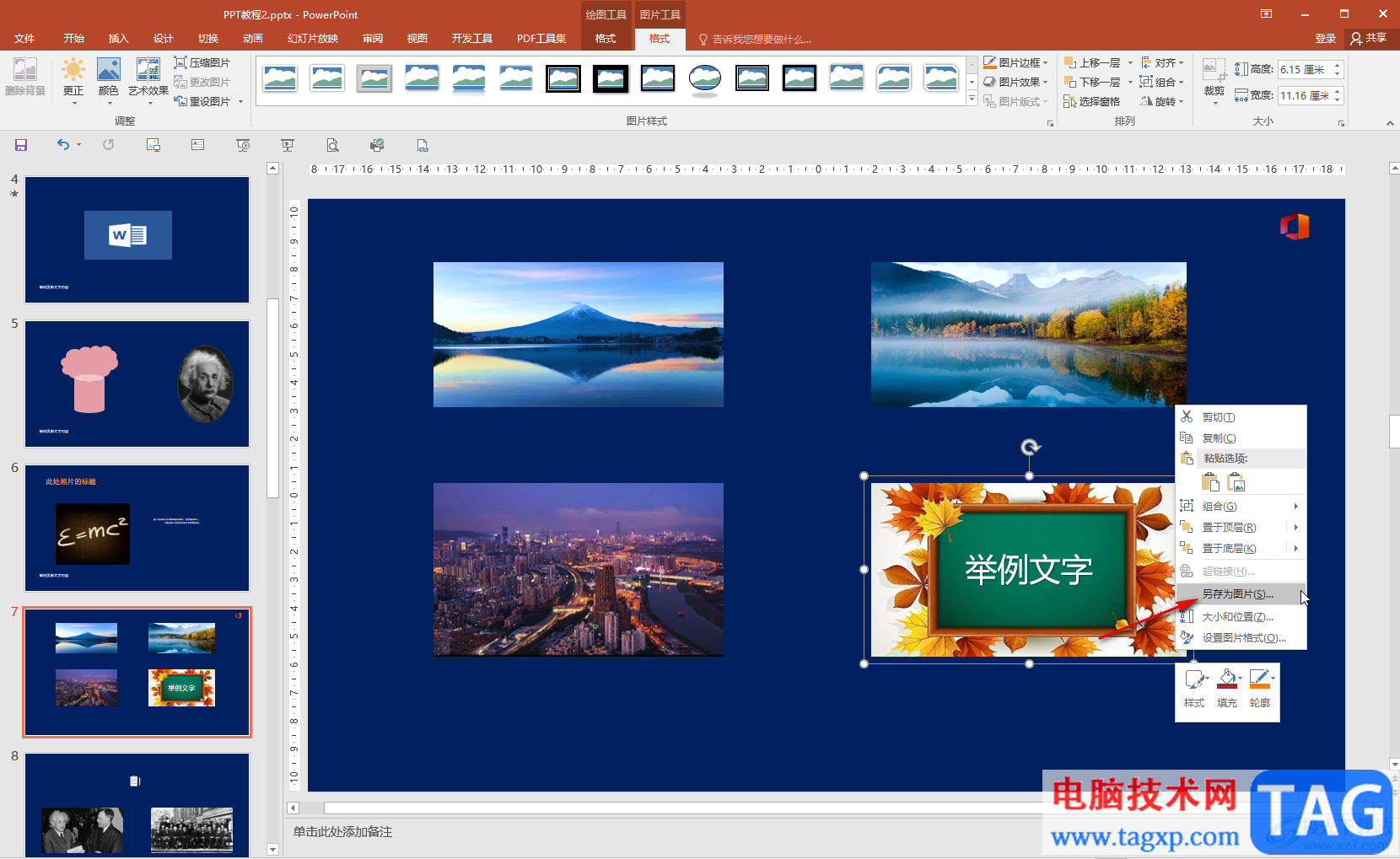
以上就是PowerPoint演示文稿中将图片和文字合并在一起的方法教程的全部内容了。合并后,我们可以非常方便地调整图片和文字整体的大小和位置等参数,小伙伴们可以去尝试操作一下。