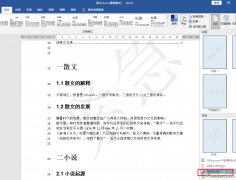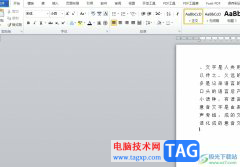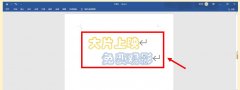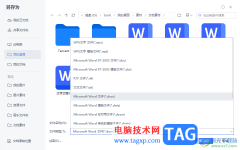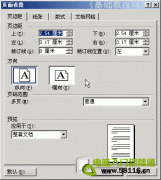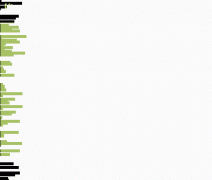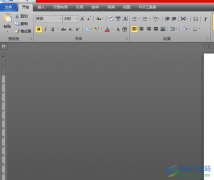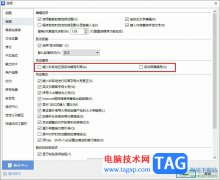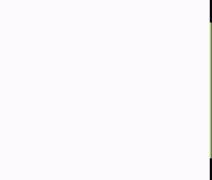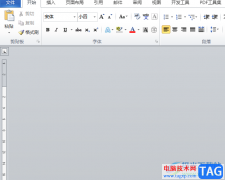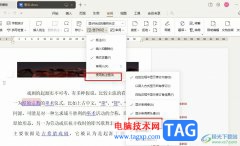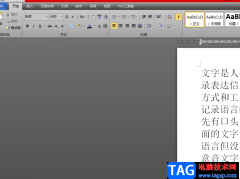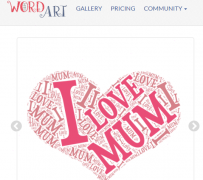对于办公人员来说,学会制作各种“红头文件”的文件头是十分有必要。比如,有时候我们会碰到制作联合发文的红头文件。什么是联合发文呢?即一份公文由两个或两个以上的单位联合制发。
日常工作中,常见联合发文的红头效果如下图所示。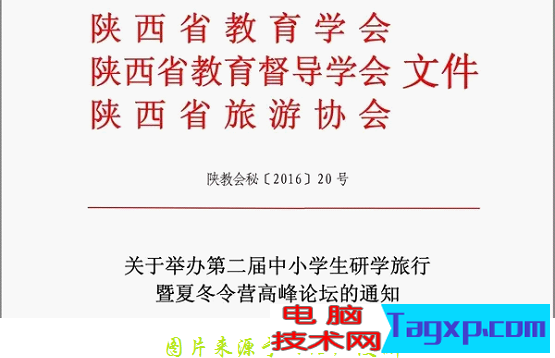
这种联合发文的红头,利用Word应该怎样制作呢?下面小编就教大家2个方法制作多个单位联合发文的红头。 1、利用“双行合一”功能 Word为用户提供了双行合一的功能,利用它可以轻松实现联合发文多单位红头制作,具体操作如下: 打开需要制作的联合发文文件的Word文档,选择联合发文双单位名称(单位名纯属虚构),然后点击【开始】-【段落】-【中文版式】按钮,在弹出的菜单中选择“双行合一”选项,打开“”对话框,
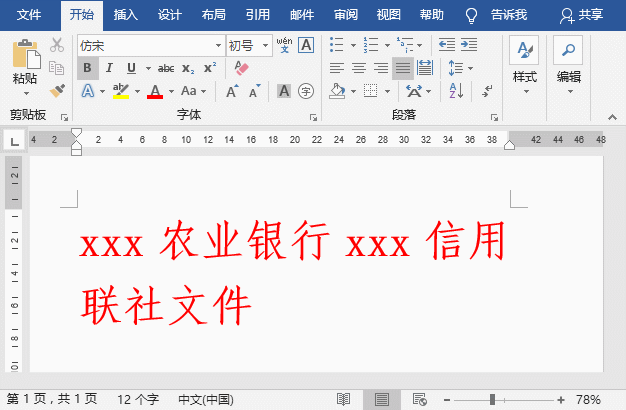
2、利用“表格”制作 如果两个单位的名称字数相差较大,利用“双行合一”功能,字数多的一行会“跑进”字数少的一行。遇到这种情况,我们还可以利用表格来制作多个单位联合发文的红头,具体操作方法如下:
(1)首先,新建一个2行2列的表格,将右侧第2列的2个单元格合并为一个单元格,并在单元格中输入相应文字。
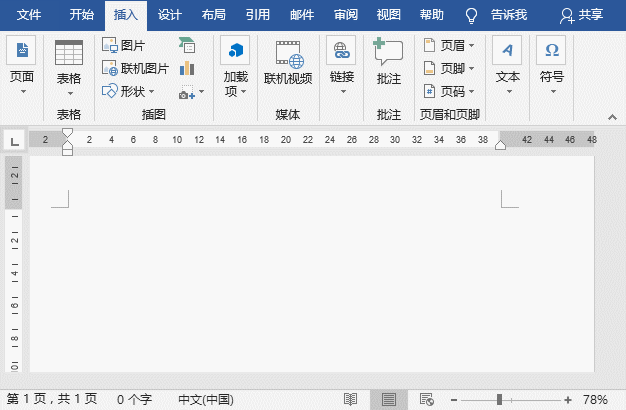
(2)选择表格,设置文字的字体、字号和颜色。然后在【布局】-【对齐方式】组中将文本“对齐方式”设置为“水平居中”。 (3)选择发文单位所在的第一列单元格,在【开始】-【段落】组中将“对齐方式”设置为“分散对齐”。
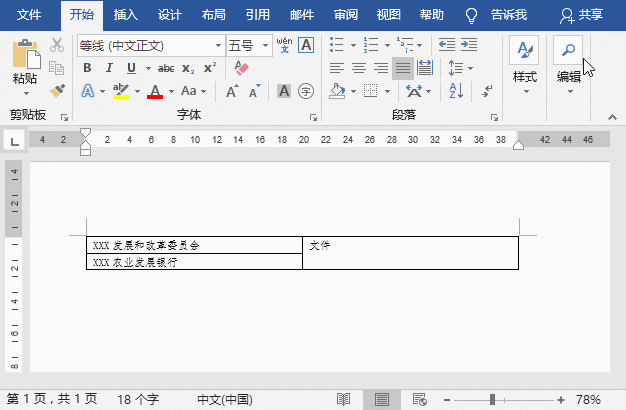
(4)选中表格,点击【布局】-【单元格大小】-【自动调整】按钮,选择“根据内容自动调整表格”选项。 (5)点击【设计】-【边框】-【边框】按钮,选择“无边框”选项,取消表格边框线。 (6)最后将整个表格居中显示,即得到效果。
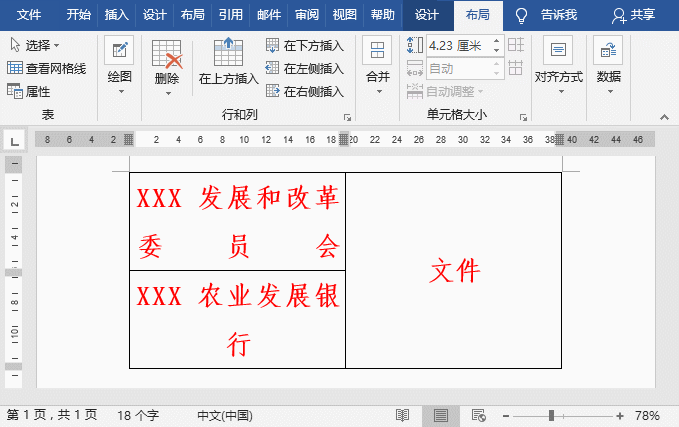
注意:制作公文时,文本字体、字号等需按公文格式规范进行设置。本文中为了便于大家查看,字号设置较大,勿参考。