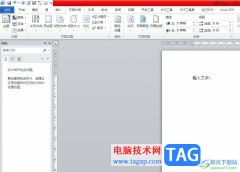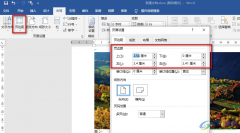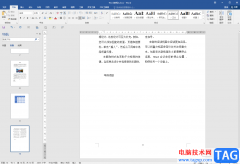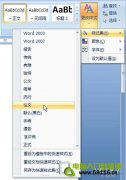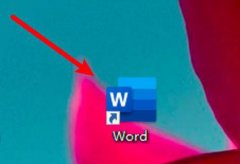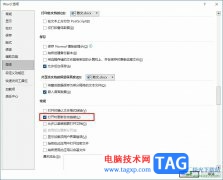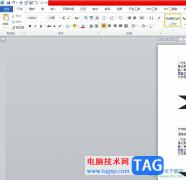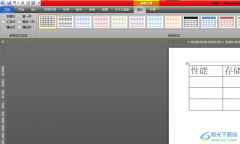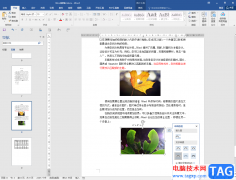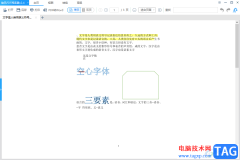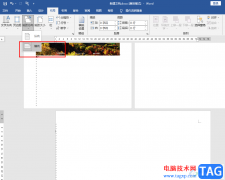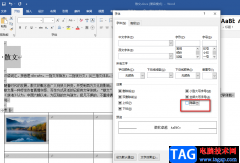在word软件中用户可以收获到许多的功能帮助,并且为用户解决了文档中遇到的编辑问题,给用户带来了许多的便利,当用户在word软件中编辑文档文件时,一般会对文档格式进行整理并简单的设置文字段落样式,用户还可以在文档中插入图片、形状、文本框等元素,最近小编看到有用户问到了word文档中的图片怎么固定位置的问题,其实个问题很好解决,用户直接利用插入文本框功能并将图片填充到里面即可解决,那么详细的操作过程是怎样的呢,相信这也是许多用户的疑问,接下来就让小编来向大家介绍一下这个问题的操作方法吧,希望用户在看了小编的教程后,能够解决好问题。
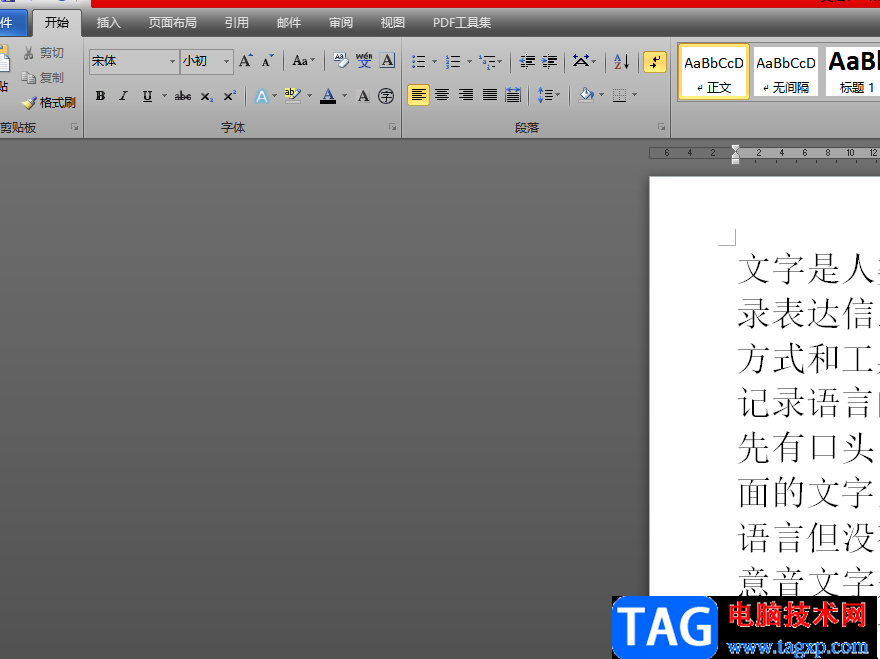
方法步骤
1.用户在word软件中打开文档文件,并进入到编辑页面上来进行设置

2.在页面上方的菜单栏中点击插入选项,将会显示出相关的选项卡,用户选择文本框选项

3.会弹出下拉菜单,有着各种各样的文本框样式选项,用户需要点击绘制文本框选项
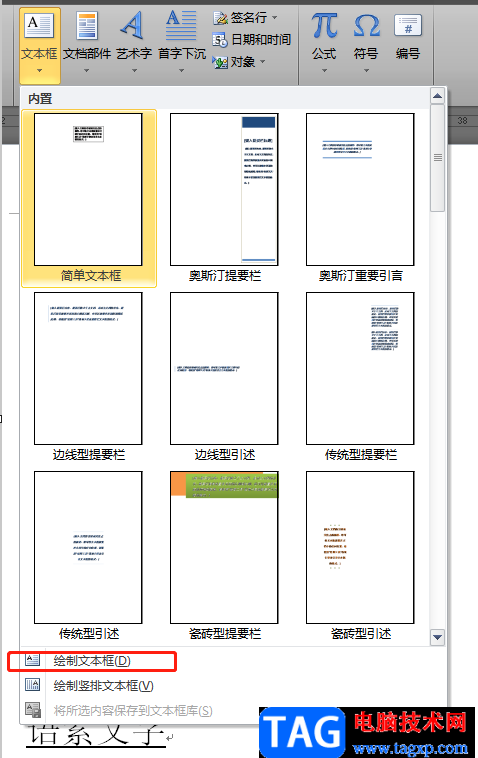
4.接着就可以在页面上绘制大小合适的文本框,并用鼠标右键点击,在弹出来的右键菜单中选择设置形状格式选项
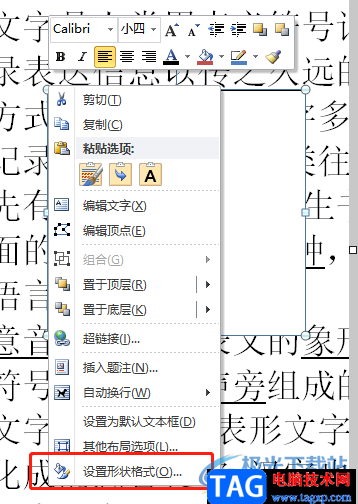
5.这时会打开设置形状格式窗口,用户在默认的填充选项卡中勾选右侧页面中的图片或纹理填充选项,接着按下插入自选项的文件按钮
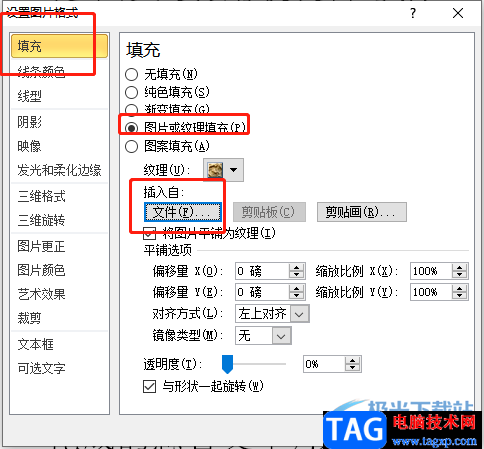
6.在打开的文件夹窗口中用户需要选择好图片并按下插入按钮
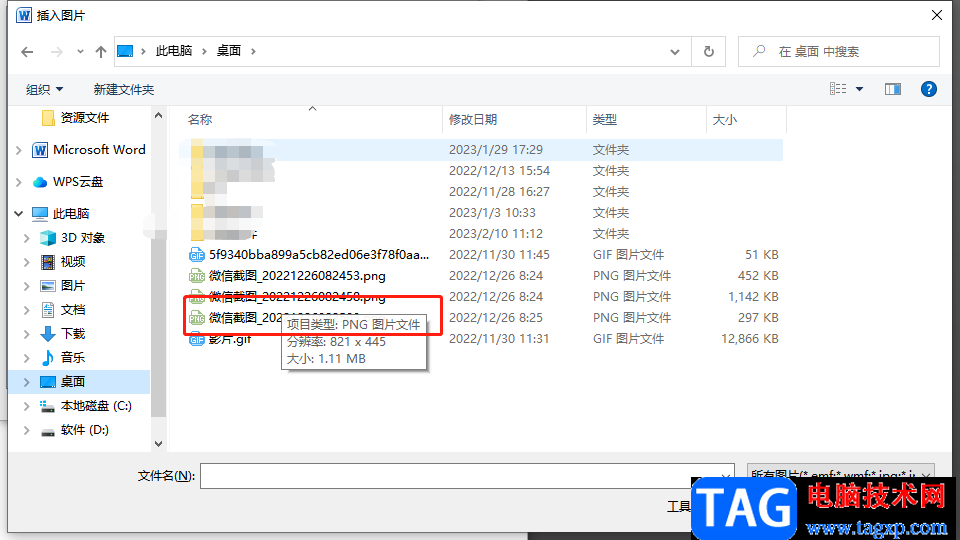
7.回到设置形状格式窗口中用户直接按下右下角的关闭按钮就可以了
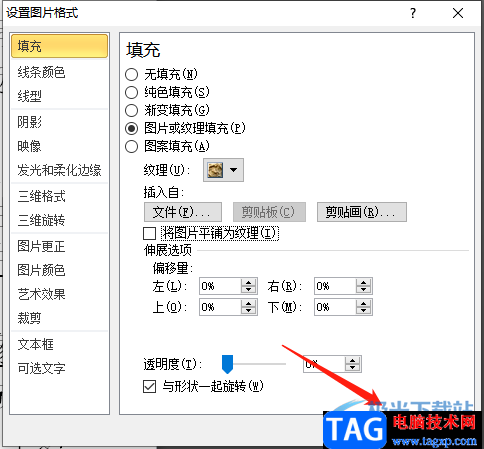
8.最后在编辑页面上就可以获得固定位置不变的图片了

word软件现在成为了用户电脑上必备的办公软件了,深受用户的喜爱,当用户在编辑文档文件时,有时会遇到需要设置文档中的图片固定位置的情况,这种情况直接在页面上插入文本框,并打开软件的设置形状格式窗口来填充图片就可以了,因此感兴趣的用户可以来试试看。