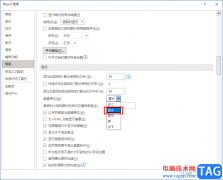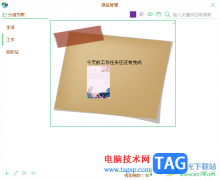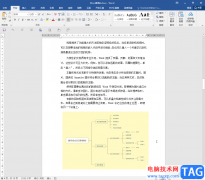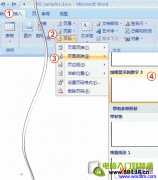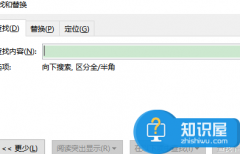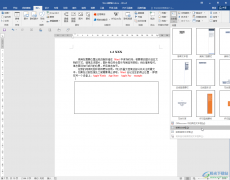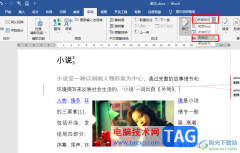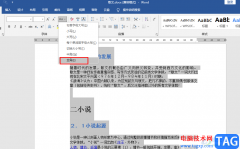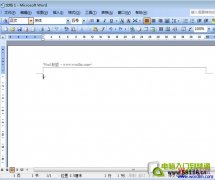很多小伙伴在进行日常办公时都会需要使用到word文档这款软件,我们在日常办公时经常会需要编辑和处理一些文本内容,这种情况下就可以使用Word文档了。在Word文档中编辑文本内容时,如果我们希望设置标题级别,小伙伴们知道具体该如何进行操作吗,其实操作方法是非常简单的。我们可以通过多种方法进行设置,小编这里为小伙伴们介绍两种比较常用且操作简单的方法,小伙伴们可以打开自己的Word文档后,分别尝试操作一下,看看两种方法有什么不同之处。接下来,小编就来和小伙伴们分享具体的操作步骤了,有需要或者是有兴趣了解的小伙伴们快来一起往下看看吧!
操作步骤
第一步:双击打开需要设置标题级别的Word文档;
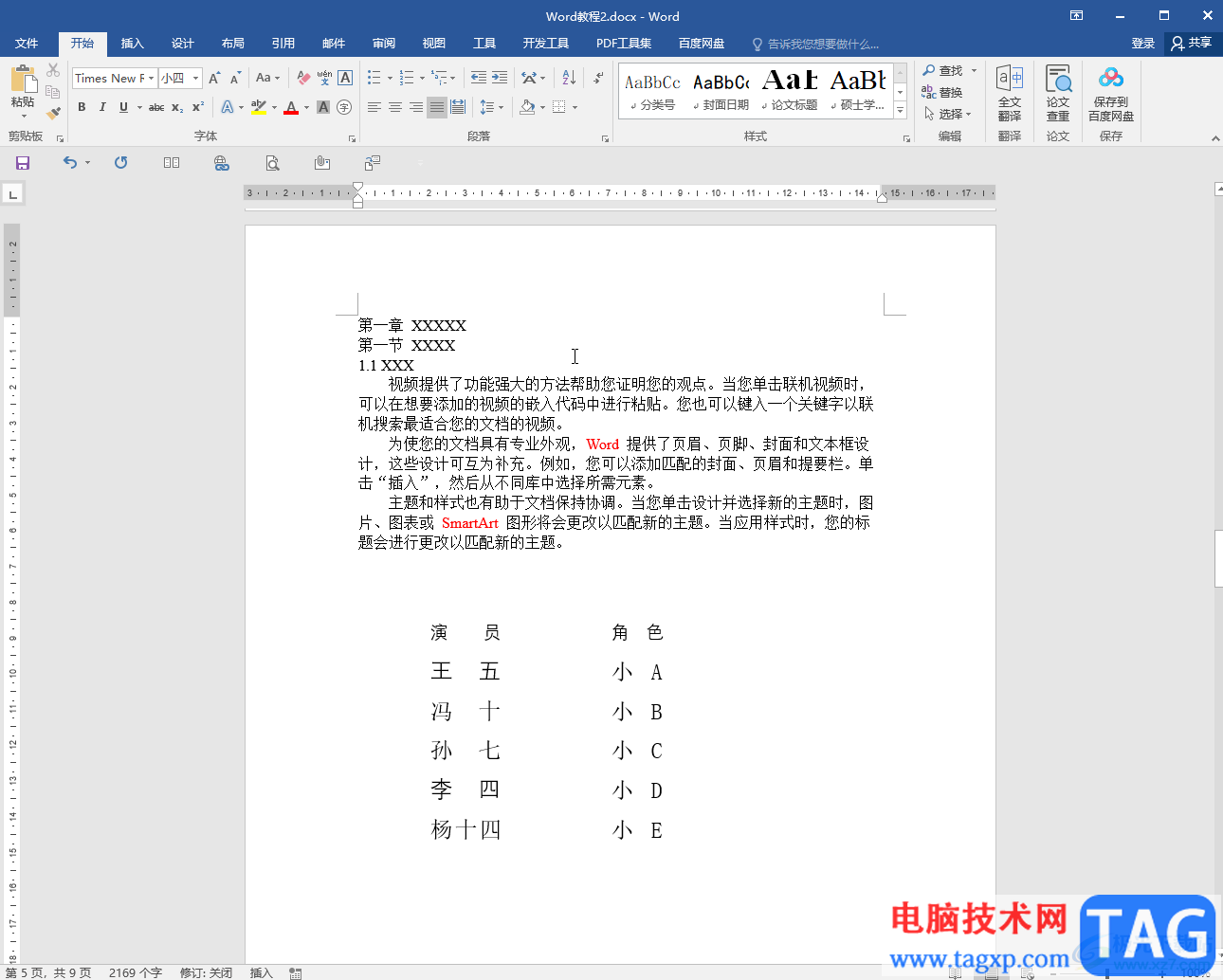
第二步:方法1.选中需要设置为一级标题的内容,在“开始”选项卡的“样式”栏找到并点击“标题1”,如果没有找到可以点击右侧的下拉箭头进行查找,然后选中二级标题内容并设置为“标题2”,依次设置就可以了;
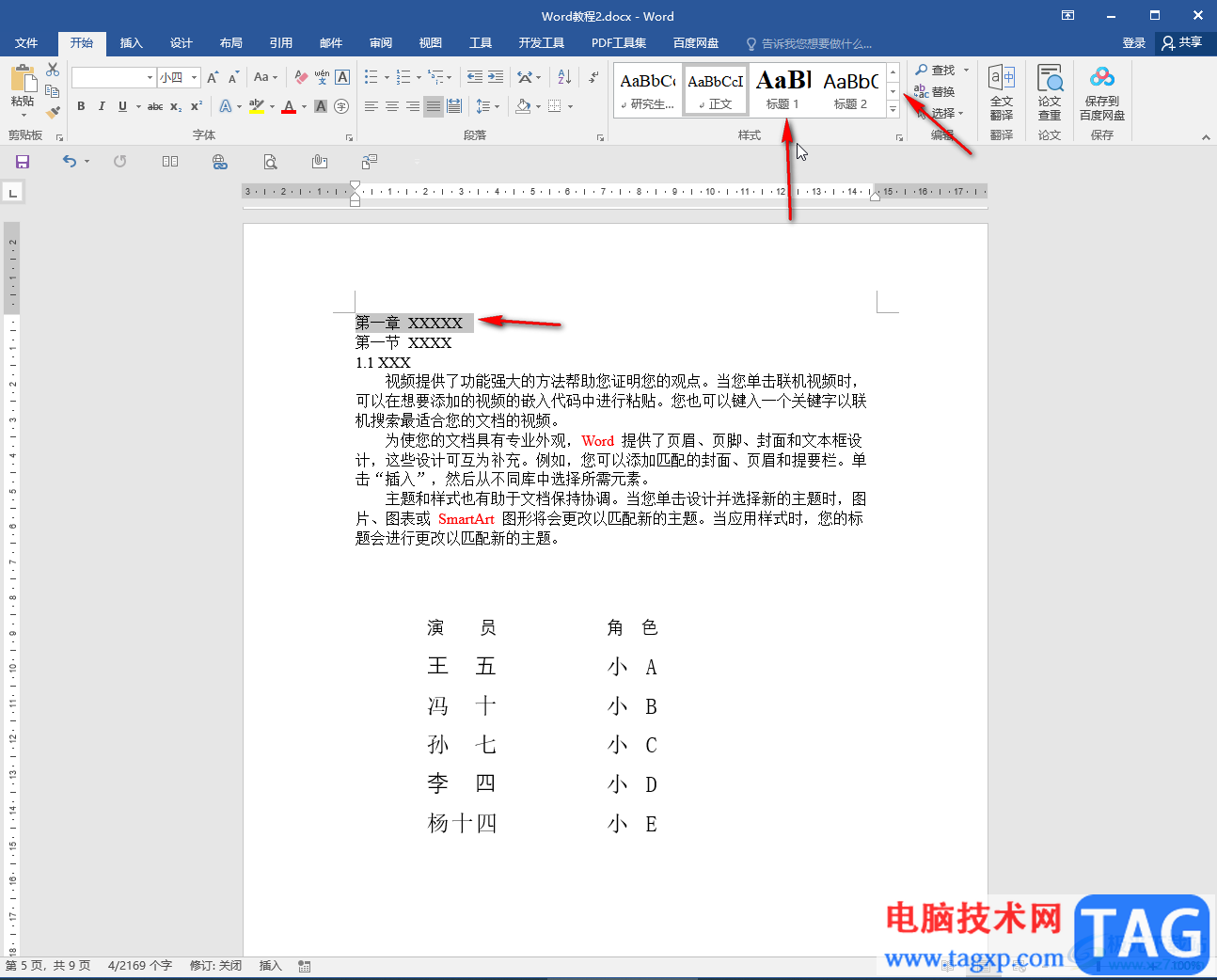
第三步:方法2.选中需要设置为一级标题的内容后右键点击一下,选中“段落”,或者选中内容后点击“段落”栏右下角的小图标;
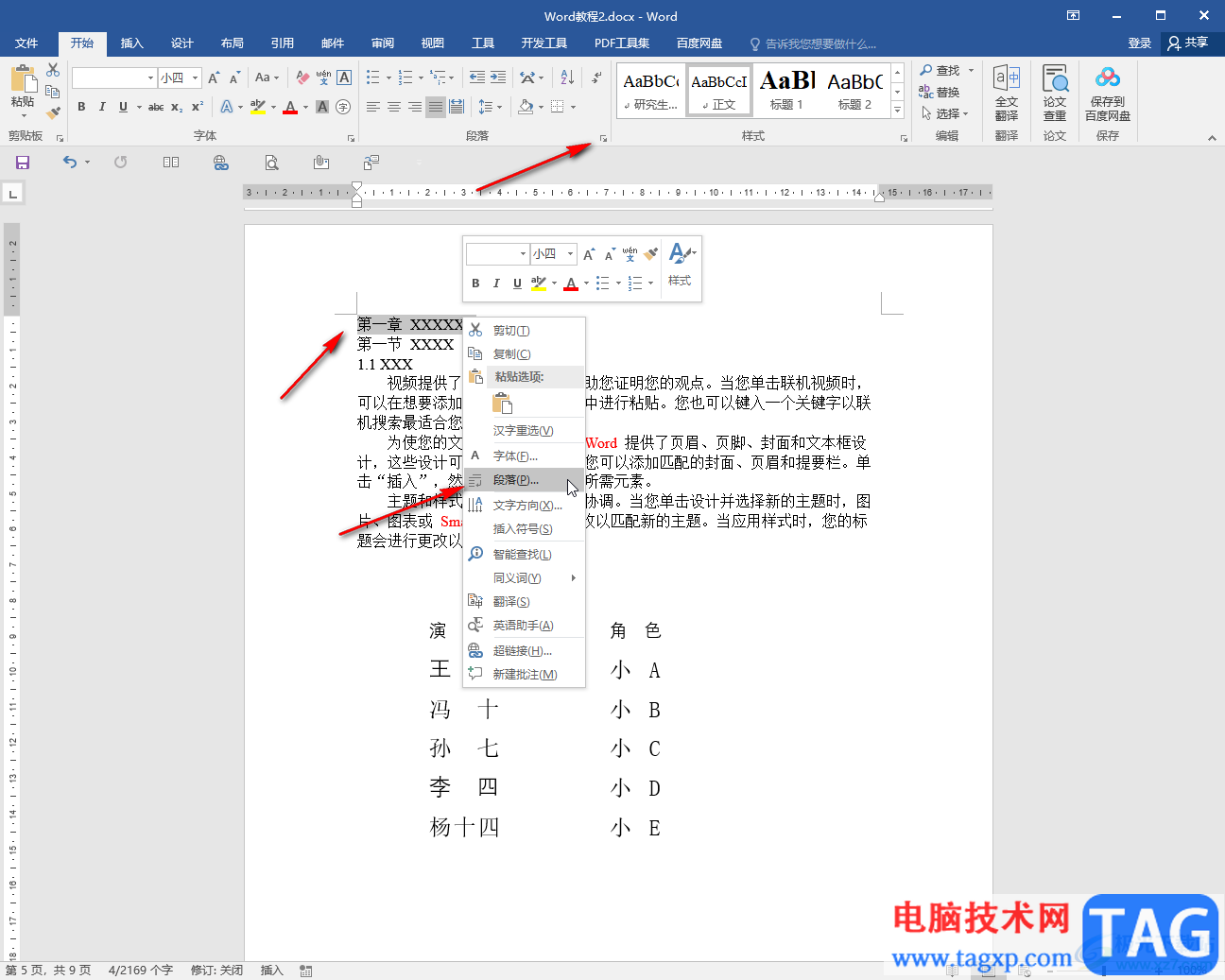
第四步:在打开的窗口中依次设置大纲级别为1级,选中二级标题内容后设置为2级,依次设置就可以了,设置后可以设定设置标题的字体字号等格式;
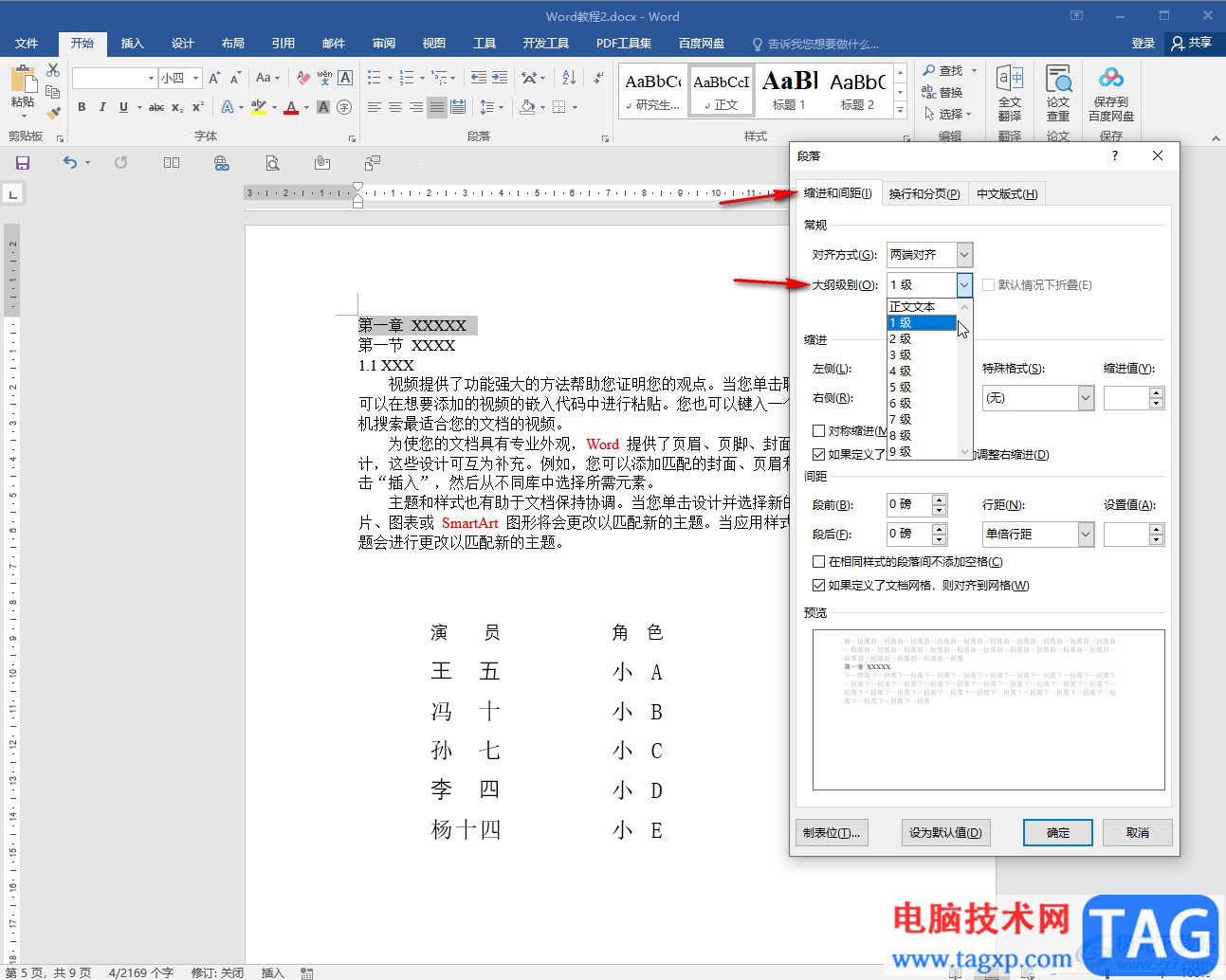
第五步:设置后,将鼠标悬停可以看到标题前出现了三角形折叠符号,点击一下可以收起或者展开下面的内容。
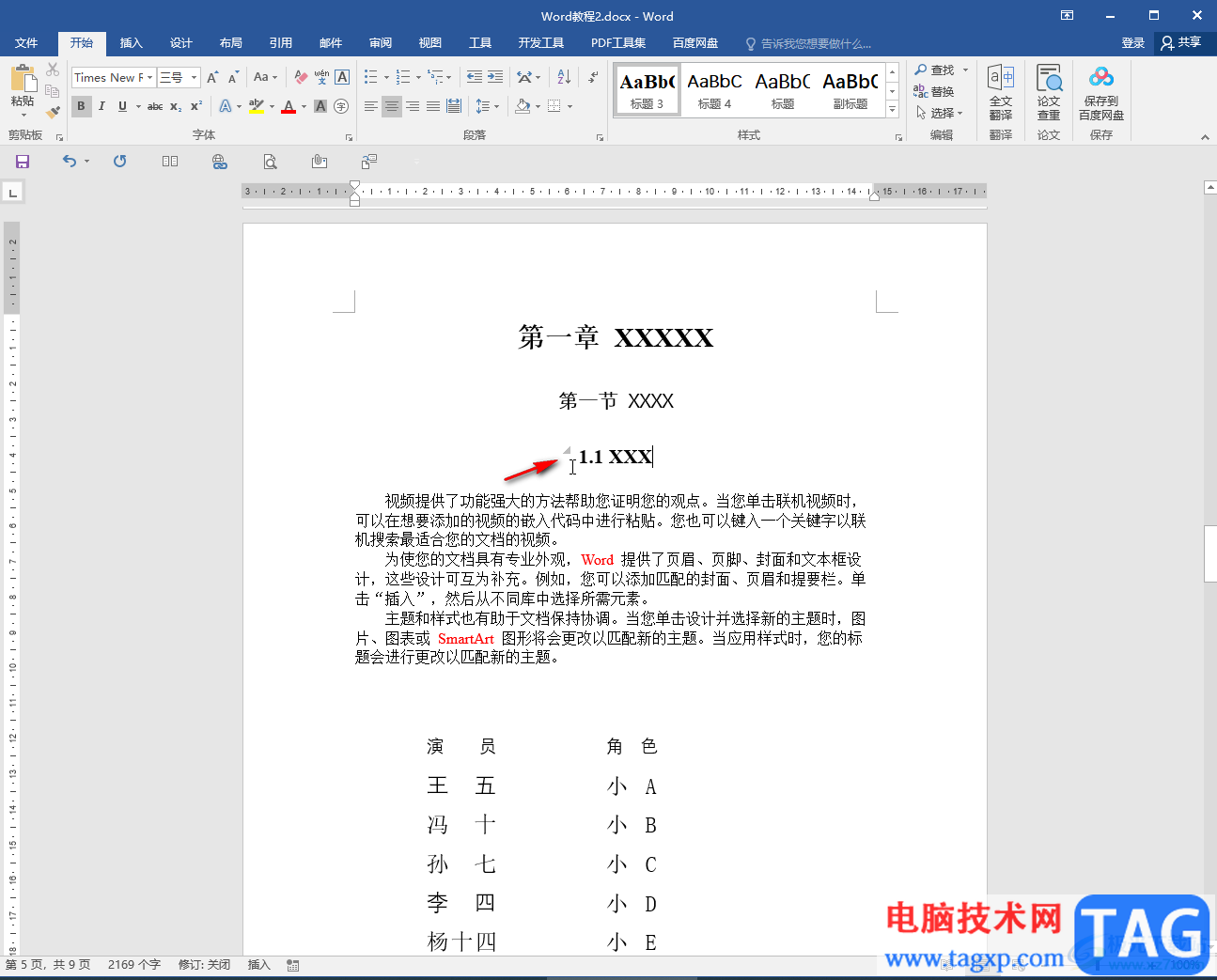
以上就是Word文档中设置标题级别的方法教程的全部内容了。另外,我们还可以在“视图”的“大纲视图”下,设置想要的大纲级别,小伙伴们可以按需设置。