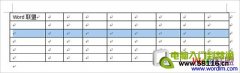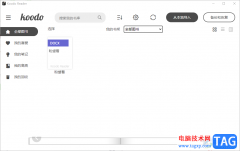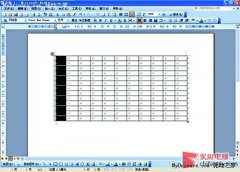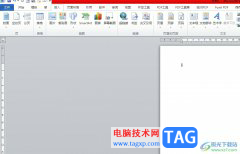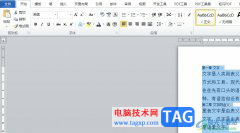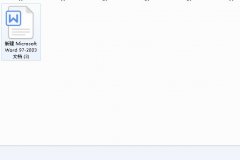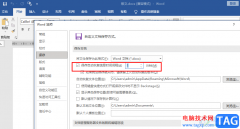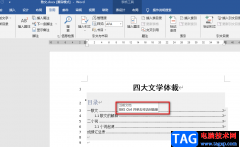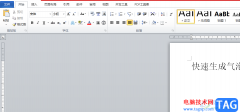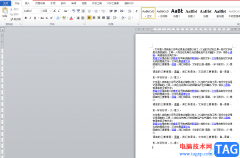用户在使用word软件来编辑文档文件时,很多时候需要插入图片来装饰文档页面,以此来达到一目了然或是美观的效果,但是用户在含有文字内容的页面上插入图片时,会发生图片无法随意自由的移动图片位置,于是就有用户问到word文档如何随意移动图片位置的问题,这个问题其实很好解决,直接在菜单栏的图片工具的格式选项中找到自动换行功能,接着将其设置为浮于文字上方就可以自由移动图片在文档页面上的位置了,那么具体的操作过程是怎样的呢,接下来就让小编来向大家介绍一下word文档随意移动图片位置的方法步骤吧,希望用户在看了小编的教程后,能够从中获取到有用的经验。
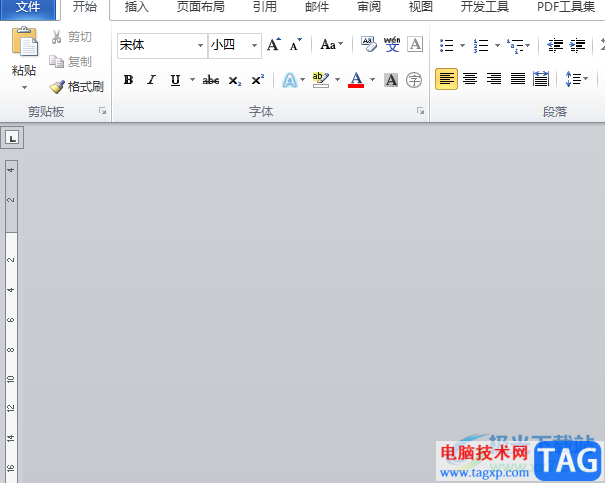
方法步骤
1.用户在word软件中打开文档文件,并进入到编辑页面上来进行设置

2.接着在页面上方的菜单栏中点击插入选项,将会显示出相关的选项卡,用户选择其中的图片选项
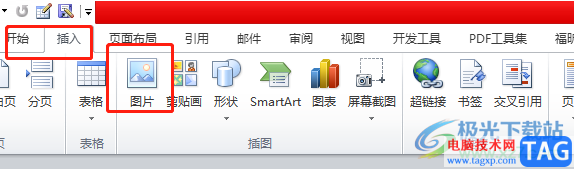
3.这时进入到插入图片窗口中,用户选择好需要的图片后按下插入按钮
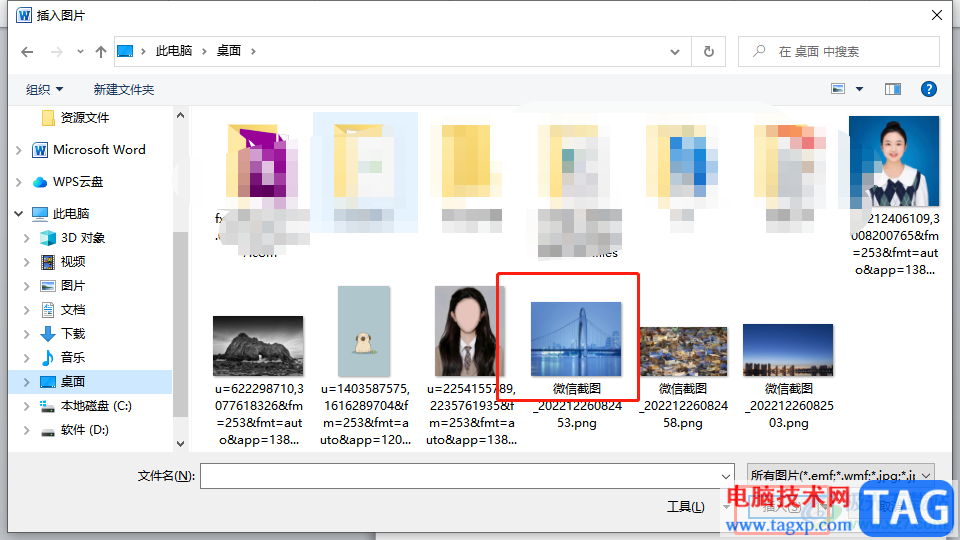
4.将图片成功插入页面后,用户点击菜单栏中图片工具的格式选项,直接点击自动换行选项

5.将会拓展出相关的选项卡,用户选择其中的浮于文字上方选项就可以了
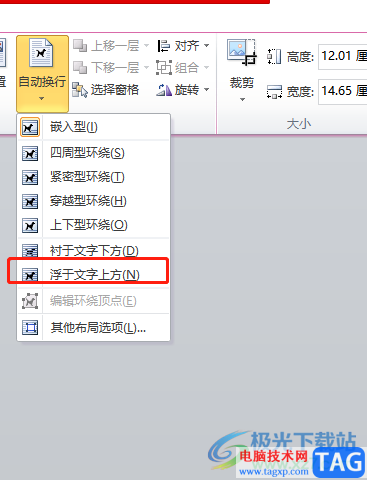
6.随后用户直接在页面上就可以自由随意的移动图片位置了,如图所示

以上就是小编对用户提出问题整理出来的方法步骤,用户从中知道了大致的操作过程为点击插入——图片——选择好需要的图片插入——图片工具的格式选项——自动换行——浮于文字上方这几步,方法简单易懂,因此有需要的用户可以来看看小编的教程。