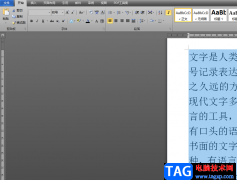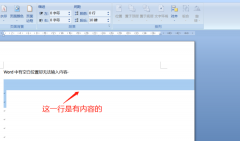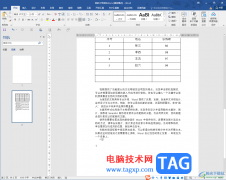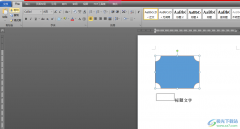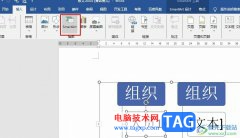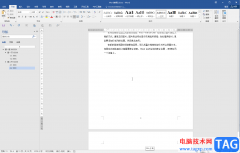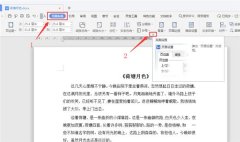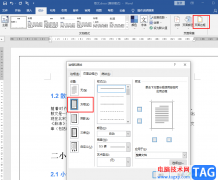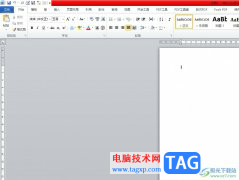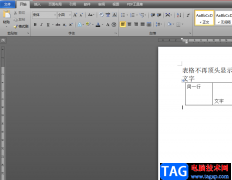word文档是很多小伙伴每天都会需要使用的一款办公软件,在其中我们可以轻松编辑和处理文本内容。如果我们希望在Word文档中批量删除所有英文字母,小伙伴们知道具体该如何进行操作吗,其实操作方法是非常简单的。我们只需要借助Word文档中的“查找和替换”功能就可以轻松实现想要的操作了。按Ctrl+H键,或者在“开始”选项卡中点击“替换”按钮,在打开的窗口中进行查找和替换的详细的参数设置就可以了,操作步骤其实是非常简单的。接下来,小编就来和小伙伴们分享具体的操作步骤了,有需要或者是有兴趣了解的小伙伴们快来和小编一起往下看看吧!
操作步骤
第一步:双击打开Word文档进入编辑界面;
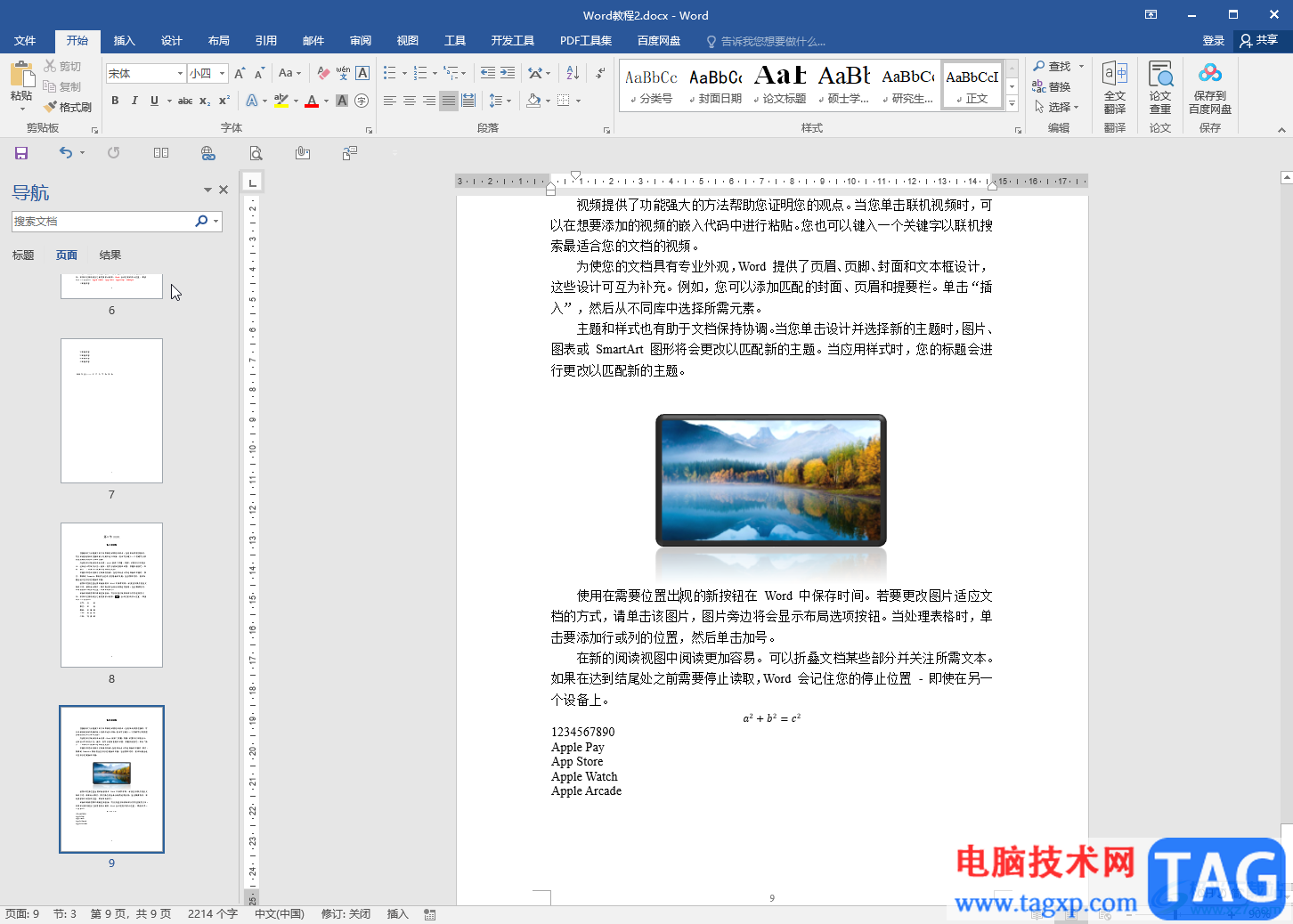
第二步:按Ctrl+H键,或者在“开始”选项卡中点击“替换”,在打开的窗口中点击“更多”;
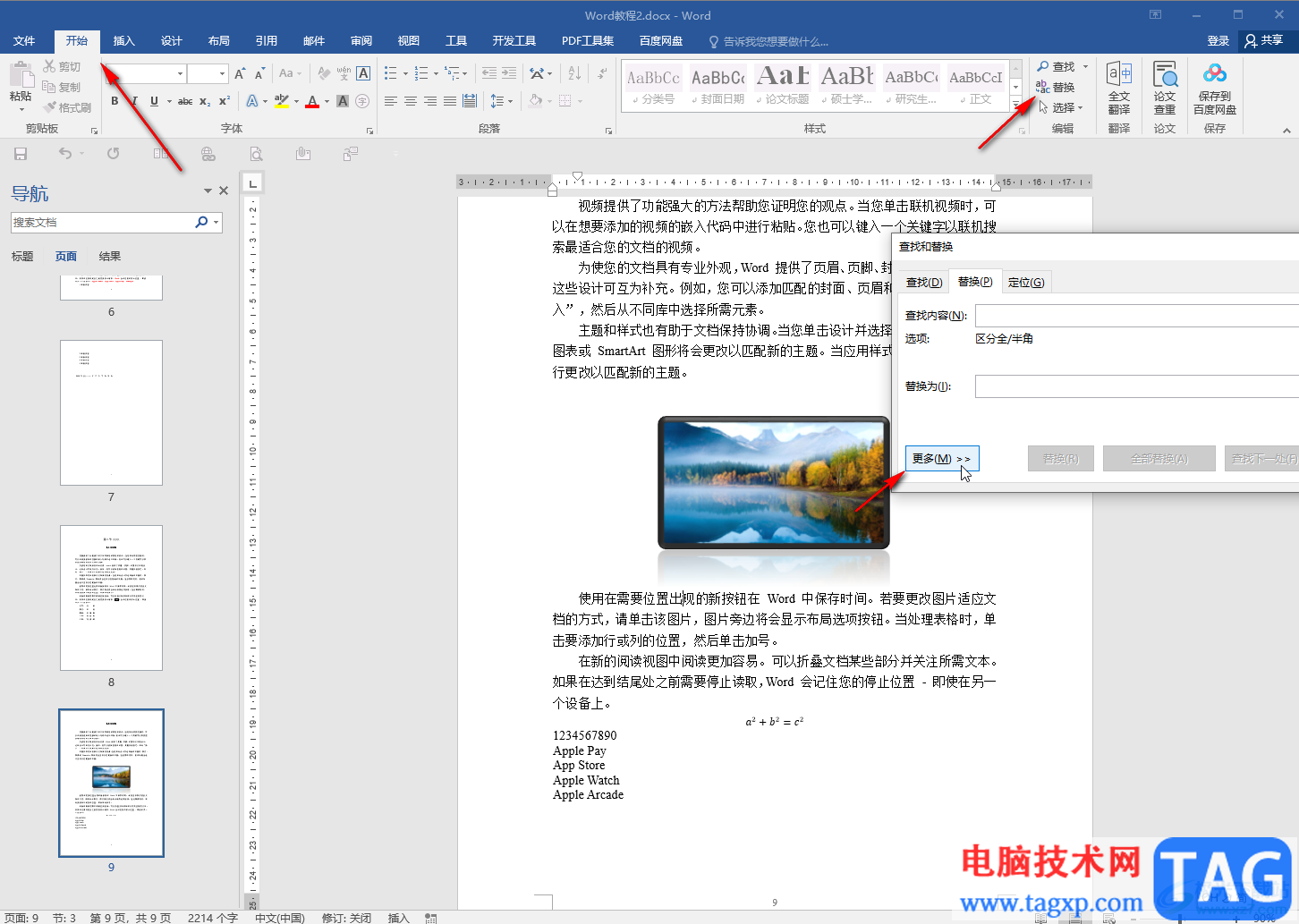
第三步:定位到“查找内容”的输入框,点击“特殊格式”——“任意字母”;
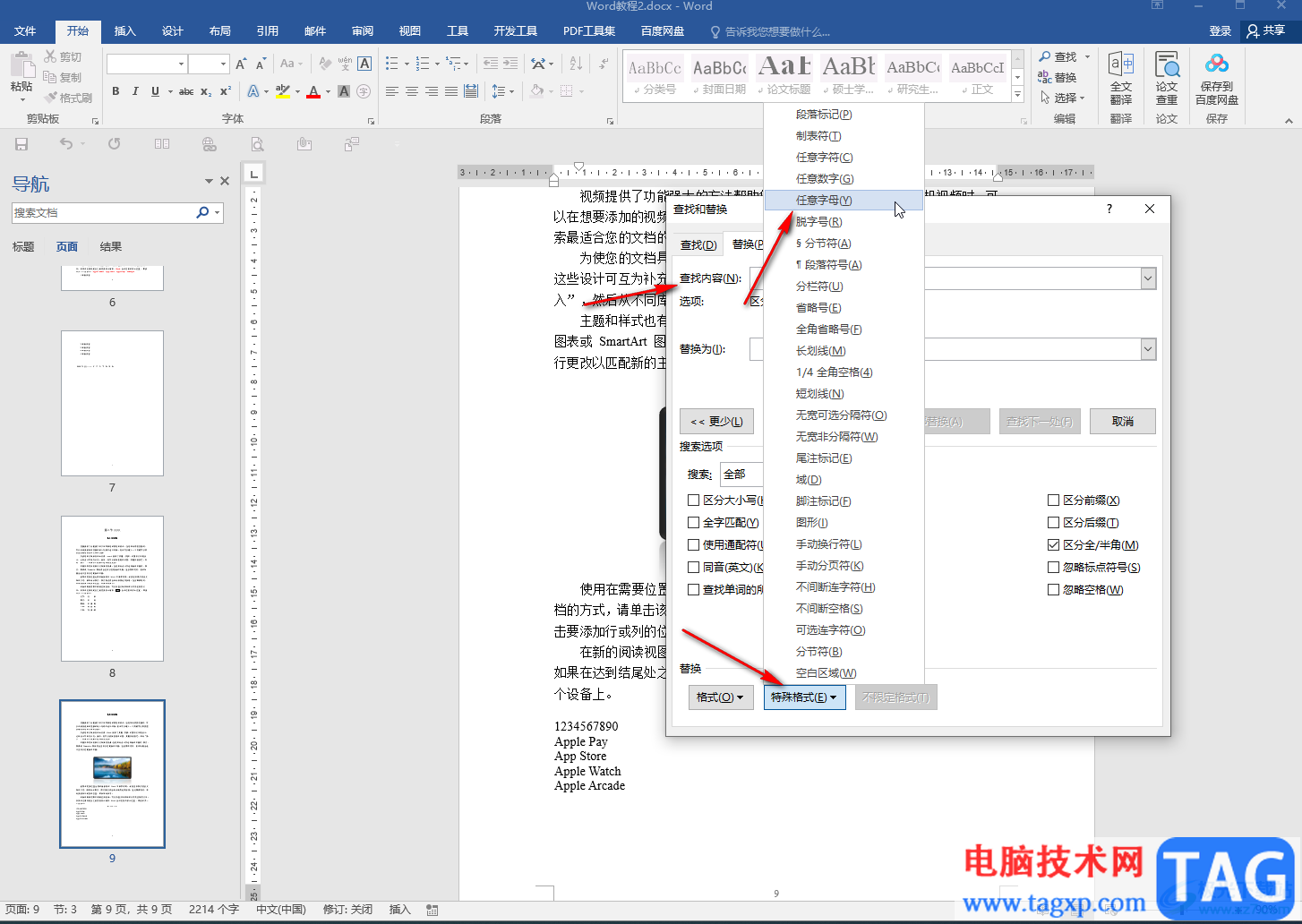
第四步:“替换为”的输入框保持空白,点击“全部替换”;
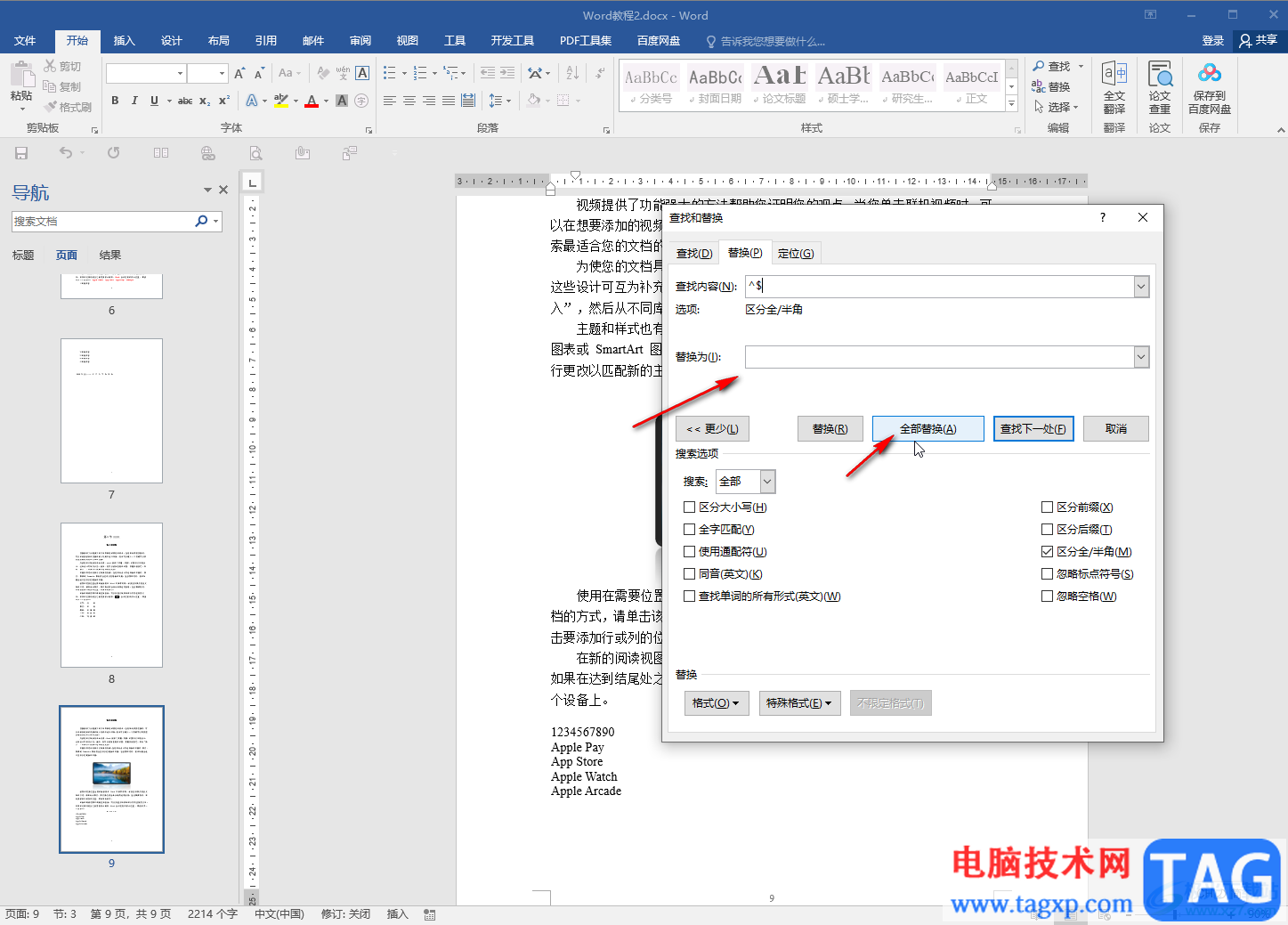
第五步:可以看到全部完成,完成XX处替换的替换,点击确定并点击关闭窗口就可以了,可以看到文档中的英文字母都被删除了。
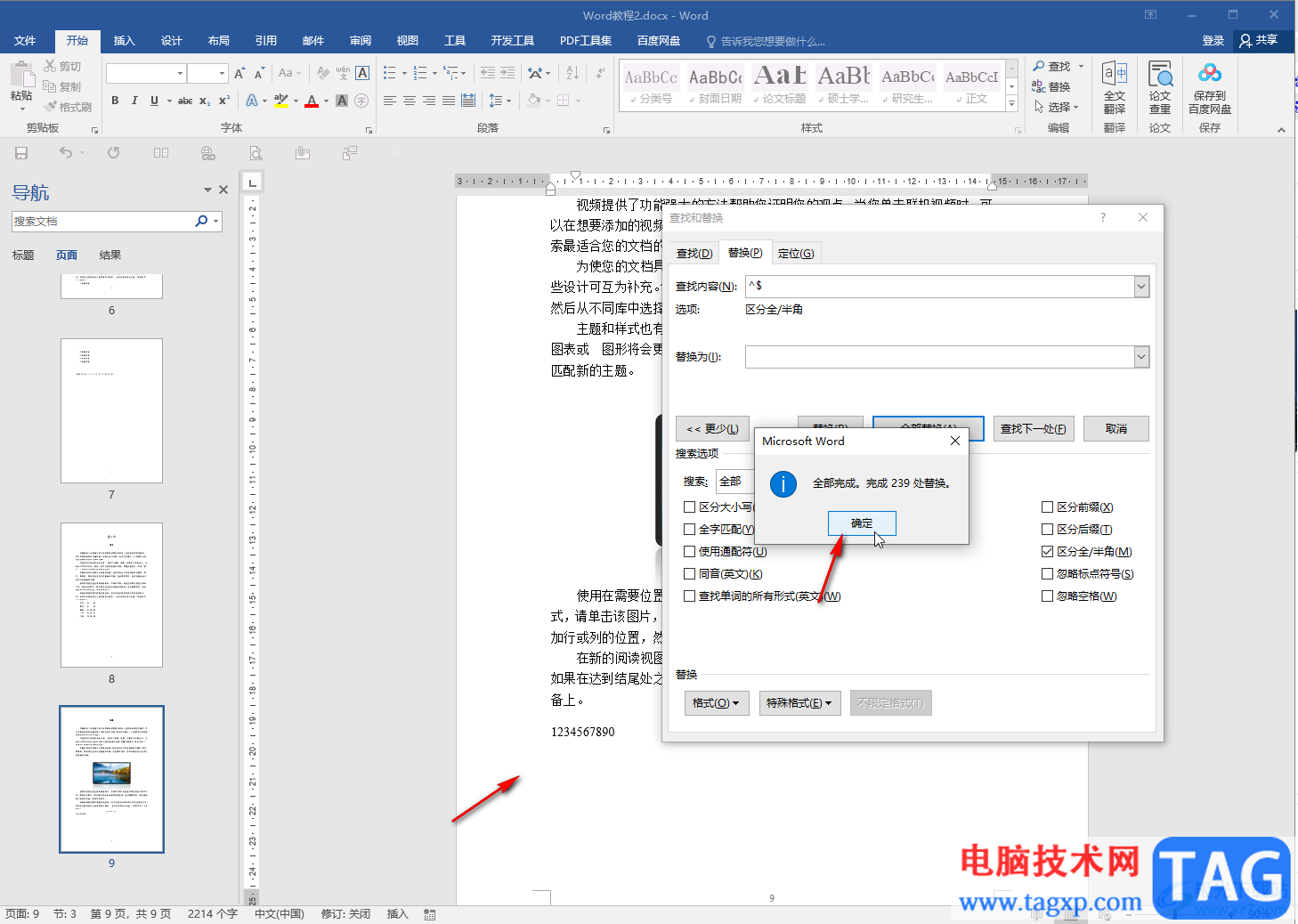
以上就是Word文档中批量删除英文字母的方法教程的全部内容了。如果有需要,我们还可以设置批量删除所有正文内容,保留英文字母内容,小伙伴们可以按需操作。