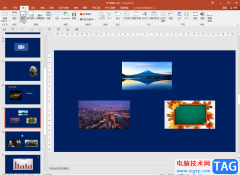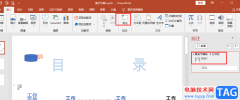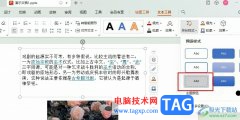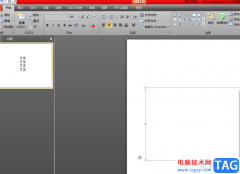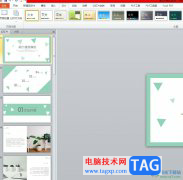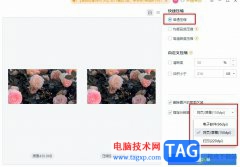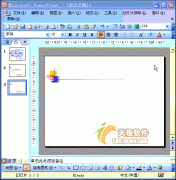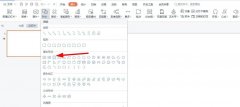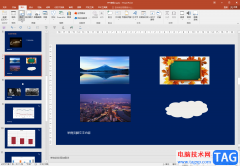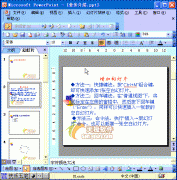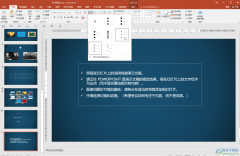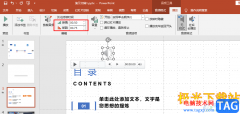很多小伙伴都喜欢使用PPT程序来对演示文稿进行编辑,因为在PPT中,我们可以对演示文稿中过的幻灯片顺序进行调整,还可以对幻灯片中的内容进行各种设置。在私用PPT编辑演示文稿的过程中,有的小伙伴想要在播放幻灯片时使用演讲者模式,这时我们只需要先打开幻灯片放映工具,再打开设置幻灯片放映工具,最后在弹框中找到“演讲者放映”选项,选择该选项,再点击确定选项即可。有的小伙伴可能不清楚具体的操作方法,接下来小编就来和大家分享一下PPT设置演讲者视图的方法。
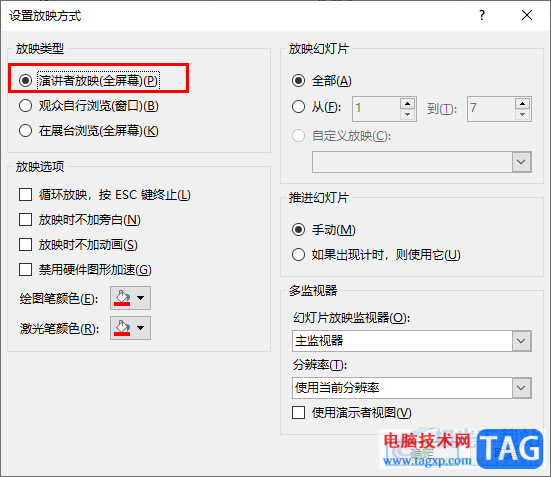
方法步骤
1、第一步,我们右键单击一个需要编辑的演示文稿,然后在菜单列表中点击“打开方式”选项,再在子菜单列表中选择“powerpoint”选项
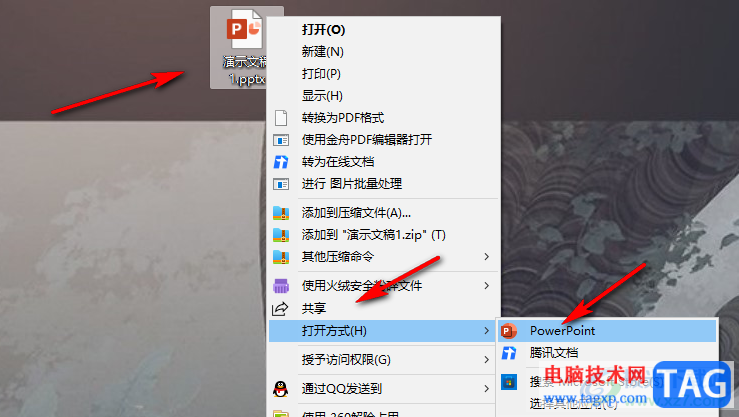
2、第二步,进入PPT页面之后,我们先在页面上方的工具栏中点击打开“幻灯片放映”工具
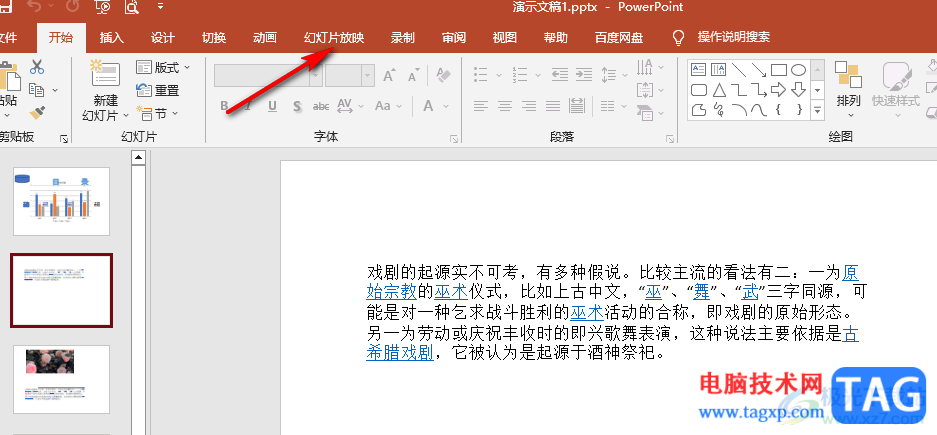
3、第三步,在幻灯片放映的子工具栏中,我们找到“设置幻灯片放映”工具,点击打开该工具
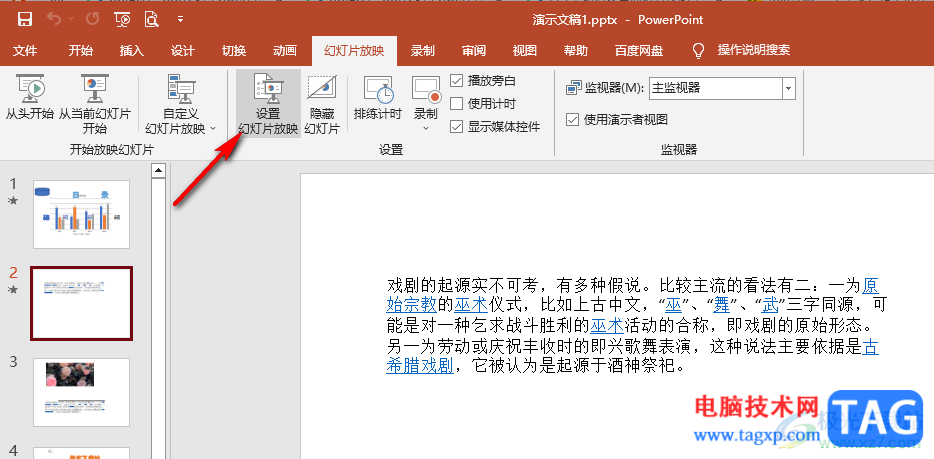
4、第四步,打开设置放映方式的弹框之后,我们在该弹框中先找到放映类型设置
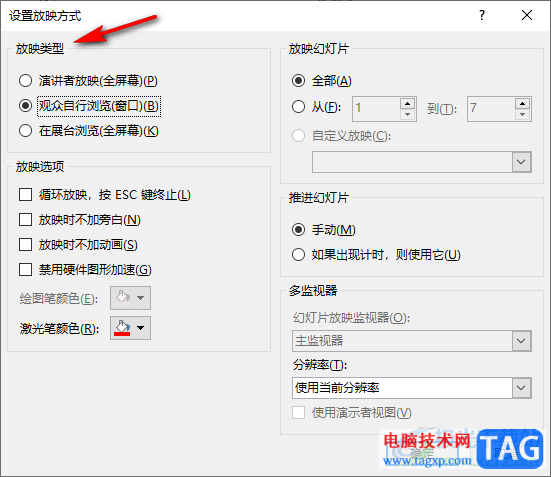
5、第五步,在“放映类型”下,我们先点击“演讲者放映”选项,再点击“确定”选项即可
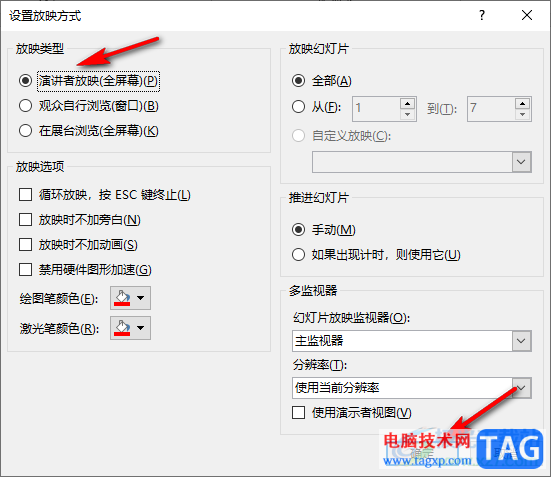
以上就是小编整理总结出的关于PPT设置演讲者视图的方法,我们在PPT中先打开幻灯片放映工具,再打开设置幻灯片放映工具,最后在弹框中先点击“演讲者放映”选项,再点击确定选项即可,感兴趣的小伙伴快去试试吧。