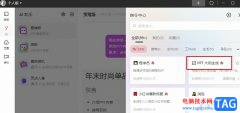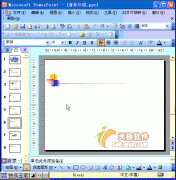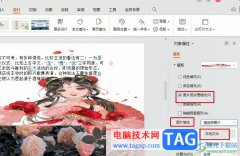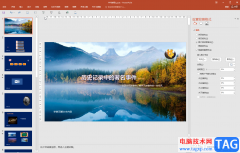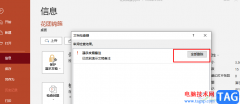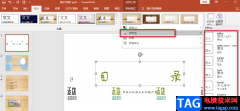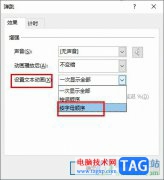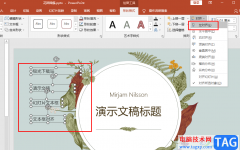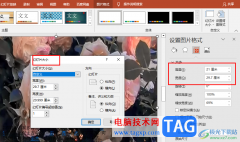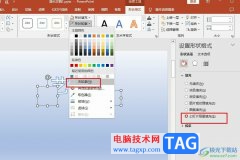powerpoint演示文稿是很多小伙伴都在使用的一款软件,在其中编辑和制作幻灯片时,我们经常会需要插入一些图片并适当调整大小等参数。如果我们希望在PowerPoint演示文稿中插入图片并调整大小,小伙伴们知道具体该如何进行操作吗,其实操作方法是非常简单的。我们只需要在“插入”选项卡中点击“图片”按钮后在打开的窗口中插入图片,然后在“图片工具”下适当调整图片大小就可以了。操作步骤其实是非常简单的,小伙伴们可以按需操作起来。接下来,小编就来和小伙伴们分享具体的操作步骤了,有需要或者是有兴趣了解的小伙伴们快来和小编一起往下看看吧!
操作步骤
第一步:双击打开PowerPoint演示文稿;
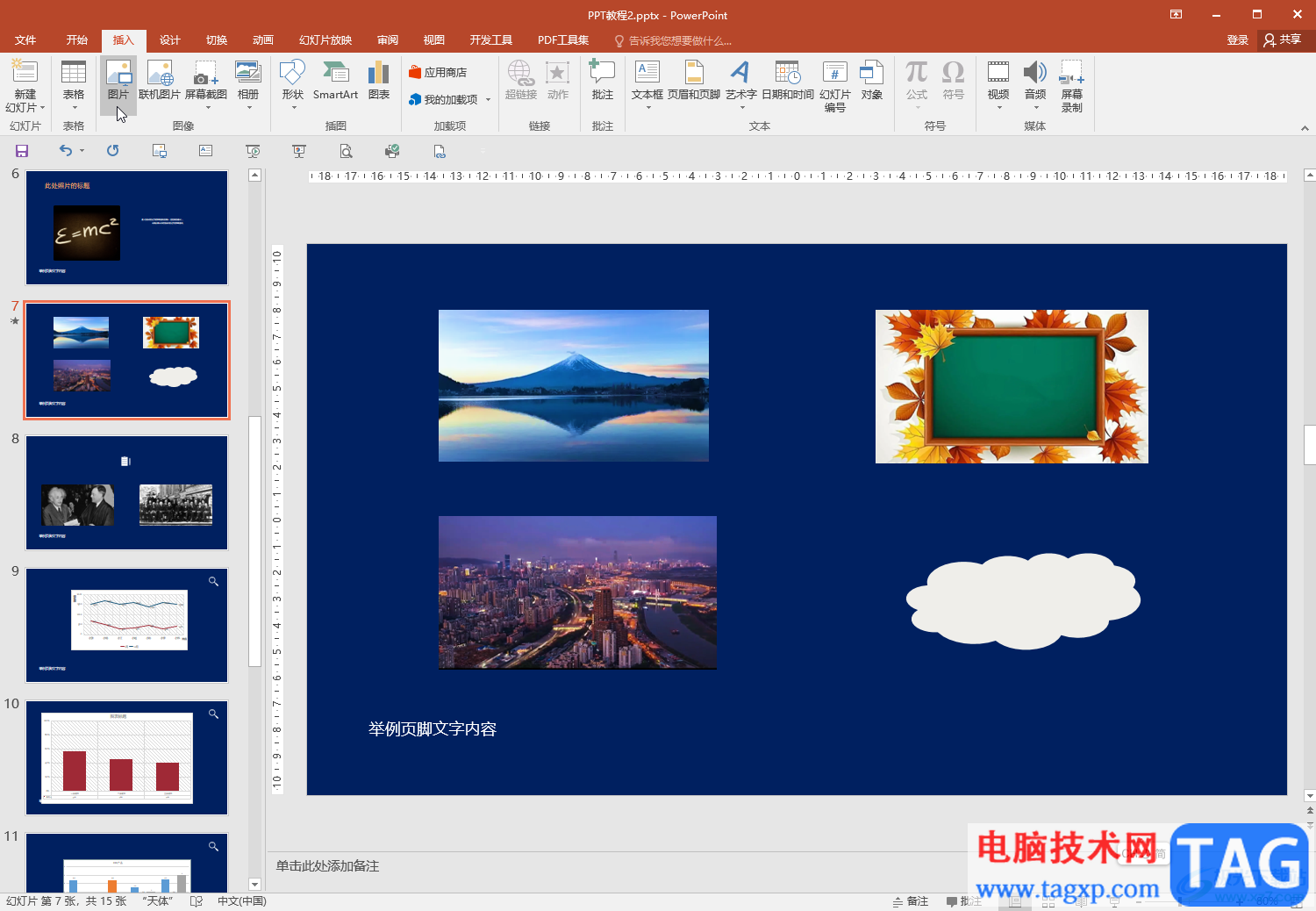
第二步:在“插入”选项卡中点击“图片”按钮,在打开的窗口中浏览找到需要的图片,双击一下,或者点击选中后点击“插入”按钮;
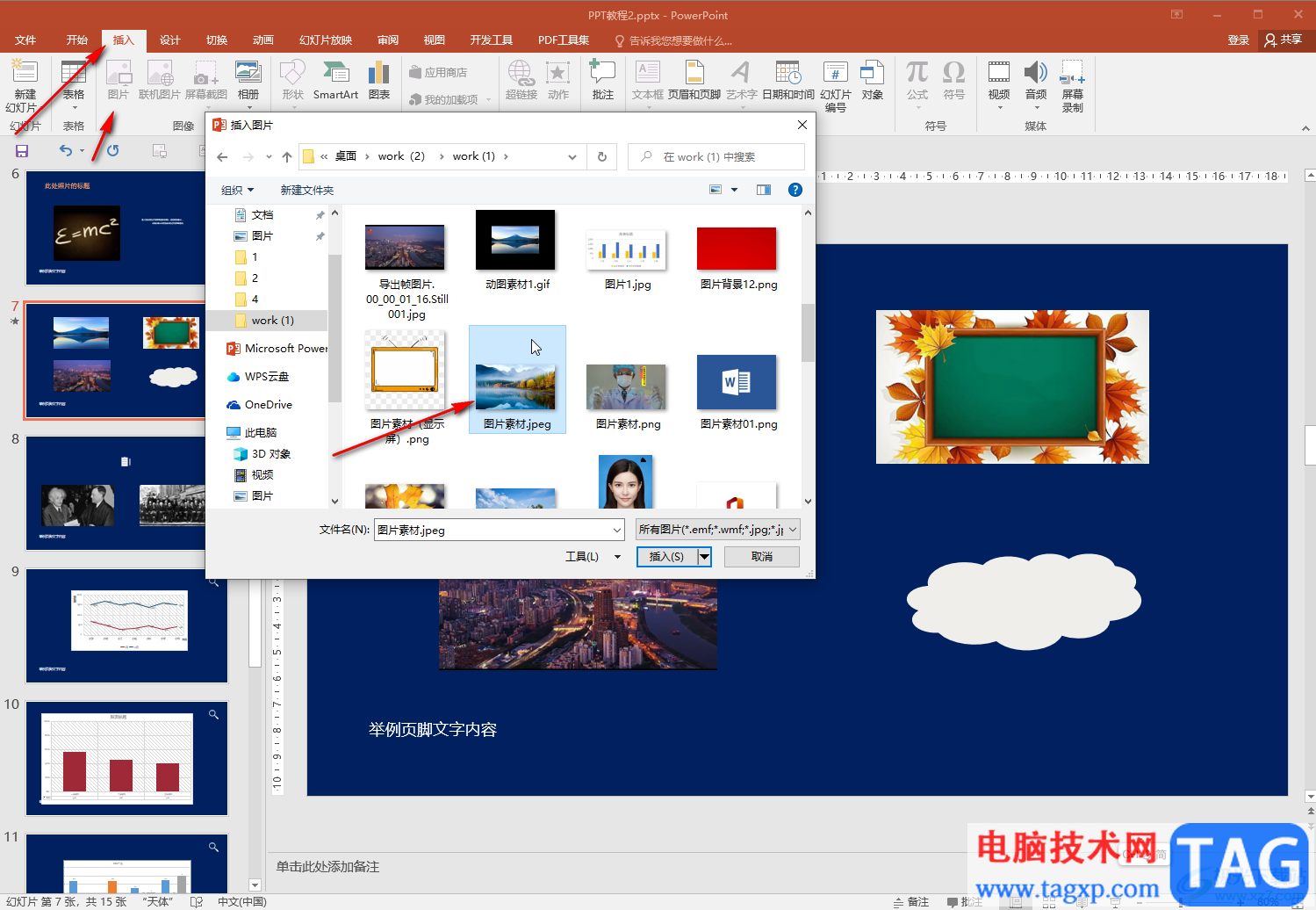
第三步:插入后可以拖动图片周围的锚点调图片大小;
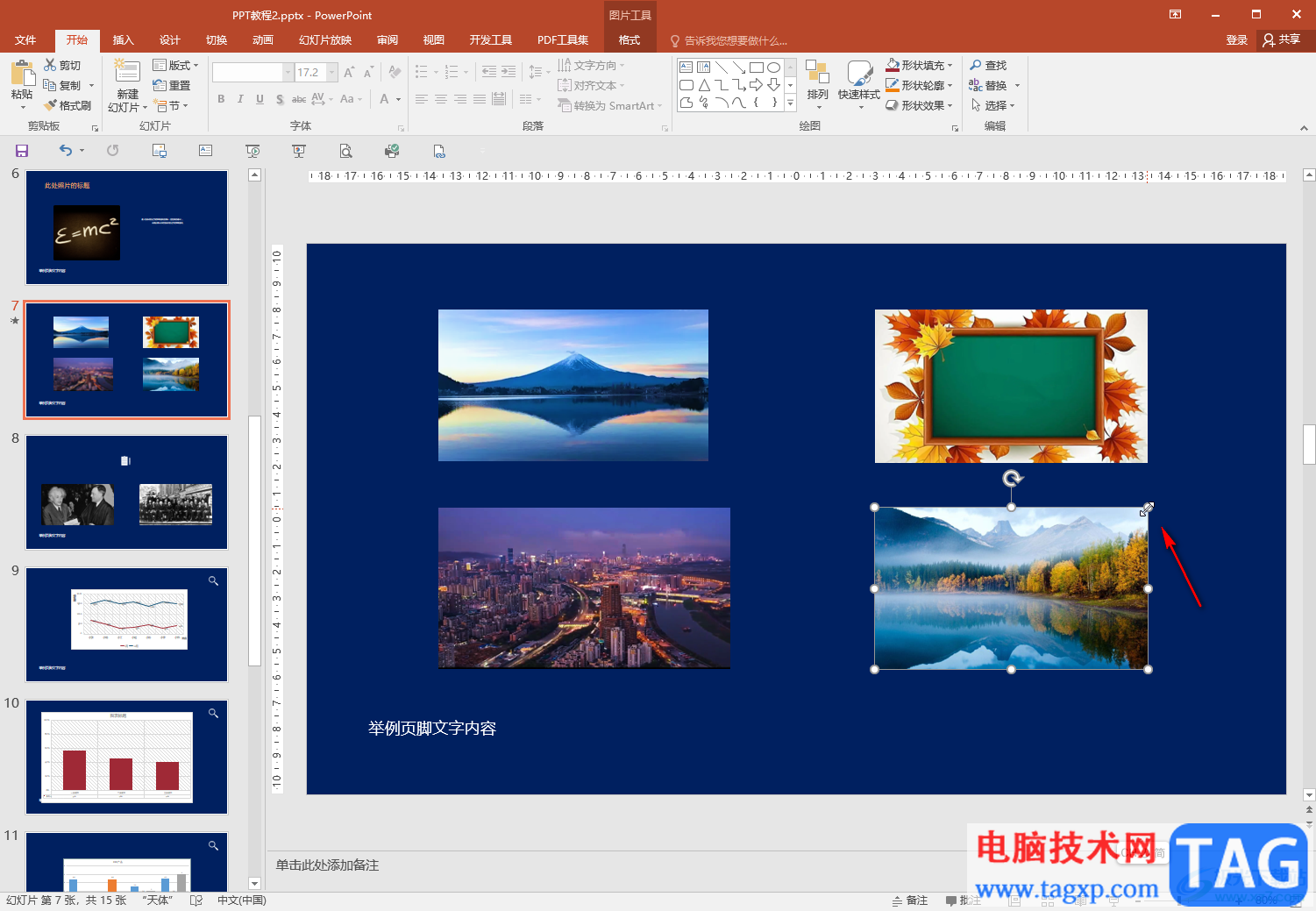
第四步:也可以在自动出现的“图片工具”下点击“大小”栏右下角的小图标后,在展开的侧边栏中进行调整;
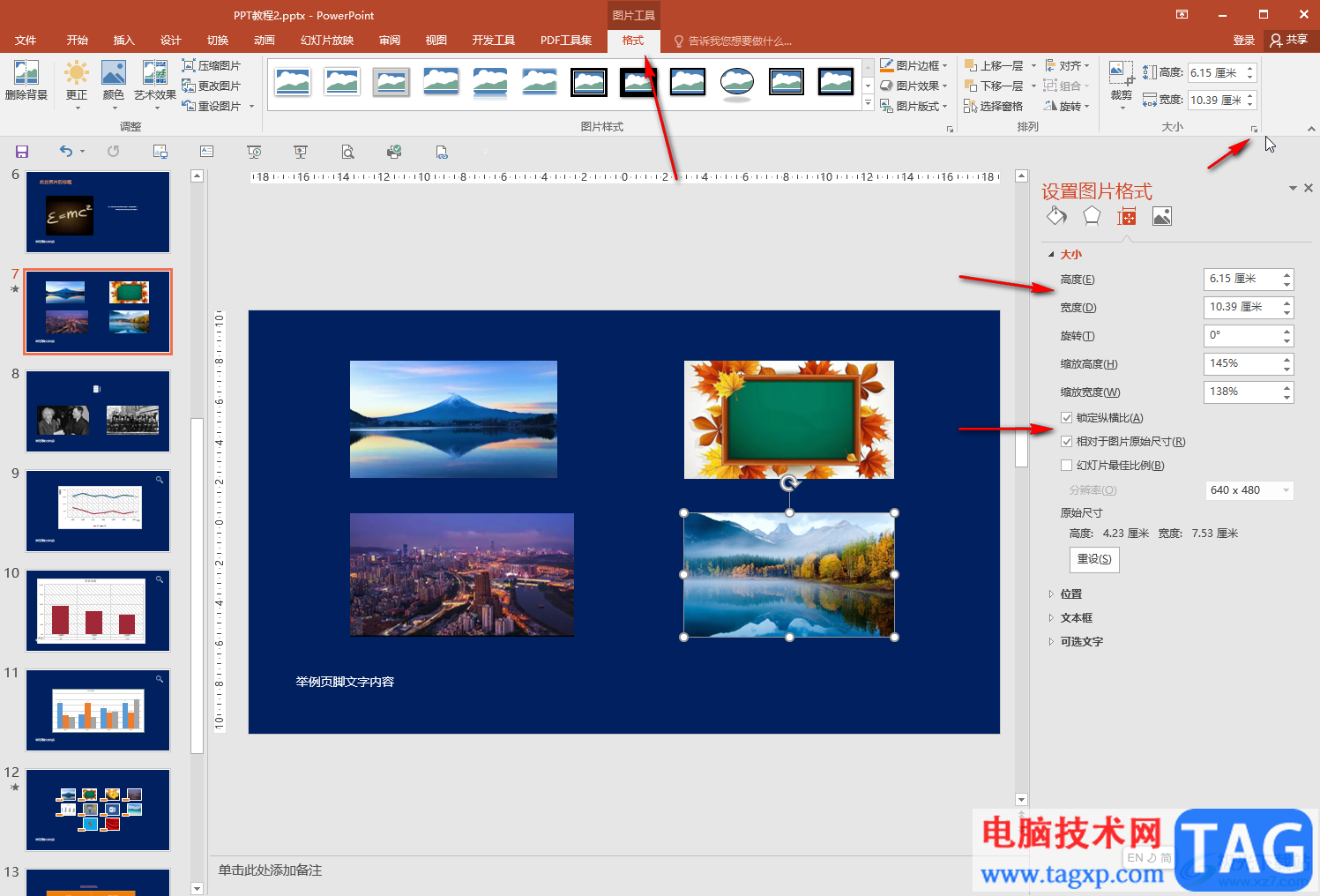
第五步:如果有需要我们还可以为图片设置一定的样式效果。
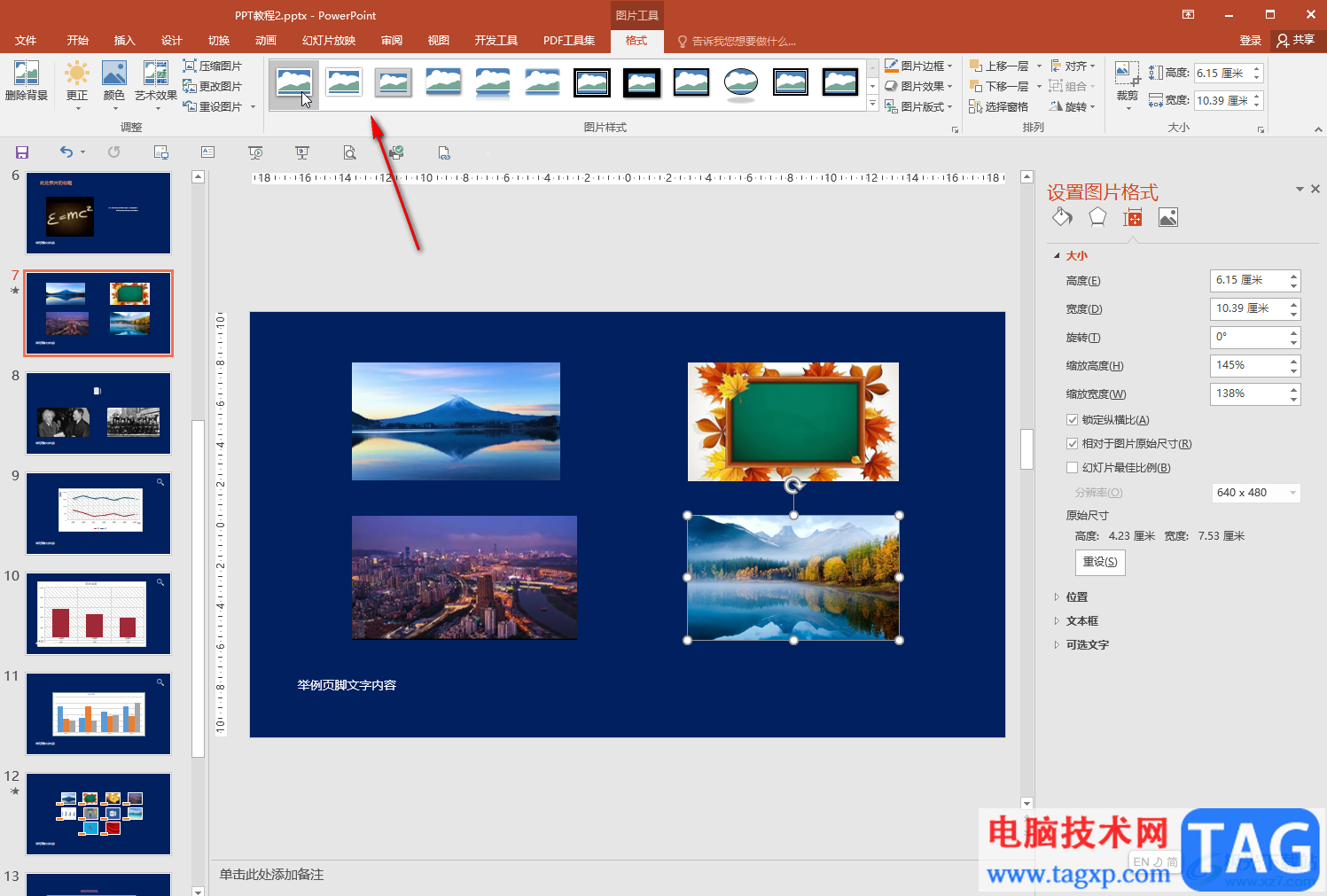
以上就是PowerPoint演示文稿中插入图片并调整大小的方法教程的全部内容了。在图片工具下,我们还可以看点击删除图片的背景,调整图片的颜色,为图片设置一定的样式效果等等。