使用PPT怎么画禁止骑车图标呢?想必有的网友还不太了解的,为此,今日小编带来的这篇文章就为大伙分享了PPT禁止骑车的画法教程,一起来看看吧。
打开PPT,点击“插入-形状”选择椭圆
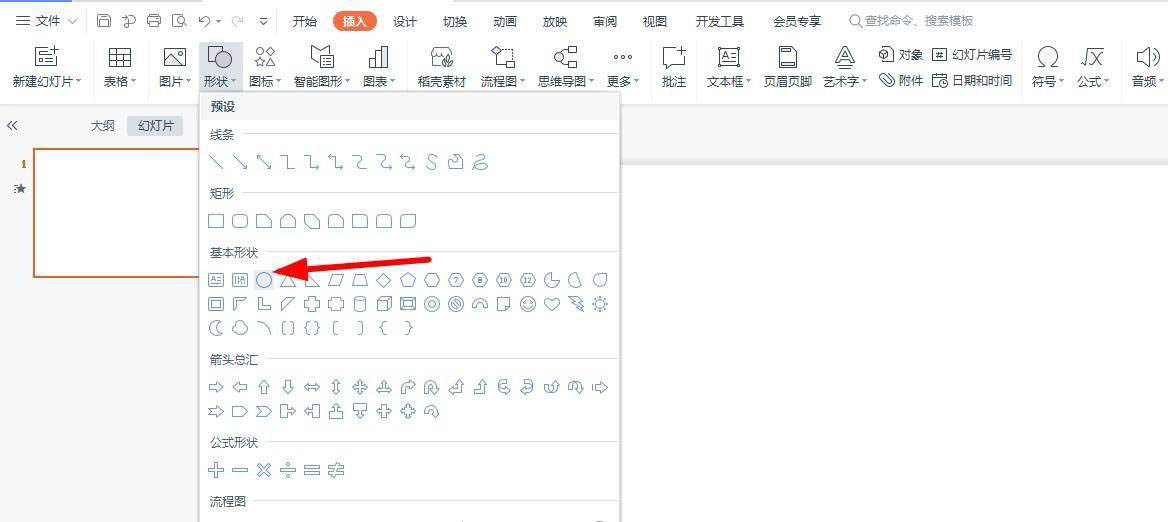
然后填充为白色,如下图所示
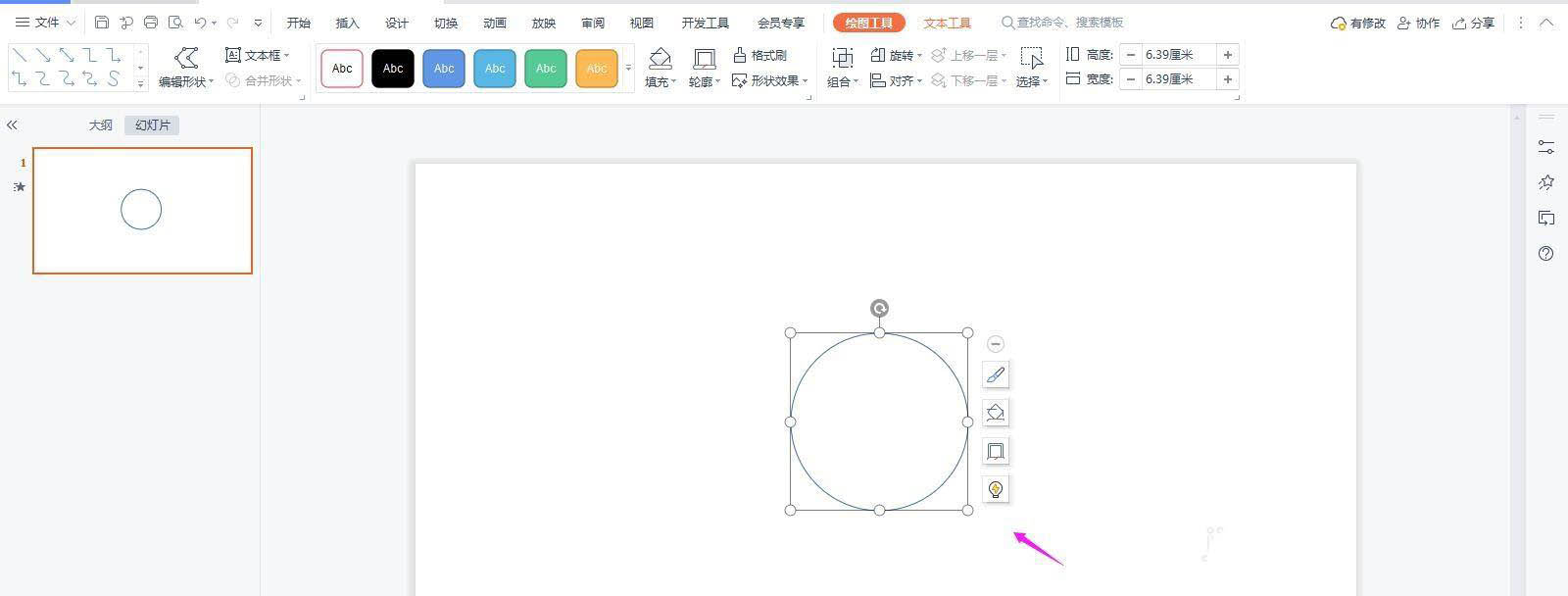
再插入一个圆形缩小一下,填充为红色
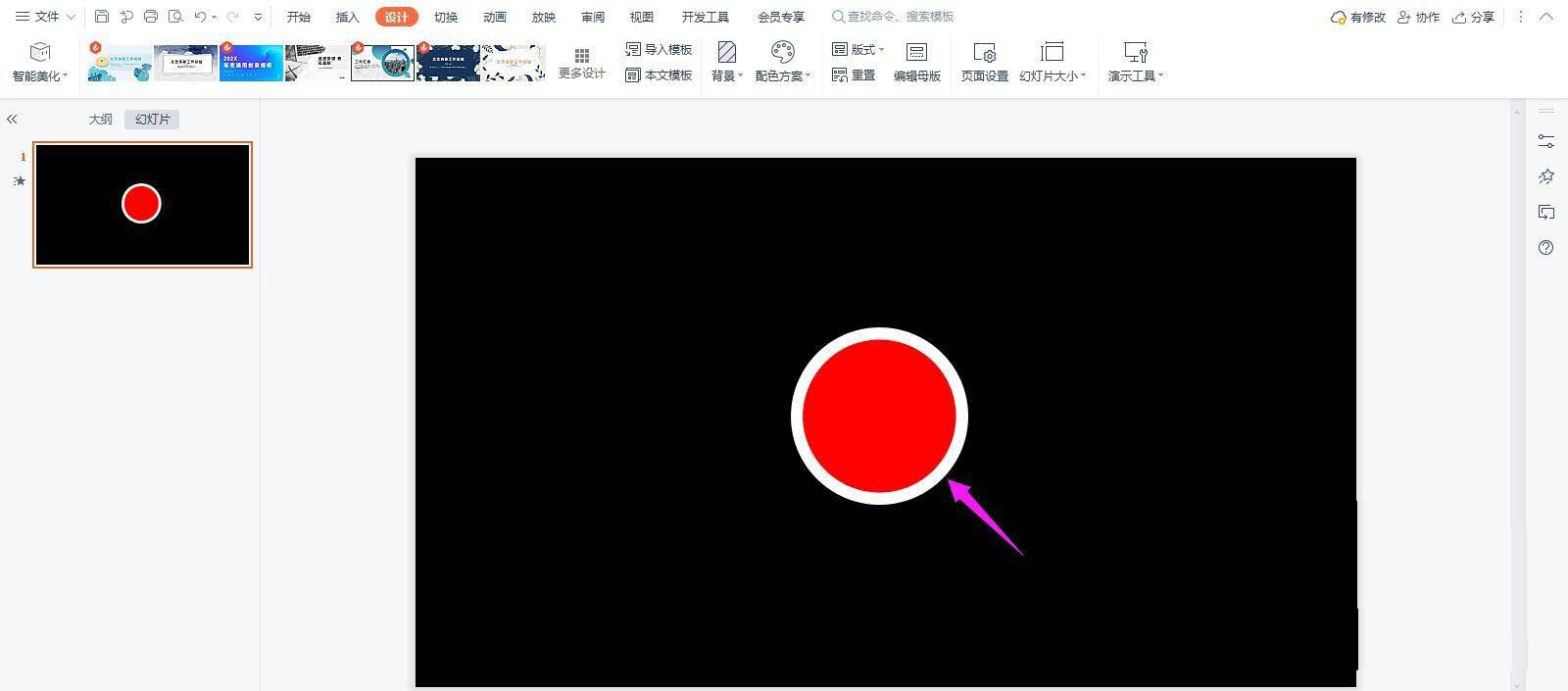
再插入一个填充为白色,如下图所示
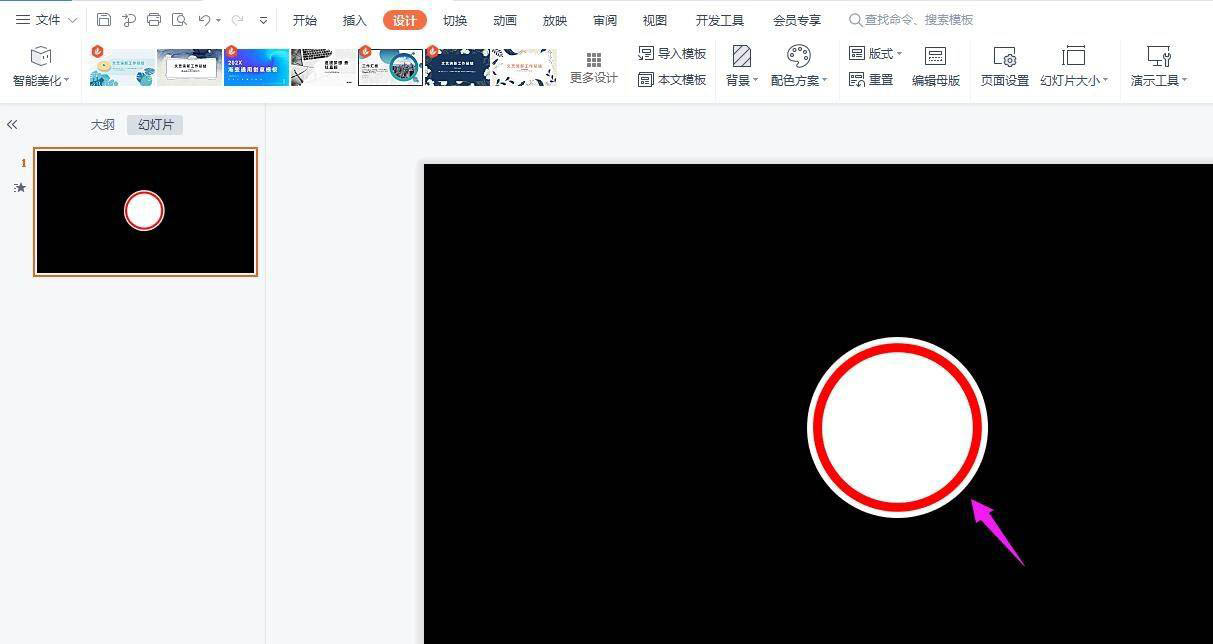
插入一个矩形填充为红色
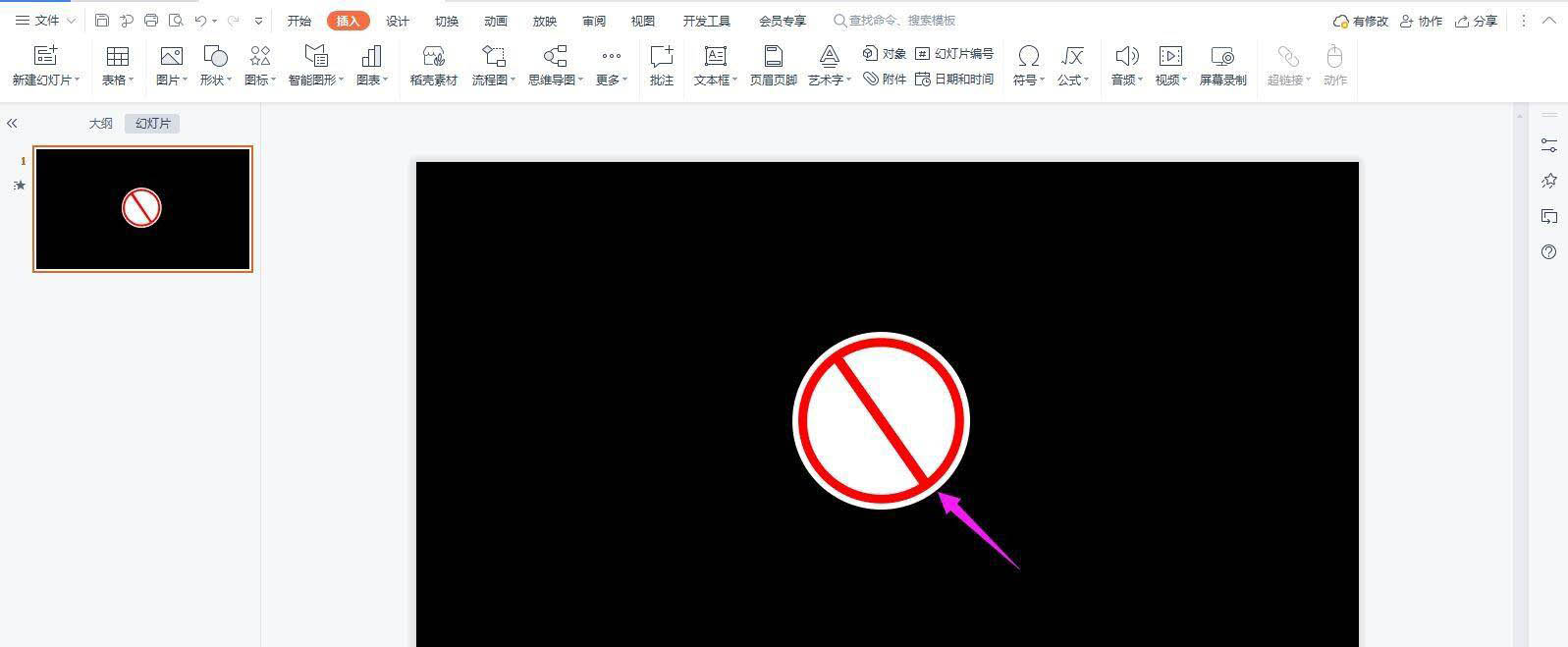
点击“符号”中的其他符号
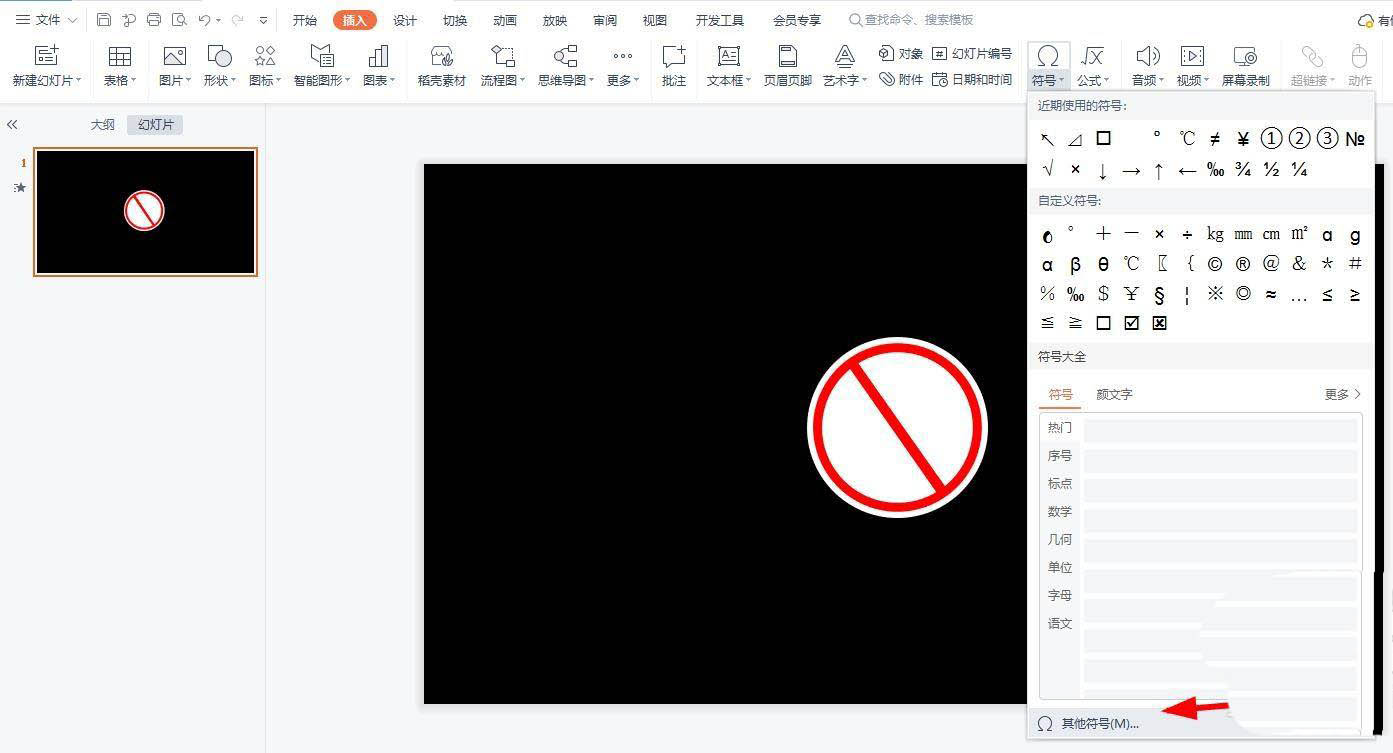
插入自行车图标,下移一层,这样一个禁止骑行标志就完成了
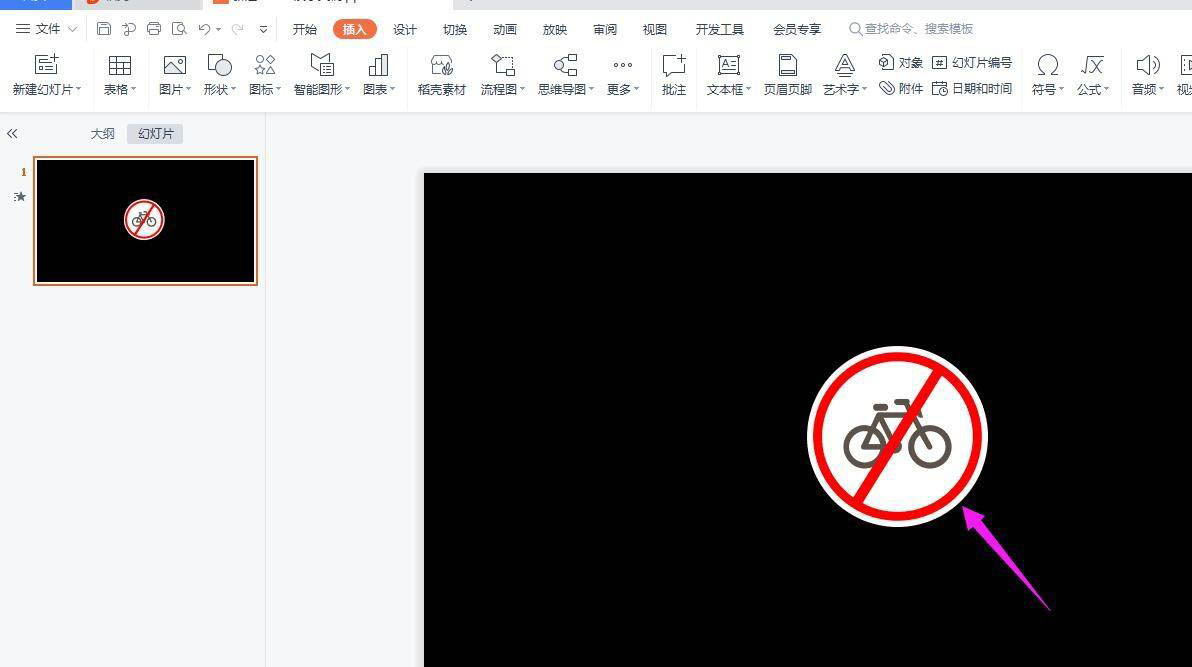
以上就是PPT设计禁止骑行标志的技巧,希望大家喜欢哦。
使用PPT怎么画禁止骑车图标呢?想必有的网友还不太了解的,为此,今日小编带来的这篇文章就为大伙分享了PPT禁止骑车的画法教程,一起来看看吧。
打开PPT,点击“插入-形状”选择椭圆
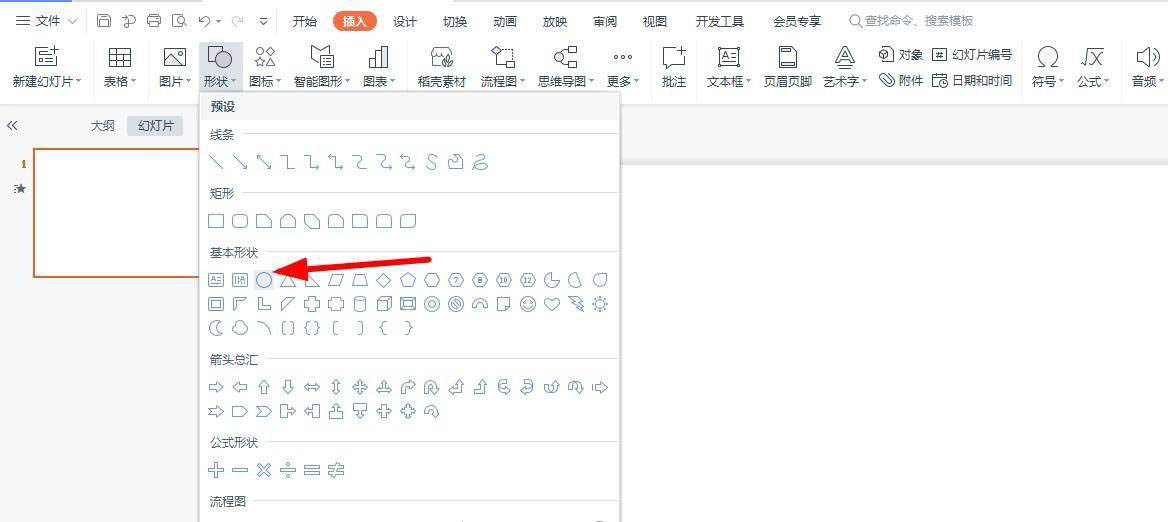
然后填充为白色,如下图所示
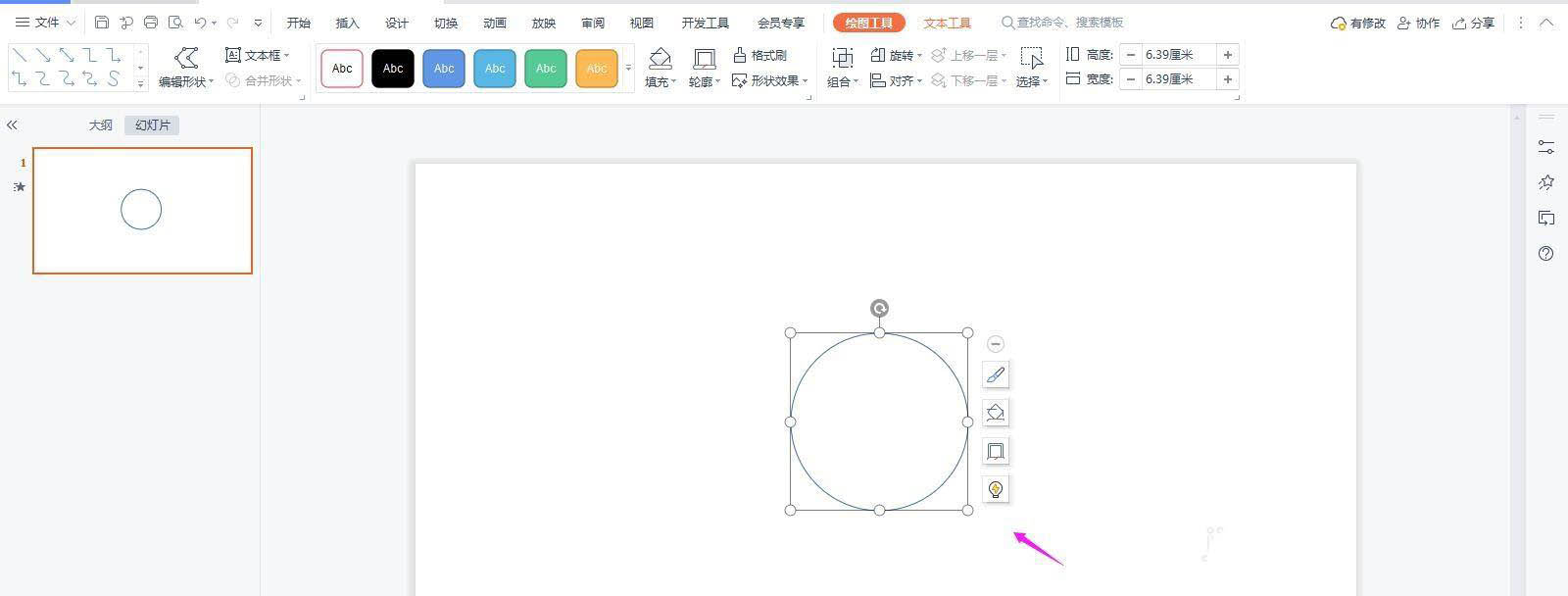
再插入一个圆形缩小一下,填充为红色
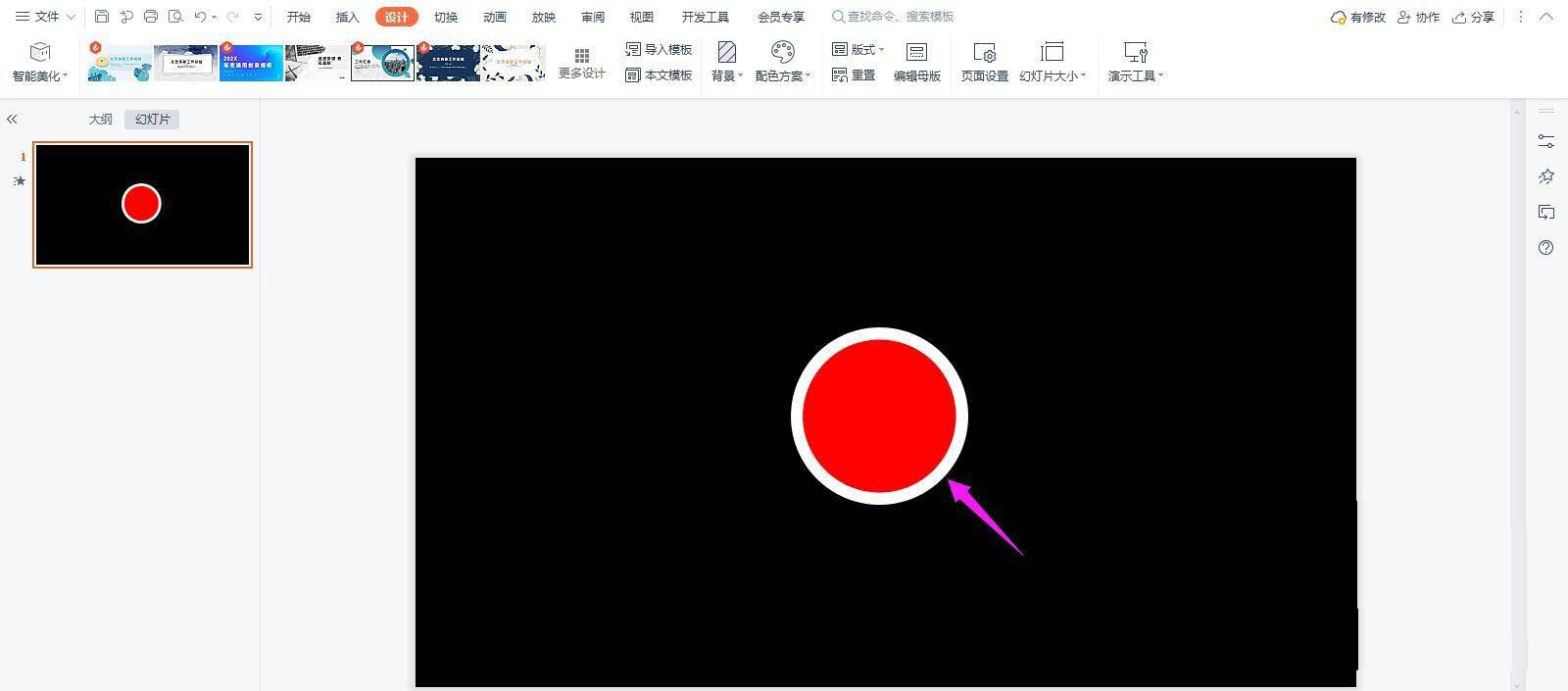
再插入一个填充为白色,如下图所示
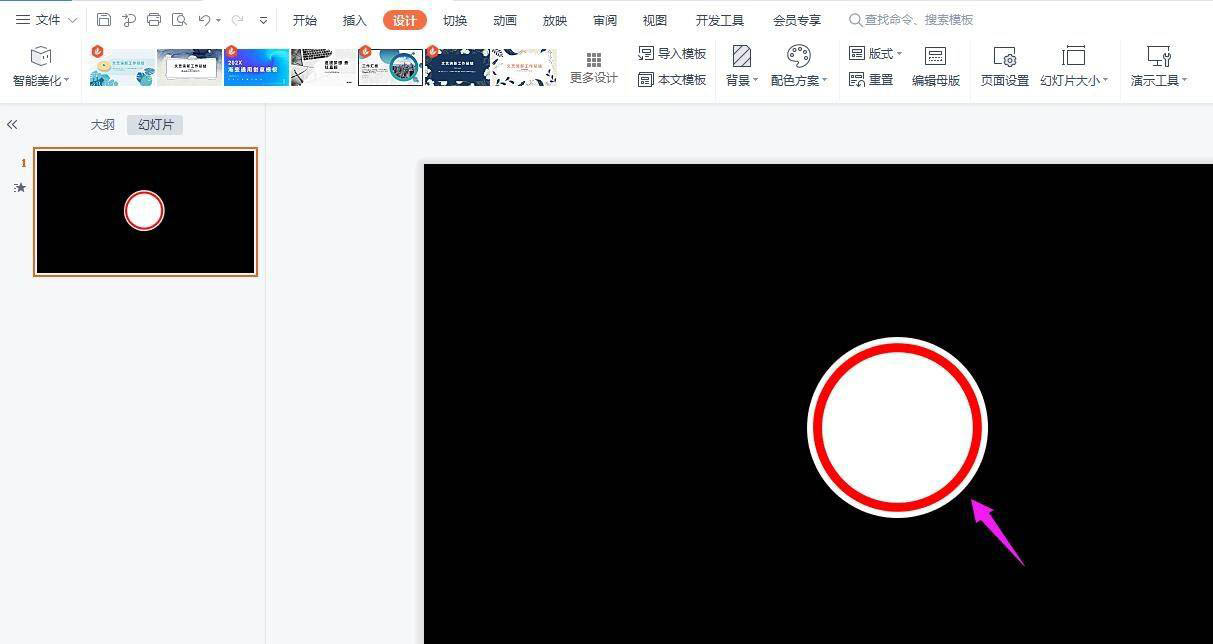
插入一个矩形填充为红色
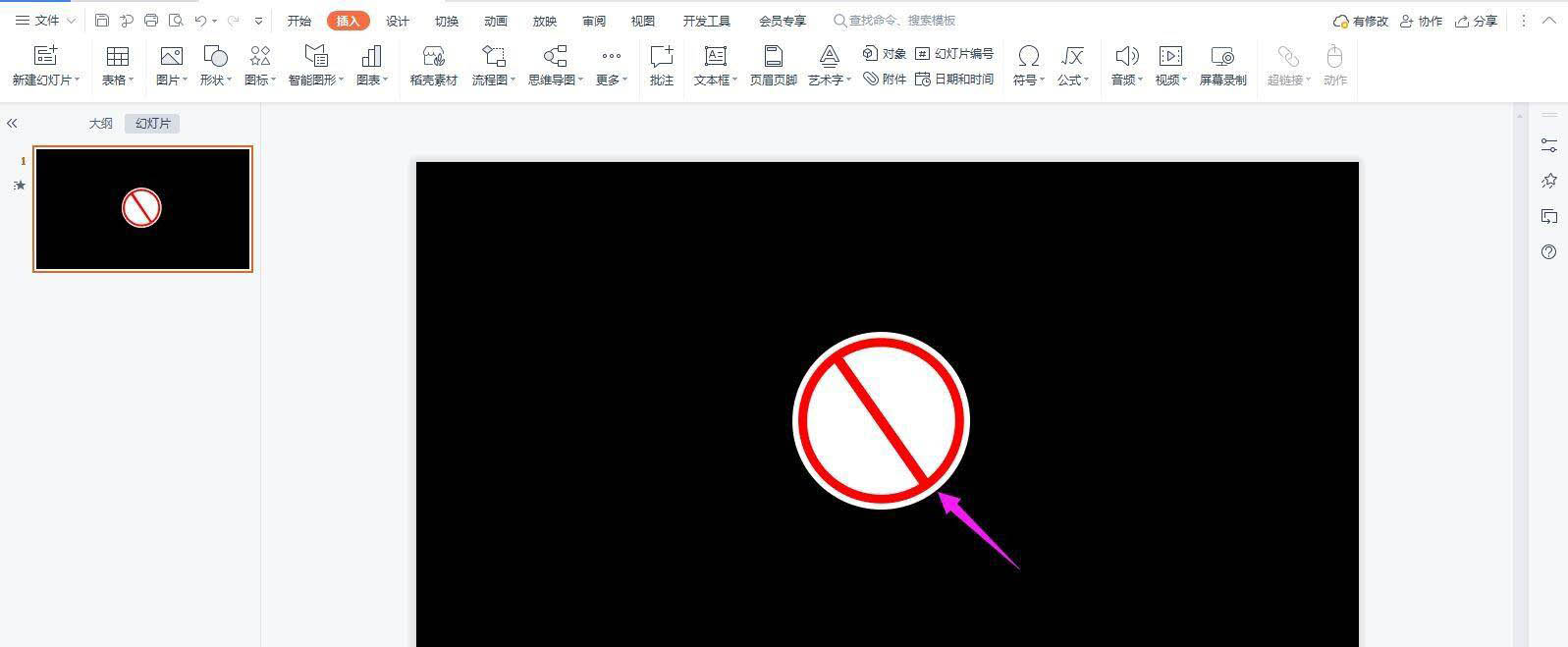
点击“符号”中的其他符号
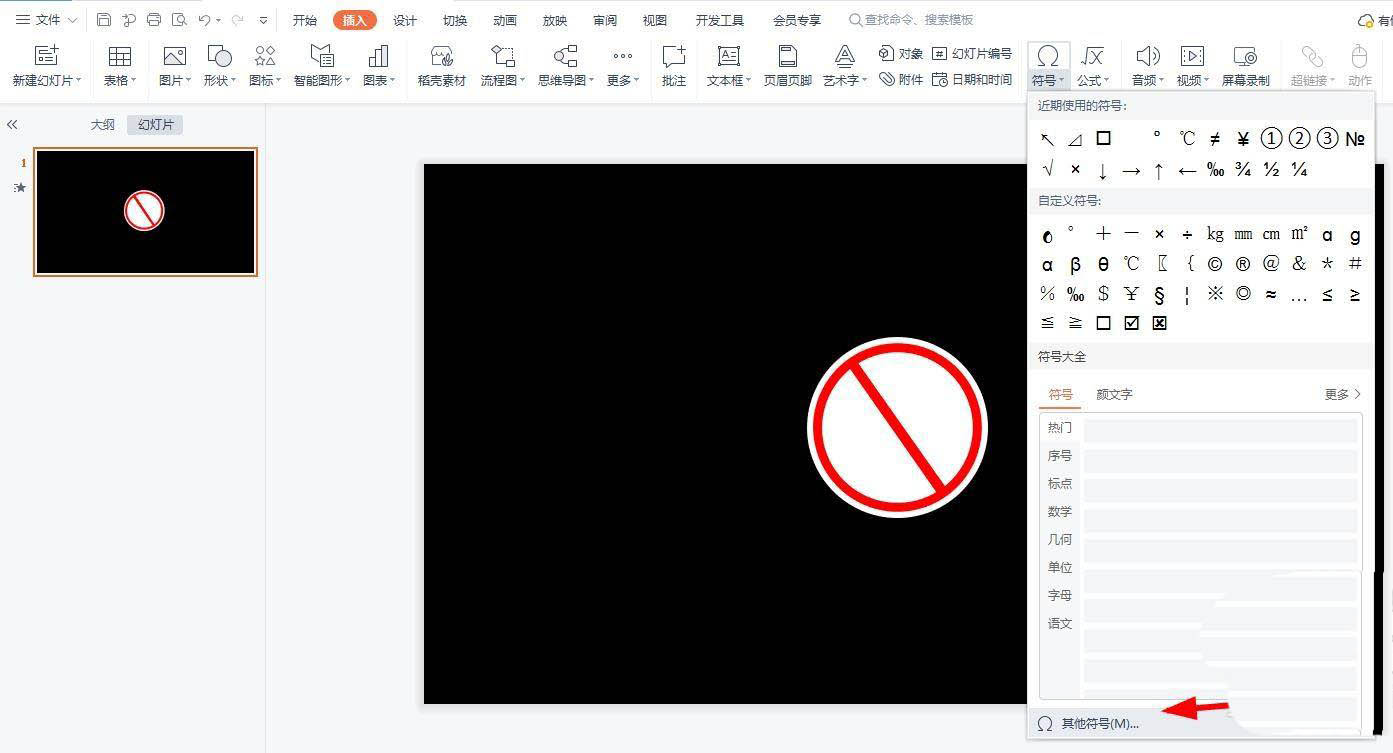
插入自行车图标,下移一层,这样一个禁止骑行标志就完成了
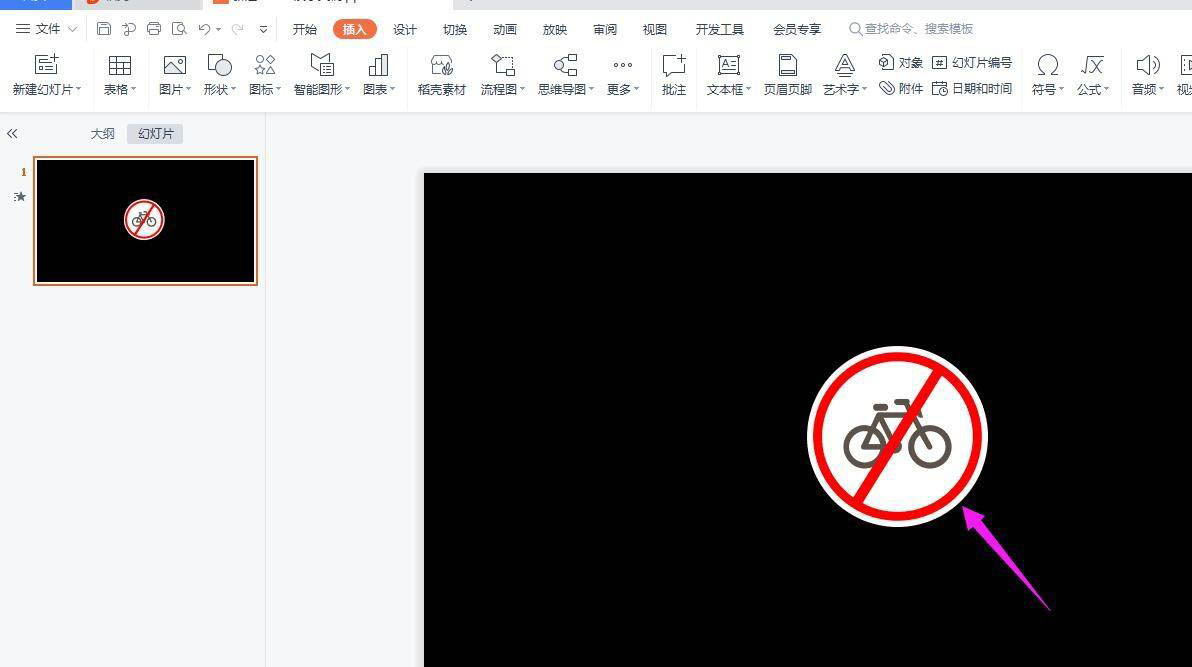
以上就是PPT设计禁止骑行标志的技巧,希望大家喜欢哦。
您可能感兴趣的文章
热度
℃

热度
℃
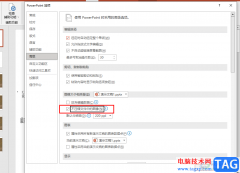
热度
℃

热度
℃
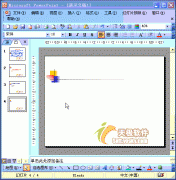
热度
℃
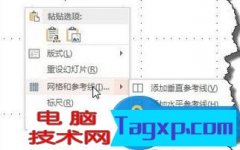
热度
℃
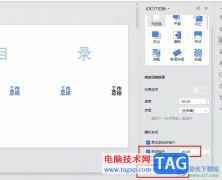
热度
℃

热度
℃
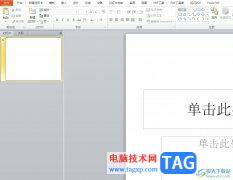
热度
℃
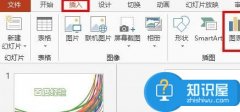
热度
℃

热度
℃
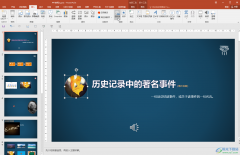
热度
℃

热度
℃
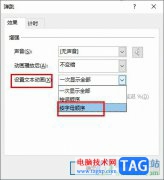
热度
℃
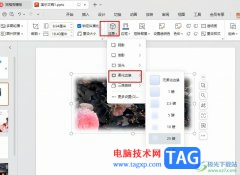
热度
℃
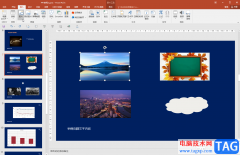
热度
℃

热度
℃

热度
℃
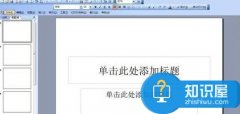
热度
℃
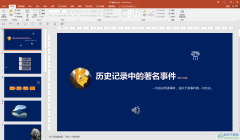
热度
℃
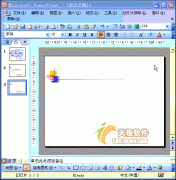
分享至微信,请使用浏览器下方的分享功能
PPT怎么画禁止骑车图标? PPT禁止骑车的画法
使用PPT怎么画禁止骑车图标呢?想必有的网友还不太了解的,为此,今日小编带来的这篇文章就为大伙分享了PPT禁止骑车的画法教程,一起来看看吧。
长按识别二维码 进入电脑技术网查看详情